Votre iPhone est doté d’une application Mail native. Certes, elle n’est pas aussi passionnante que d’autres clients de messagerie tiers. Cependant, elle dispose de toutes les fonctionnalités dont vous avez besoin pour rédiger, envoyer et planifier des e-mails.
Si vous ne connaissez pas encore l’iPhone, ce tutoriel vous montrera comment configurer votre compte de messagerie et envoyer des e-mails avec Mail pour iOS.
Ajouter un compte de messagerie
Avant d’envoyer des courriels, vous devez ajouter votre compte de messagerie à votre iPhone. Voici comment procéder :
- Ouvrez l’application Réglages via l’écran d’accueil ou la bibliothèque d’applications.
- Faites défiler vers le bas et sélectionnez Mail.
- Appuyez sur Comptes pour afficher la liste des comptes de messagerie.
- Sélectionnez Ajouter un compte pour ajouter un nouveau compte de messagerie.
Remarque : si vous disposez d’un compte de messagerie iCloud lié au même identifiant Apple que celui avec lequel vous vous êtes connecté à votre iPhone, il vous suffit de toucher iCloud, d’aller sur iCloud > iCloud Mail et d’activer le commutateur iCloud Mail.
- Choisissez dans la liste des fournisseurs de messagerie – Gmail, Outlook ou Yahoo – ou touchez Autre > Ajouter un compte de messagerie si votre fournisseur ne figure pas dans la liste.
- Saisissez votre adresse e-mail et votre mot de passe lorsque vous y êtes invité et suivez les instructions à l’écran pour terminer la configuration. Consultez la documentation du fournisseur de messagerie si vous rencontrez des problèmes.
Mail pour iOS peut gérer plusieurs comptes de messagerie. Répétez les étapes ci-dessus pour ajouter d’autres comptes que vous pourriez posséder.
Configurer Fetch et Push
Après avoir ajouté votre compte de messagerie, il est conseillé de configurer la manière dont l’application Mail reçoit les courriers électroniques entrants avant de commencer. Il existe deux options : Fetch et Push.
L’option Fetch demande à l’application Mail d’interroger les serveurs de messagerie à des intervalles prédéfinis, tandis que l’option Push permet au serveur d’envoyer les nouveaux messages sur votre appareil. Certains fournisseurs de messagerie, comme Gmail, ne prennent en charge que Fetch.
Sous Courrier > Comptes, appuyez sur Récupérer les nouvelles données et appuyez sur votre fournisseur de services de messagerie. Vous pouvez alors décider de récupérer ou de pousser les e-mails et même configurer le fonctionnement de la récupération des données par boîte aux lettres.
Revenez à l’écran précédent et vous pouvez déterminer le calendrier de récupération que Mail utilise pour obtenir votre courrier électronique : automatiquement, manuellement, toutes les heures, toutes les 30 minutes ou toutes les 15 minutes. Les durées de récupération plus courtes ont tendance à réduire l’autonomie de la batterie.
Ouvrir Mail et configurer les boîtes aux lettres
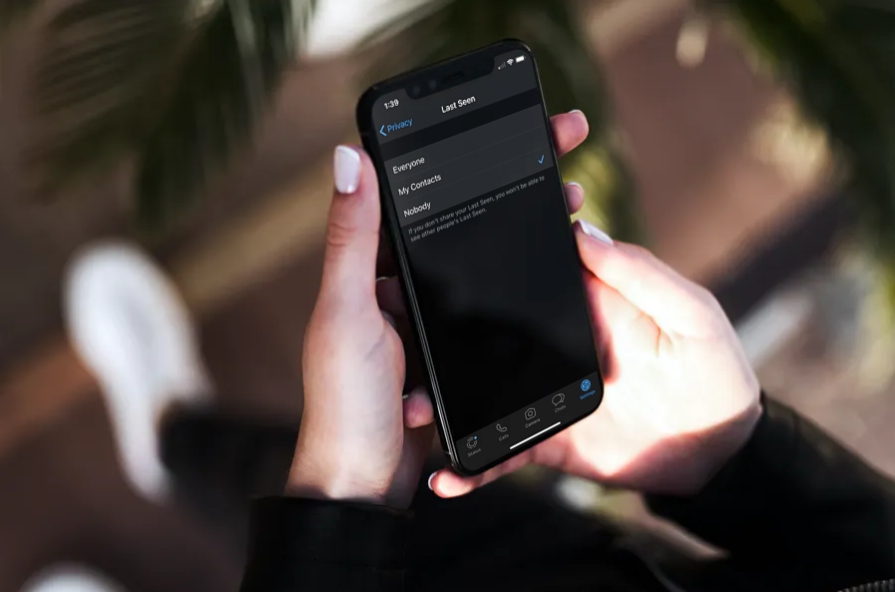
Il est maintenant temps d’ouvrir Mail et d’utiliser votre compte de messagerie. La zone principale de l’application répertorie tous les comptes de messagerie avec lesquels vous vous êtes connecté – touchez pour faire apparaître les dossiers Boîte de réception, Envoyés et autres de chaque compte.
La section Boîtes aux lettres en haut de l’écran contient également une option Toutes les boîtes de réception sur laquelle vous pouvez appuyer pour afficher le courrier entrant de tous vos comptes. En dessous, vous trouverez des liens vers les boîtes de réception de chaque compte.
L’option Modifier située dans le coin supérieur droit vous permet d’ajouter et de supprimer des boîtes aux lettres. Par exemple, l’activation de l’option Pièces jointes vous permet d’afficher tous les messages contenant des pièces jointes.
Rédiger un message électronique
La rédaction d’un message électronique à l’aide de l’application Mail de votre iPhone est assez simple. Il suffit d’appuyer sur l’icône Composer (un stylo) :
- Touchez l’icône Composer (un stylo dans un carré) dans le coin inférieur droit de l’app Mail.
- Touchez la zone située sous le champ Objet et commencez à taper votre message. Vous pouvez également appuyer sur l’icône Microphone et dicter le message avec votre voix.
- Appuyez sur l’icône en forme de flèche dans le coin supérieur gauche du clavier et sélectionnez AA pour accéder aux options de formatage. Vous pouvez modifier la police, la taille et la couleur de la police, mettre le texte en gras et en italique, ajouter des puces et des chiffres, etc.
Ajouter des pièces jointes
Mail pour iPhone permet d’ajouter des fichiers, des images et des documents numérisés en tant que pièces jointes lors de la rédaction d’un message. Tout ce que vous avez à faire, c’est
- Placer le curseur à l’endroit où vous souhaitez insérer la pièce jointe.
- Sélectionnez une option de pièce jointe en fonction de ce que vous souhaitez insérer :
- Document : Ajouter des documents à partir de l’application Fichiers.
- Photos : Ajoute des images à partir de la bibliothèque de photos.
- Appareil photo : Permet d’ajouter des instantanés directement depuis l’appareil photo.
- Numérisation de documents : Numérisez et ajoutez des documents à l’aide de l’appareil photo.
- Numérisation de texte : Numériser et ajouter du texte à partir de documents.
Remarque : vérifiez les limites de taille des pièces jointes imposées par votre fournisseur de services de messagerie. Par exemple, Gmail autorise des pièces jointes d’une taille maximale de 20 Mo par courriel.
Ajouter et modifier des liens
Bien qu’il soit possible de copier et de coller des URL directement dans le corps d’un message électronique, vous pouvez toujours les ajouter sous forme d’hyperliens pour réduire l’encombrement. Pour ce faire, procédez comme suit :
- Copiez une URL dans le presse-papiers de votre iPhone.
- Mettez en surbrillance le texte vers lequel vous souhaitez créer un lien dans le message.
- Touchez Coller.
Pour modifier un lien ou la description du texte par la suite, touchez le texte lié, sélectionnez l’icône Flèche vers le bas et choisissez Modifier le lien ou Modifier la description du texte.
Ajouter vos destinataires
Une fois que vous avez terminé la rédaction d’un e-mail, il est temps d’ajouter un ou plusieurs destinataires avant de l’envoyer. Pour ce faire, saisissez une adresse électronique dans le champ À et appuyez sur Retour. Vous pouvez également saisir le nom du destinataire si vous avez enregistré ses informations sur votre iPhone. Pour ajouter plusieurs contacts, recommencez à taper.
Mail peut suggérer des entrées correspondantes dans l’application Contacts que vous pouvez insérer rapidement pour accélérer les choses. Vous pouvez également toucher l’icône Plus à droite du champ pour afficher la liste complète des contacts enregistrés.
Pour mettre en Cc et Cci du courrier sortant, appuyez sur Cc/Cc, De : et ajoutez des adresses dans les champs Cc (copie carbone) et Cci (copie carbone cachée).
Envoyer un courriel avec un autre compte
Si vous avez plusieurs comptes de messagerie ajoutés à l’application Mail, vous pouvez choisir celui à partir duquel vous souhaitez envoyer le message. Tout simplement :
- Tapez sur CC/Cci, De :
- Tapez sur De.
- Choisissez le compte de messagerie à partir duquel vous souhaitez envoyer le message.
Envoyer ou planifier l’e-mail
Après avoir rédigé un courriel, vous pouvez appuyer sur Envoyer (l’icône en forme de flèche) en haut à droite de l’écran pour envoyer le courriel immédiatement. Par défaut, Mail conserve l’e-mail pendant 10 secondes avant de l’envoyer – appuyez sur l’option Annuler l’e-mail si vous changez d’avis.
Vous pouvez également programmer l’envoi pour plus tard. Voici comment procéder :
- Appuyez longuement sur l’icône Envoyer.
- Appuyez sur l’option Envoyer plus tard.
- Définissez une date et une heure, puis appuyez sur Terminé.
Enregistrer un brouillon d’e-mail
Vous pouvez continuer à rédiger un e-mail plus tard en l’enregistrant en tant que brouillon. Pour ce faire, touchez Annuler et choisissez Enregistrer le brouillon.
Pour recommencer à travailler sur le brouillon, appuyez sur le dossier Brouillons sous le fournisseur de messagerie et appuyez sur Brouillons. Ou appuyez sur Tous les brouillons si vous l’avez ajouté à la section Boîtes aux lettres.
Supprimer ou modifier la signature
Par défaut, l’app Mail ajoute une signature « Envoyé depuis mon iPhone » à vos messages électroniques. Vous pouvez la modifier ou la supprimer avant d’envoyer le message. Vous pouvez également personnaliser Mail pour qu’il ajoute toujours une signature différente. Pour ce faire :
Ouvrez Réglages et touchez Courrier.
- Touchez Signature.
- Appuyez sur Tous les comptes pour modifier la signature pour tous les comptes. Ou appuyez sur Par compte pour modifier la signature par compte.
- Modifier la durée du délai d’envoi
Il est possible d’augmenter la durée par défaut de 10 secondes pour annuler l’envoi d’un e-mail sur votre iPhone. Voici comment procéder :
- Ouvrez l’application Réglages et touchez Courrier.
- Touchez Délai d’annulation de l’envoi.
- Sélectionnez 20 secondes ou 30 secondes.
Lire le courrier entrant
Maintenant que vous savez comment envoyer des courriels sur votre iPhone, surveillez les bannières ou les notifications de l’écran de verrouillage pour les messages entrants et les réponses. Un compteur d’e-mails non lus s’affiche également au-dessus de l’icône Mail dans le Dock.
Si vous touchez une notification, le message s’ouvre pour que vous puissiez le lire. Vous pouvez également appuyer sur Toutes les boîtes aux lettres (ou sur la boîte de réception d’un compte spécifique) dans l’app Mail pour consulter vos messages. L’ajout d’une boîte aux lettres non lue à la section Boîtes aux lettres servira de filtre pour les courriels non lus et permettra d’y accéder encore plus rapidement.
Répondre à un courriel
Lorsque vous lisez un courriel, appuyez sur l’icône Répondre en bas et sélectionnez Répondre si vous souhaitez rédiger une réponse à l’expéditeur. La procédure est assez similaire à la rédaction d’un nouvel e-mail, à la différence près que le champ À est déjà rempli et qu’une copie du message d’origine s’affiche sous la zone de rédaction.
Continuer à maîtriser l’application Mail sur iPhone

Nous n’avons fait qu’effleurer la surface de ce que Mail pour iOS a à offrir, mais maintenant que vous avez pris en main l’application, vous devriez être en mesure de comprendre les choses au fur et à mesure que vous l’utilisez.
Une excellente façon de commencer est de glisser sur vos courriels pour effectuer des actions rapides telles que marquer comme lu, marquer d’un drapeau et archiver. Vous pouvez également appuyer sur le bouton et le maintenir enfoncé pour jeter un coup d’œil aux e-mails sans les ouvrir et faire apparaître les options contextuelles de réponse, de déplacement et de suppression.
N’oubliez pas de vous plonger dans Paramètres > Mail pour accéder à toute une série d’options de personnalisation qui vous permettent de modifier le comportement de l’application Mail, qu’il s’agisse de changer les lignes d’aperçu, de définir les confirmations de suppression ou de trier les conversations par fil de discussion.