Lorsque vous installez les versions modernes de Microsoft Office 2019, 2016 et Office 365, vous ne pouvez pas choisir d’installer des applications Office distinctes, de modifier un chemin vers le répertoire d’installation, de sélectionner une langue ou de modifier d’autres paramètres. Le pack Office complet est toujours installé (toutes les applications Office du pack Microsoft Office sont installées en même temps). Dans l’interface Office Installer, l’utilisateur ne peut pas choisir d’installer uniquement des applications spécifiques ou de modifier les paramètres.
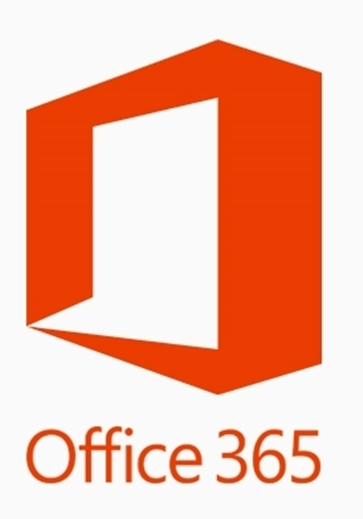
Vous ne pouvez pas non plus désinstaller les applications Office que vous n’utilisez pas en cliquant sur le bouton Modifier dans Programmes et fonctionnalités. Que pouvez-vous faire si vous n’avez pas besoin de toutes les applications Office et que vous voulez sélectionner les applications à installer, par exemple, seulement Word, Excel ou Outlook? Pour ce faire, vous devrez utiliser un outil de déploiement spécial — Microsoft Office Deployment Tool (ODT) et un fichier XML avec les paramètres d’installation.
Tout d’abord, permettez-nous de vous rappeler une différence importante entre les distributions d’Office 365 et d’Office 2019 – ces produits sont installés en utilisant Cliquer pour exécuter (installateur C2R) au lieu d’un paquet MSI classique, comme dans les versions précédentes de MS Office. Cliquer pour exécuter suppose que tous les fichiers d’installation sont téléchargés sur votre ordinateur à partir d’Internet (à partir du réseau CDN de Microsoft).
L’aide Office sur le site officiel de Microsoft indique que vous ne pouvez pas installer l’application Office personnalisée dont vous avez besoin ou modifier le chemin d’installation (lien) dans Office 2016/2019/365. Cependant, ce n’est pas vrai.
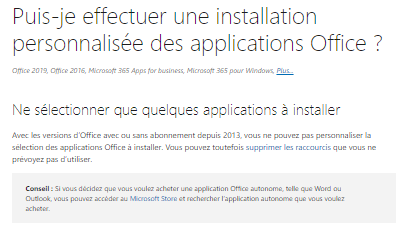
Puis-je personnaliser l’installation des applications Office ? – installer office
Avec les versions abonnement et non abonnement d’Office depuis 2013, vous ne pouvez pas personnaliser les applications Office que vous souhaitez installer. Cependant, vous pouvez supprimer les raccourcis pour les applications que vous ne prévoyez pas d’utiliser.
Pour installer les applications Office sélectionnées, téléchargez l’outil de déploiement Office (ODT) (https://www.microsoft.com/en-us/download/details.aspx?id=49117).
Exécutez le fichier officedeploymenttool_xx-xx.exe et extrayez son contenu dans un répertoire local (par exemple, D:\ODT).
ODT vous permet de sélectionner les applications Office 2019, Office 2016 ou Office 365 que vous souhaitez installer ou désinstaller, sélectionner une langue de localisation et divers paramètres d’application.
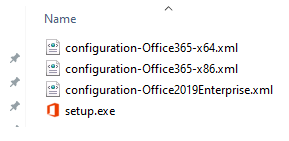
Vous devez maintenant créer un fichier XML spécial avec les paramètres d’installation d’Office. Dans le répertoire ODT, il y a quelques exemples de fichiers XML pour Office 2019 (configuration-Office2019Enterprise.xml) et Office 365 (configuration-Office365-x86.xml). Vous pouvez les modifier manuellement (consultez l’article Déployer Office 2019 dans un environnement d’entreprise). Mais il est plus pratique de générer un nouveau fichier XML contenant les paramètres d’installation d’Office sur le site officiel de MS Office https://config.office.com/ (Office Customization Tool). Ce formulaire Web pratique vous permet de créer un fichier de configuration pour déployer MS Office.
Installer office 365
Supposons que je veuille installer uniquement Word, Excel et Outlook à partir d’Office 365.
- Cliquez sur Créer une nouvelle configuration;
- Sélectionnez votre architecture (32 bits) et votre produit (Office 356 Pro Plus);
- Sélectionnez les applications que vous souhaitez installer dans la liste. J’ai seulement choisi Outlook, Word et Excel;
- Vous pouvez ensuite sélectionner la langue Office, la source des fichiers d’installation (il peut s’agir de CDN ou d’un dossier partagé sur votre serveur de fichiers), les paramètres de licence Office 365. Si vous créez un fichier de configuration pour Office 2016/2019, vous pouvez spécifier si vous allez utiliser un serveur KMS pour activer Office ou une clé;
- Après avoir spécifié tous les paramètres, cliquez sur Exporter. L’assistant vous demandera d’entrer le nom de votre fichier de configuration XML et de le télécharger sur votre ordinateur;
- Office 365 vs G Suite : Lequel choisir pour votre entreprise ?
- Microsoft 365 FAQ : Qu’est-ce que Microsoft 365 ?
- Microsoft office 2016 clé d’activation gratuit
Déplacer le fichier XML (o365_custom_configuration.xml) vers le répertoire ODT.
Le fichier XML contient les lignes suivantes indiquant que certaines applications doivent être exclues du package d’installation d’Office :
<ExcludeApp ID="Access" /> <ExcludeApp ID="Groove" /> <ExcludeApp ID="OneDrive" /> <ExcludeApp ID="OneNote" /> <ExcludeApp ID="PowerPoint" /> <ExcludeApp ID="Publisher" /> <ExcludeApp ID="Lync" /> <ExcludeApp ID="Teams" /> <ExcludeApp ID="Bing" />
Exécutez ensuite l’invite de commande en tant qu’administrateur. Si lors de la création d’un fichier XML vous avez spécifié que les fichiers d’installation sont obtenus à partir de CDN, exécutez la commande suivante pour télécharger Office 365 depuis CDN (les fichiers seront téléchargés depuis Internet) et installez immédiatement Office 365 en fonction des paramètres de votre fichier XML :
Setup.exe /configure o365_custom_configuration.xml
Installer office 2016
Le bureau sera installé. Dans le même temps, les icônes des applications que vous avez sélectionnées seront affichées dans la fenêtre d’installation C2R (dans mon exemple, seuls Word, Excel et Outlook sont installés).
Si vous souhaitez installer Office à partir d’un lecteur local ou d’un dossier réseau partagé sur votre serveur, vous devez télécharger les fichiers de distribution Office 365 (environ 2 Go) sur votre ordinateur à l’avance :
Setup.exe /download o365_custom_configuration.xml
Par conséquent, seuls Word, Excel et Outlook seront installés sur votre ordinateur. Si vous voulez ajouter une autre application, par exemple Teams, supprimez simplement la ligne <ExcludeApp ID= »Teams » /> de votre fichier XML. Enregistrer le fichier et exécuter la même commande :
Setup.exe /configure o365_custom_configuration.xml
De la même manière, vous pouvez supprimer certaines applications de l’instance Office installée. Il suffit d’ajouter les applications que vous souhaitez désinstaller au fichier XML dans ce format : <ExcludeApp ID=”Word” /> et de changer votre paquet Office en utilisant cette commande ODT :
Setup.exe /configure yourconfigfile.xml