Nous pouvons avoir besoin de Copier le chemin complet d’un fichier, d’un dossier ou d’un document sur notre PC lors de l’exécution de certaines tâches. Nous devons souvent copier et coller un chemin de fichier en tant que lien dans l’invite de commande Windows. Si vous devez télécharger un fichier ou une image, vous pouvez vous éviter de naviguer vers le fichier simplement en collant le chemin complet d’un fichier dans la boîte de dialogue de téléchargement. Voici quelques moyens simples de trouver un chemin de fichier sur Windows 10 et de le copier dans le presse-papiers.
L’idée d’écrire ce tutoriel m’est venue lorsque j’ai eu besoin de taper le chemin complet d’un fichier pour vérifier sa somme de contrôle MD5. Taper le chemin d’un fichier est un travail maladroit. Cependant, si vous connaissez les 7 méthodes pratiques pour obtenir le chemin complet d’un fichier ou d’un document sous Windows 10, les choses seront vraiment beaucoup plus faciles. Ci-dessous, nous verrons également comment copier un chemin de dossier sous Windows. L’explorateur de fichiers est très convivial. Cependant, si vous souhaitez une modification, vous devriez envisager d’essayer ces meilleures alternatives de l’Explorateur de fichiers Windows.
Copier le chemin complet d’un fichier ou d’un dossier sous Windows
C’est le moyen le plus rapide de copier le chemin complet d’un fichier ou d’un dossier sur un PC Windows 10. La méthode est si simple qu’elle ne nécessite aucune étape.
- Appuyez et maintenez le Touche Majuscule et clic-droit sur un fichier ou un dossier dont vous souhaitez copier le chemin complet.
- Maintenant, cliquez sur le Copier comme chemin option dans le menu contextuel de Windows.
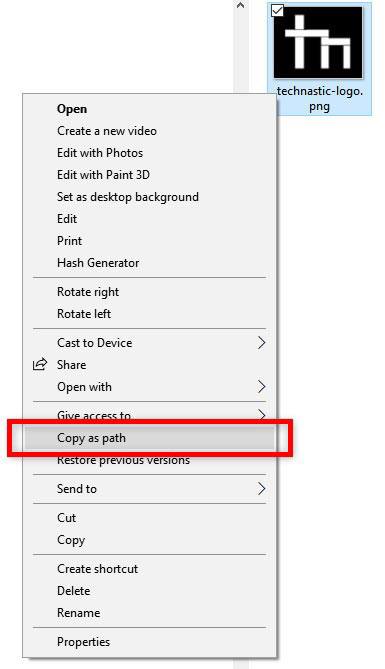
- C’est ça! Le chemin d’accès complet du fichier ou du dossier sélectionné sera copié dans le presse-papiers. Vous pouvez maintenant coller le chemin copié dans une fenêtre d’invite de commande, une fenêtre Power Shell ou une boîte de dialogue de téléchargement de fichier. Veuillez noter que le chemin du fichier sera entouré de doubles virgules inversées.
"C:UsersRakesh ShuklaDesktopSite-Logostechnastic-logo.png"
2. Via le ruban Explorateur de fichiers
Un autre moyen simple de copier le chemin complet des fichiers et des dossiers sous Windows consiste à utiliser le ruban Explorateur de fichiers. Contrairement à la méthode précédente, cela ne fonctionne pas sur l’écran du bureau.
- Accédez au dossier ou au fichier dont vous souhaitez copier le chemin complet.
- Double-cliquez sur le Domicile onglet dans la fenêtre Explorateur de fichiers.
- Sélectionnez le fichier ou le dossier puis cliquez sur le Copier le chemin option. Vous pouvez également sélectionner d’abord le fichier, puis cliquer une fois sur le Domicile onglet pour obtenir le Copier le chemin option.
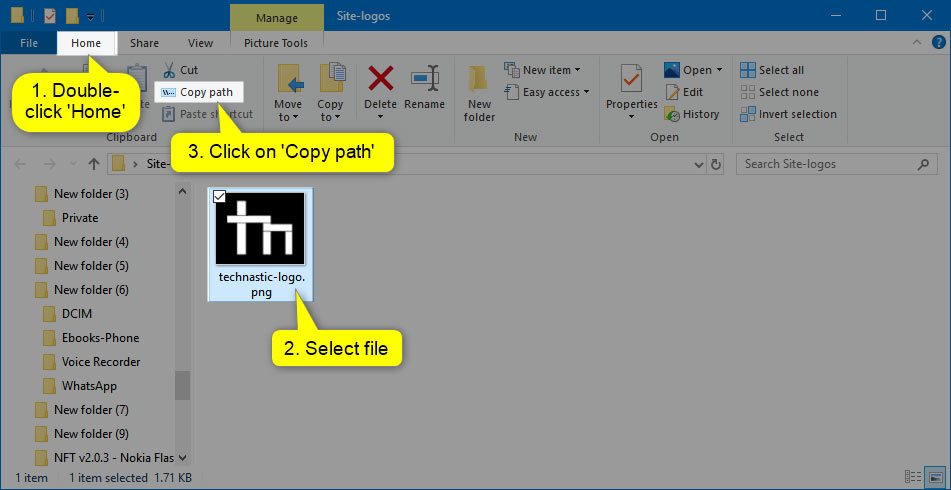
- Vous êtes maintenant prêt à coller le fichier copié ou le chemin du dossier n’importe où.
3. Utilisation de la fenêtre Exécuter la commande
- presse Gagner + R sur votre clavier pour lancer le Exécuter la fenêtre de commande. Vous pouvez également lancer le Cours dans le menu contextuel du clic droit de Windows 10 Démarrer.
- Maintenant, faites glisser le fichier ou le dossier dont vous souhaitez trouver le chemin complet.
- Vous verrez le chemin complet du fichier ou du dossier dans la fenêtre de commande Exécuter.
- Copiez simplement le chemin du fichier pour l’utiliser où vous le souhaitez.
4. Via la barre d’adresse de l’explorateur de fichiers
- Dans l’explorateur de fichiers, cliquez avec le bouton droit sur la barre d’adresse du dossier.
- Cliquez soit Copier l’adresse ou alors Copier l’adresse comme option de texte pour copier le chemin du dossier.
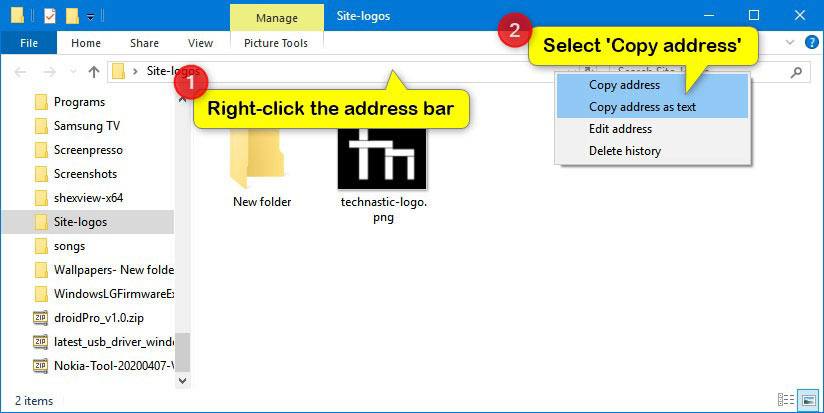
- L’adresse du chemin du dossier sera copiée dans le presse-papiers. Vous pouvez facilement le coller en utilisant Ctrl + V.
5. Utilisation des raccourcis clavier
Il existe 2 autres façons de copier rapidement le chemin complet d’un dossier sur un PC Windows 10.
- Dans la fenêtre Explorateur de fichiers, utilisez l’un des raccourcis clavier suivants pour copier le chemin complet d’un dossier et le copier à l’aide de Ctrl + C.
- Alternativement, vous pouvez simplement cliquez dans la barre d’adresse de l’explorateur de fichiers pour trouver le chemin complet d’un dossier et utiliser Ctrl + C pour le copier.
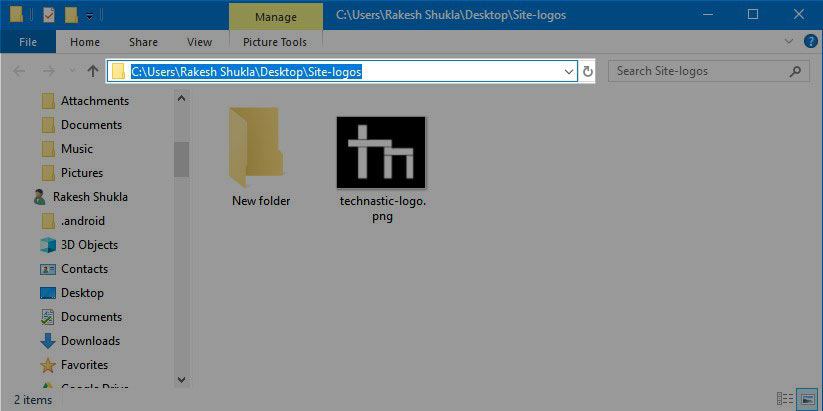
6. Via les propriétés du fichier
C’est une méthode très simple si vous souhaitez trouver le chemin du dossier d’un fichier.
- Cliquez avec le bouton droit sur le fichier et le dossier dont vous souhaitez trouver le chemin.
- Cliquer sur Propriétés.
- Dans la fenêtre des propriétés du fichier, mettez en surbrillance l’emplacement du fichier et effectuez un clic droit.
- Sélectionnez le Copie option dans le menu contextuel.
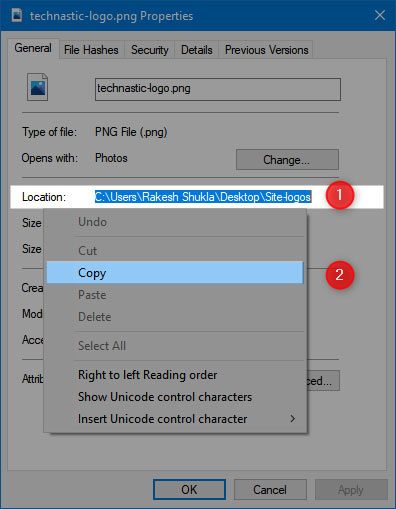
Maintenant que vous avez appris à trouver le chemin d’un dossier, vous devez également vérifier comment vous pouvez verrouiller des dossiers sur votre ordinateur Windows.
7. Utilisation de la fonction de recherche Windows
Enfin, voici une autre méthode simple pour rechercher et copier le chemin complet de n’importe quel fichier ou dossier à l’aide de la fonction Windows Search.
- Clique sur le Icône de recherche dans la barre des tâches ou utilisez le Gagner + S raccourci.
- Tapez maintenant le nom du fichier ou du dossier que vous souhaitez rechercher ou dont vous souhaitez copier le chemin.
- Dans le volet droit de la fenêtre de recherche, vous verrez le chemin complet du dossier en question. Si vous souhaitez copier le chemin complet du fichier, cliquez sur le bouton Copier le chemin complet option.
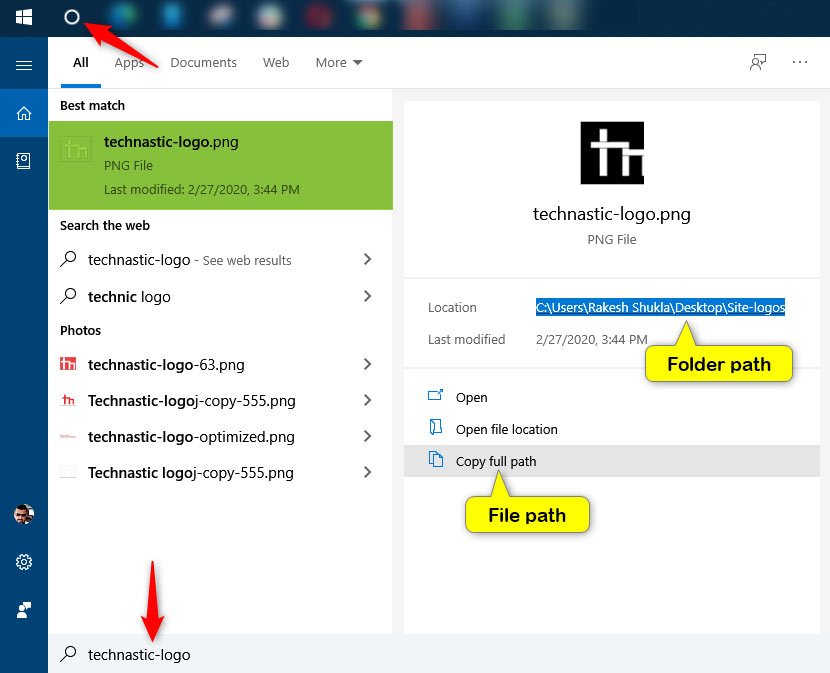
- Ainsi, vous pouvez facilement copier le chemin complet de n’importe quel fichier ou dossier sur votre PC.
Toujours afficher le chemin complet dans la barre de titre de l’explorateur de fichiers
Si vous souhaitez que votre PC Windows 10 affiche en permanence le chemin complet des fichiers ou des dossiers dans la barre de titre de l’explorateur de fichiers, suivez les étapes ci-dessous. Voici quelques raccourcis de l’Explorateur de fichiers Windows pour vous aider à l’utiliser comme un pro.
- presse Gagner + S ou cliquez sur le Icône de recherche dans la barre des tâches de Windows 10 et tapez « options de l’explorateur de fichiers » et « options de dossier»Et sélectionnez Options de l’explorateur de fichiers. Sur les anciennes versions de Windows, ouvrez le menu Démarrer et tapez « options de dossier»Et sélectionnez Options des dossiers pour l’ouvrir.
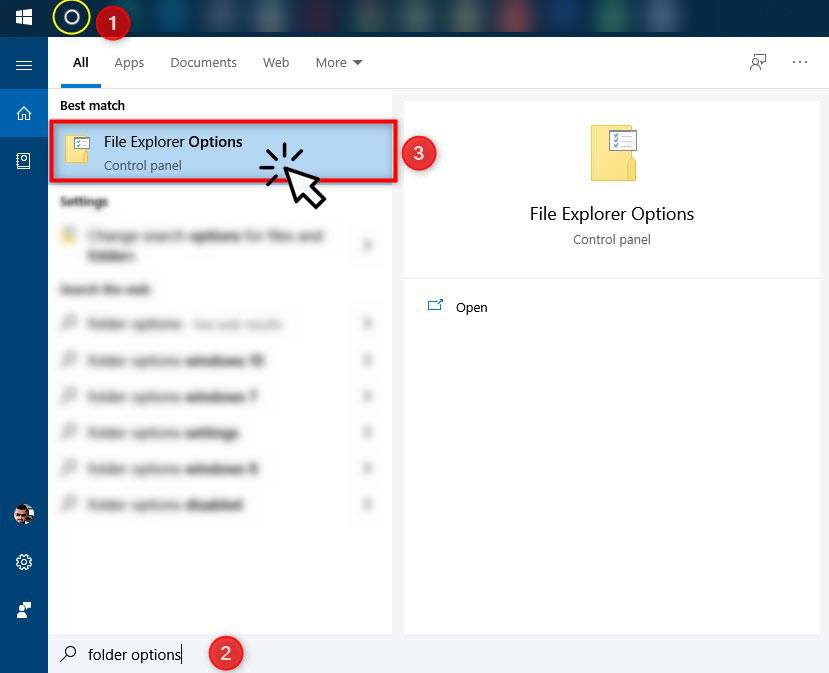
- Quand le Options de l’explorateur de fichiers la fenêtre apparaît, cliquez sur le Vue languette.
- Chercher Afficher le chemin complet dans la barre de titre options sous Fichiers et dossiers et activez-le.
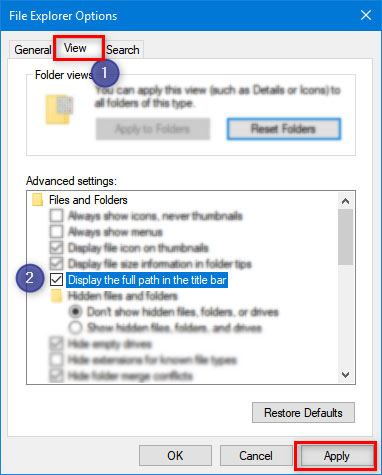
- Enfin, cliquez sur Appliquer.
C’est ça! Vous verrez maintenant le chemin complet d’un fichier ou d’un dossier dans la barre de titre de la fenêtre Explorateur de fichiers comme indiqué ci-dessous.
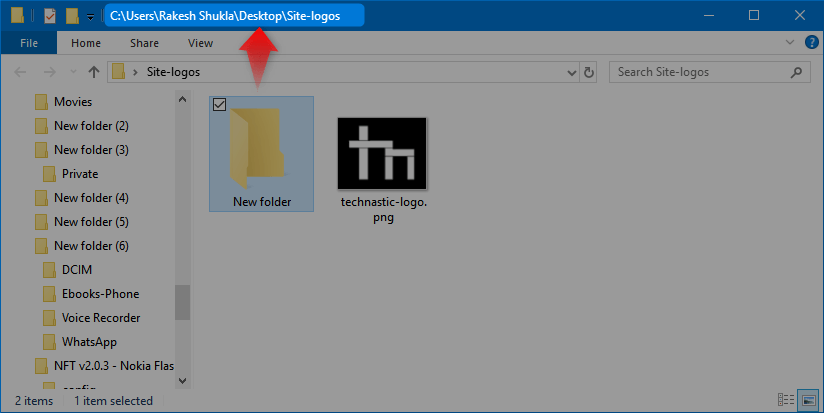
Ainsi, nous avons discuté de toutes les manières possibles de trouver le chemin du dossier et de copier le chemin du fichier sous Windows 10. Si vous avez des questions concernant cet article, veuillez laisser un commentaire ci-dessous.
