Google Public DNS : DNS ou Domain Name System est un protocole Internet essentiel. Vous pouvez le regarder comme le carnet d’adresses de l’Internet. Chaque fois que vous visitez un site Web, votre système effectue une recherche DNS. Le DNS traduit les noms de domaine en adresses IP. Une recherche DNS est le processus de faire correspondre les adresses IP à leurs noms de domaine correspondants. Notez qu’il s’agit d’une description simple de l’ensemble du processus ; ce n’est pas toute l’histoire.
Par défaut, votre système Windows utilise le serveur DNS de votre fournisseur d’accès Internet (FAI). Votre FAI local peut ne pas avoir les vitesses les plus rapides, et donc vous pouvez chercher à améliorer cela. La bonne nouvelle est que vous pouvez utiliser d’autres serveurs DNS. Ce post vous présentera à Google Public DNS.
Voir aussi : Wifi Analyser : Meilleur logiciel pour MacOS et Windows
Le DNS public de Google est un service de résolution de système de noms de domaine gratuit et global que vous pouvez utiliser au lieu de votre fournisseur DNS actuel. Ayant donné un aperçu de la façon dont les serveurs DNS fonctionnent, il est intéressant de noter que ce serveur joue un rôle massif dans votre vitesse d’Internet.
C’est là que Google Public DNS intervient. Si vous rencontrez constamment des vitesses Internet lentes, il peut être temps de passer à ce serveur DNS rapide.
Voir aussi : DNS dynamique – Qu’est-ce que c’est et comment l’utiliser
Comment configurer Google Public DNS sur Windows 10
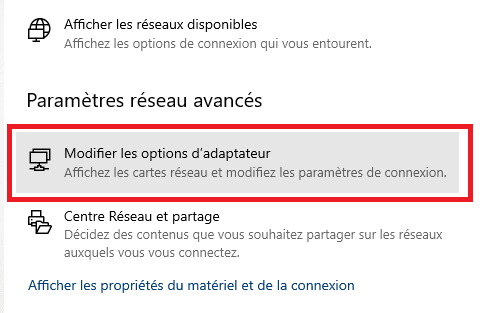
La configuration de Google Public DNS sur votre ordinateur est simple. Pour modifier le DNS, suivez le guide ci-dessous pour le faire rapidement:
- Tout d’abord, cliquez avec le bouton droit de la souris sur l’icône réseau/connectivité de la barre des tâches.
- Choisissez Ouvrir les paramètres réseau et Internet dans le menu contextuel.
- Sélectionnez Modifier les options d’adaptateur dans la nouvelle fenêtre.
- Cliquez avec le bouton droit de la souris sur l’adaptateur réseau que vous souhaitez configurer et sélectionnez Propriétés.
- Dans la liste sous Cette connexion utilise les éléments suivants, cliquez sur Internet Protocol Version 4 (TCP/IPv4).
- Avec cette option sélectionnée, cliquez sur Propriétés.
- Sélectionnez l’option Utiliser les adresses de serveur DNS suivantes.
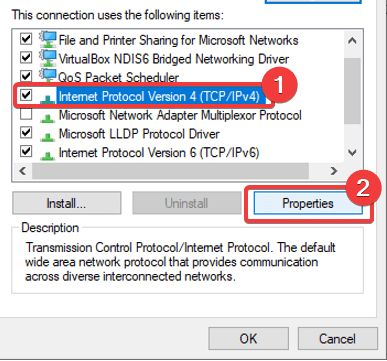
Après cela, entrez les valeurs suivantes dans les champs ci-dessous :
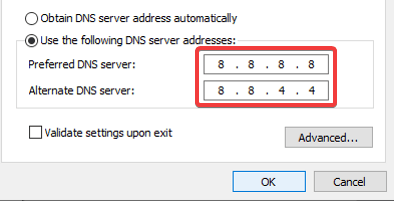
- Serveur DNS préféré : 8.8.8.8
- Serveur DNS alternatif : 8.8.4.4
Appuyez sur le bouton OK pour enregistrer la configuration. Assurez-vous que vous avez modifié l’adaptateur auquel vous vous connectez.
Voir aussi : Cloudflare 1.1.1.1 : Comment le configurer et l’utiliser pour les familles