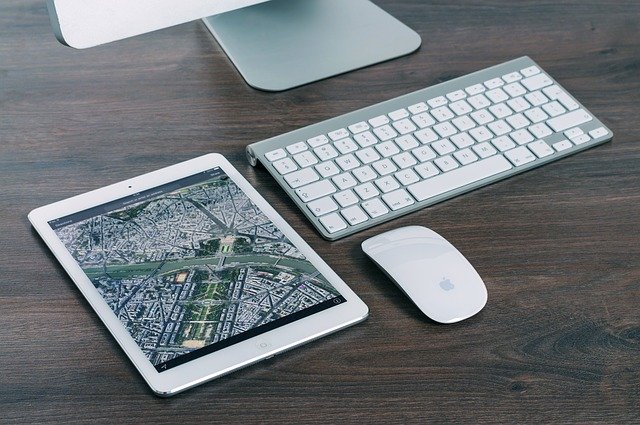Comment convertir une vidéo en audio sur Mac. : Dans les articles précédents, j’ai expliqué comment télécharger en toute sécurité des vidéos YouTube et télécharger de la musique Bandcamp dans votre bibliothèque Apple Music. Ces deux articles nous ont préparés au sujet d’aujourd’hui, à savoir comment convertir une vidéo en audio sur Mac.
Plus précisément, nous allons examiner comment vous pouvez prendre un fichier vidéo existant (généralement en utilisant le format .MP4) et le transformer en un fichier audio (en utilisant généralement le format .MP3).
Il y a plusieurs raisons pour lesquelles vous pourriez trouver cela utile. Vous avez peut-être un enregistrement vidéo d’un concert auquel vous avez assisté et souhaitez ajouter la musique à votre bibliothèque Apple Music. Ou peut-être que vous créez dans GarageBand et que vous souhaitez incorporer l’audio d’une vidéo dans votre piste.
Dans cet article, vous apprendrez à faire toutes ces choses. Commençons!
Méthode 1: convertir une vidéo en audio à l’aide de GarageBand
Je vais couvrir trois méthodes différentes pour convertir la vidéo en audio. Les deux premiers vont être spécifiques à Mac; vous n’aurez pas besoin de télécharger des applications supplémentaires. Le troisième nécessitera un logiciel tiers que vous possédez probablement déjà et que vous pouvez obtenir gratuitement sur Mac et PC.
Vous remarquerez probablement que ces méthodes sont assez similaires et interchangeables. Aucun n’est nécessairement meilleur que les autres – il s’agit simplement de ce qui vous convient le mieux.
Commençons par GarageBand.
1. Créez un projet GarageBand vide
GarageBand est l’application de création musicale fournie nativement avec Mac. C’est gratuit et (je crois) pré-installé sur votre Mac. Si vous ne l’avez pas, vous pouvez téléchargez-le gratuitement depuis le Mac App Store.
Pour ouvrir GarageBand, appuyez sur cmd + barre d’espace élever Projecteur rechercher. Ensuite, tapez «GarageBand» et appuyez sur revenir.
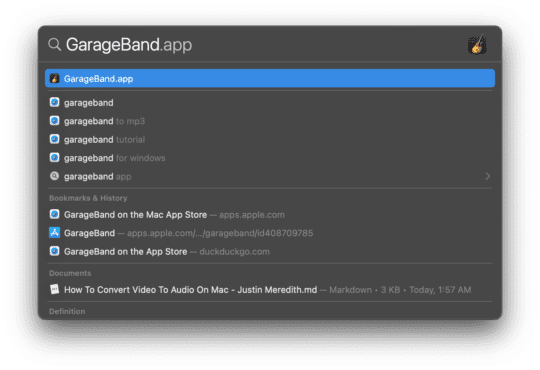
La première chose que vous verrez est un écran vous demandant de créer un Projet vide.
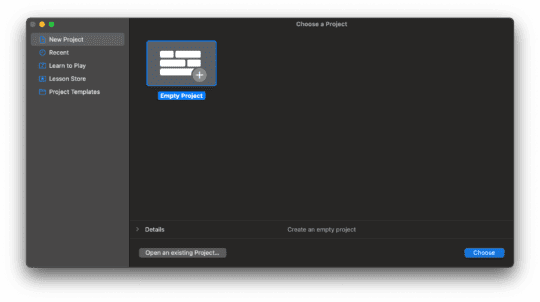
Allez-y et double-cliquez sur le Projet vide icône. Une fois que vous faites cela, un nouvel écran apparaîtra.
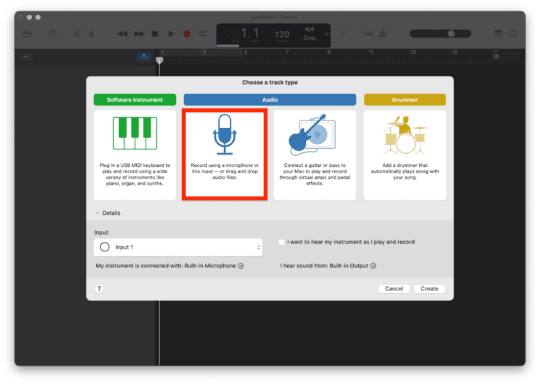
Ici, nous allons cliquer sur l’icône avec un microphone dessus. Si vous lisez le texte sur celui-ci, vous verrez glisser-déposer des fichiers audio, c’est ce que nous allons faire.
2. Déplacez votre fichier vidéo vers GarageBand
Vous devriez maintenant regarder un écran qui ressemble à ceci:
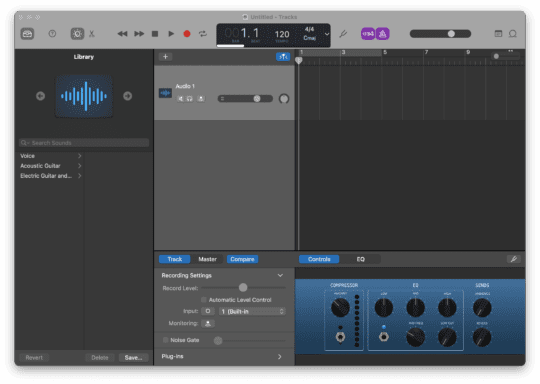
Dans une fenêtre séparée, ouvrez le Finder et accédez à votre fichier vidéo. Le mien est sur le bureau, comme vous pouvez le voir ci-dessous.
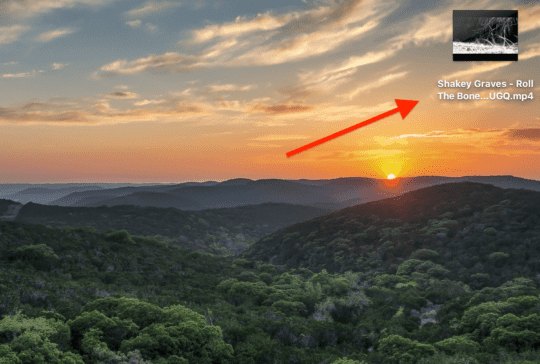
Une fois que vous avez accédé à votre fichier vidéo, faites-le glisser et déposez-le sur la section des pistes de GarageBand, comme ceci:
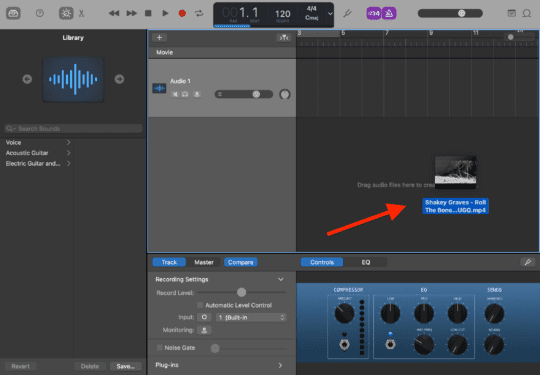
Lorsque vous déposez le fichier dans GarageBand, une nouvelle piste audio apparaît dans GarageBand, ainsi qu’une fenêtre contextuelle contenant la vidéo. Vous pouvez fermer la fenêtre contextuelle.
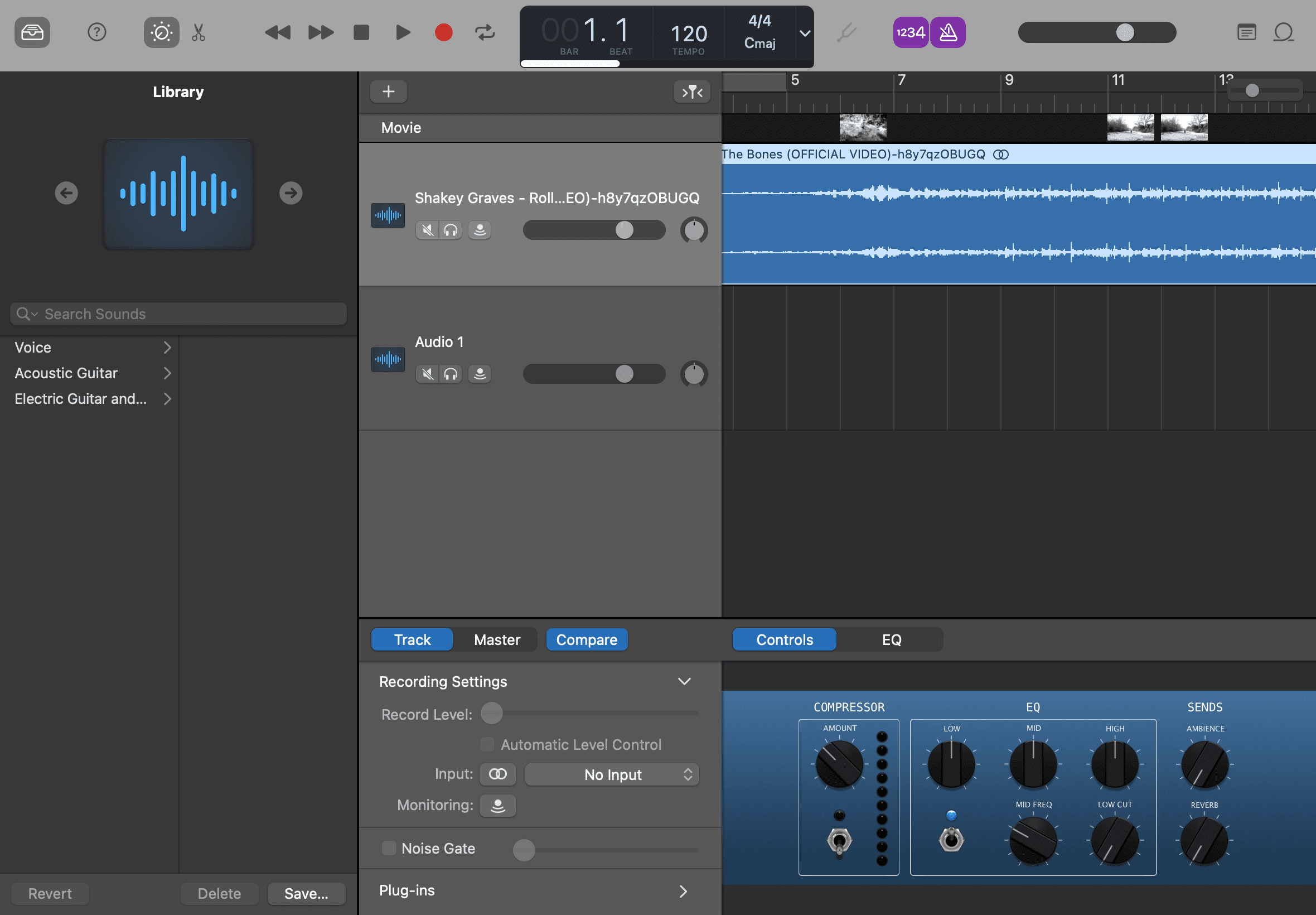
3. Coupez l’audio au besoin
Le fichier vidéo apparaissant désormais sous forme de piste audio dans GarageBand, vous avez la possibilité de le découper comme bon vous semble. Vous pouvez couper l’intro, la surpasser, la fondre ou si vous êtes plus expérimenté, la remixer à votre guise.
Si vous n’avez jamais utilisé GarageBand et que vous ne savez pas ce que vous faites, voici les principes de base du découpage:
- Utilisez deux doigts sur votre trackpad (ou le défilement tactile de votre souris Apple) pour faire défiler la piste audio de gauche à droite.
- Cliquez sur la piste audio pour la sélectionner.
- En haut de la piste audio, vous verrez des nombres avec des incréments entre eux, comme une règle. Lorsque vous passez votre souris ici, l’icône de la souris se transforme en deux flèches opposées l’une à l’autre.
- Cette zone au-dessus de la piste est la chronologie. Où que vous cliquiez, la tête de lecture se déplacera. Cliquez n’importe où dans la chronologie et appuyez sur le bouton de lecture en haut à gauche de l’écran.
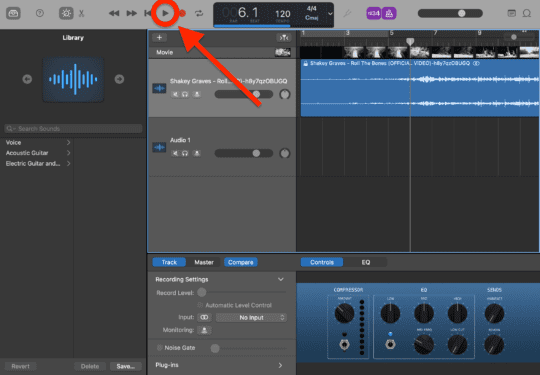
- Pour découper votre audio, déplacez la tête de lecture vers le point de la piste où vous souhaitez diviser l’audio. Vous pouvez utiliser les touches fléchées de votre clavier pour choisir un point plus précis.
- Une fois en position, faites un clic droit sur la piste et choisissez Split à la tête de lecture. Cela divisera la piste à l’endroit où vous avez positionné la tête de lecture.
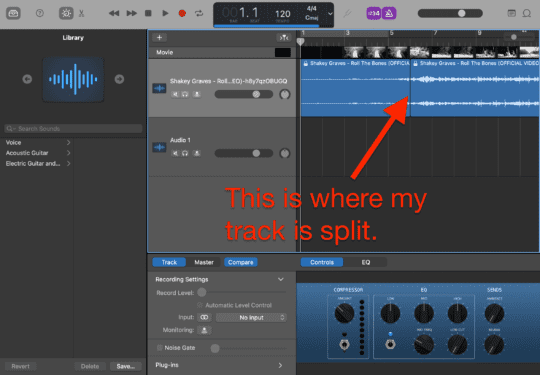
- Ensuite, cliquez avec le bouton droit de la souris sur la partie de la piste dont vous souhaitez vous débarrasser et sélectionnez Effacer. Cela le supprimera complètement de la piste.
- S’il y a un espace au milieu de votre piste dont vous voulez vous débarrasser (c’est-à-dire, pas au début ou à la fin), divisez simplement la piste au début et à la fin de la section que vous souhaitez supprimer. Ensuite, cliquez avec le bouton droit de la souris et supprimez le segment au milieu.
Encore une fois, ce bit est facultatif! Si cela semble trop compliqué, vous pouvez l’ignorer et simplement exporter la piste entière. De plus, cela ne changera pas le fichier vidéo d’origine. Vous pouvez supprimer autant de cette piste audio que vous le souhaitez sans endommager votre vidéo.
4. Exporter en tant que piste audio
Très bien, maintenant que nous avons ajouté l’audio de notre fichier vidéo à GarageBand et que nous l’avons coupé à notre goût, nous sommes prêts à convertir la vidéo en audio. Il ne vous reste plus qu’à exporter la piste audio au format audio de votre choix.
Cependant, tout d’abord, nous voulons nous assurer que le métronome ne joue pas en arrière-plan. Je ne peux pas vous dire combien de fois j’ai accidentellement exporté une piste de cette façon, seulement pour constater que le métronome tourne en arrière-plan de la piste. Pour désactiver cette fonction, activez simplement le bouton du métronome en haut de l’écran.
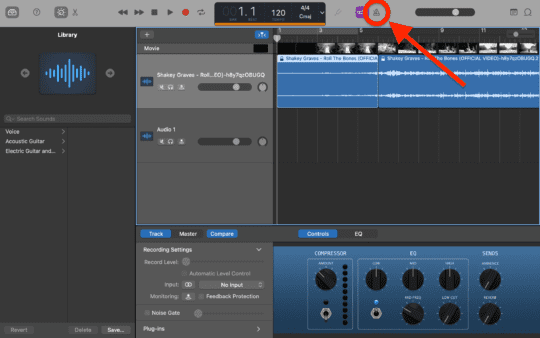
Avec cela à l’écart, passons à l’exportation!
Cliquez sur la partie de la piste que vous souhaitez exporter. Si vous n’avez fait aucune édition, alors ce ne sera que la piste entière.
Une fois sélectionné, cliquez sur Partager dans la barre de menus, puis Exporter le morceau sur le disque.
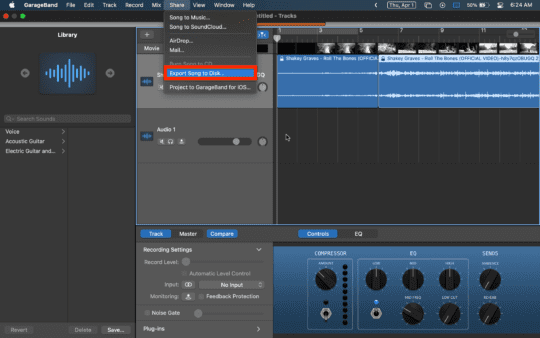
Dans la fenêtre contextuelle qui apparaît, vous verrez des options pour nommer la piste, choisir un format de fichier et un emplacement pour enregistrer le fichier audio. J’aime généralement l’enregistrer sur mon bureau pour plus de simplicité.
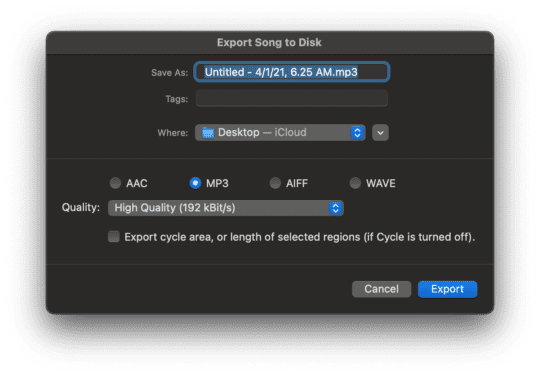
Lors du choix d’un format de fichier, voici les considérations à garder à l’esprit:
- Le MP3 est la norme. C’est un petit fichier et compatible avec tout, bien qu’il se dégrade avec le temps et n’offre pas la meilleure qualité audio.
- AAC a amélioré la qualité audio par rapport au MP3, mais se dégradera toujours avec le temps et est légèrement moins compatible.
- AIFF est un format de haute qualité développé par Apple. Il ne se dégradera pas avec le temps, mais sa compatibilité est limitée et prend beaucoup plus d’espace de stockage.
- WAVE est comparable à AIFF, bien que conçu pour et par Microsoft.
Une fois que vous avez les paramètres à votre goût, cliquez sur Exportation.
Et c’est tout!
Méthode 2: convertir une vidéo en audio avec encodage intégré
Très bien, nous allons maintenant entrer dans une méthode beaucoup plus simple. Contrairement aux autres méthodes de cet article, cela ne nécessite aucune application tierce. Juste un fichier vidéo téléchargé sur votre Mac.
Tout d’abord, accédez au fichier vidéo à partir duquel vous souhaitez créer une piste audio.
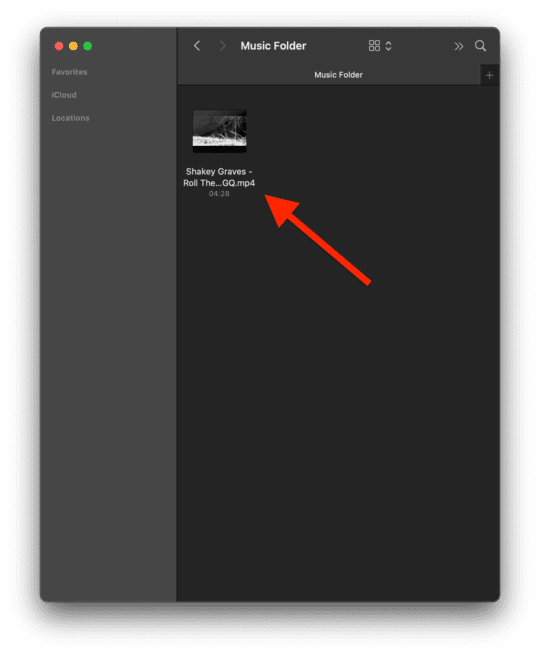
Cliquez avec le bouton droit sur le fichier vidéo et choisissez Encoder les fichiers vidéo sélectionnés dans le menu déroulant.
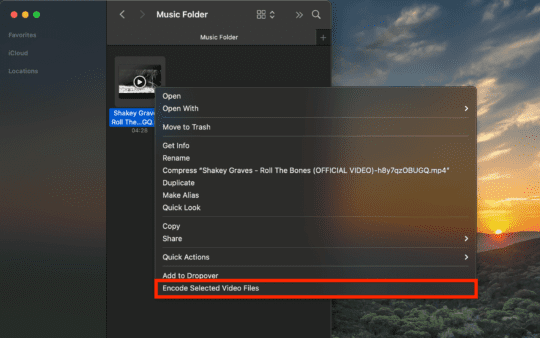
Dans la fenêtre contextuelle qui apparaît, choisissez Audio seulement du Réglage: menu déroulant, puis cliquez sur Continuer.
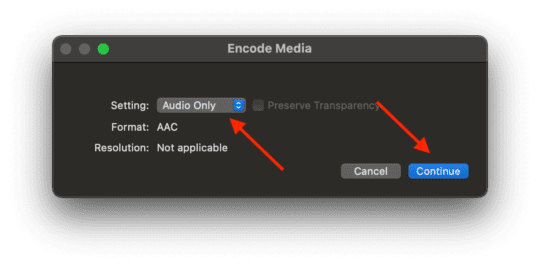
Lorsque vous faites cela, vous obtiendrez un fichier audio .m4a de votre vidéo.
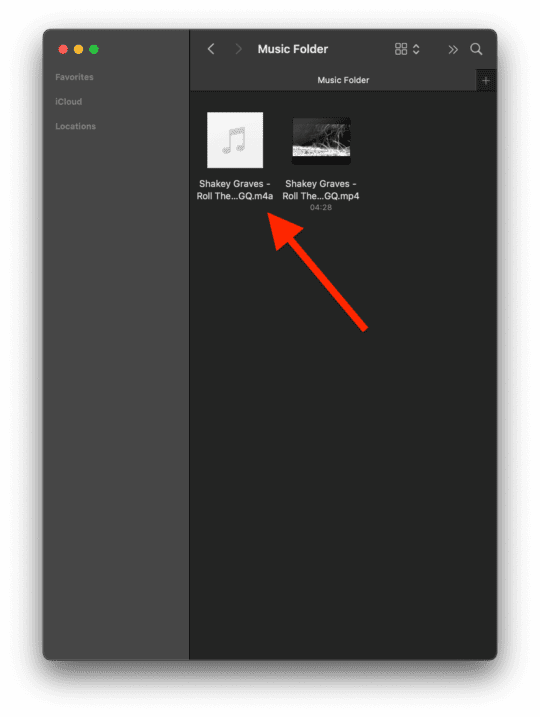
Vous pouvez ajouter ce fichier à votre bibliothèque Apple Music par glisser-déposer, le convertir dans un format différent en suivant les étapes ci-dessus dans GarageBand ou en faire ce que vous voulez.
Et c’est tout!
Méthode 3: Utilisez VLC pour convertir une vidéo en audio
Ensuite, nous allons utiliser la populaire application VLC pour convertir la vidéo en audio sur Mac. Cette méthode sera extrêmement similaire à la méthode utilisée dans les étapes de GarageBand, et je ne dirais pas que c’est mieux ou pire. C’est juste différent, donc si vous n’avez pas installé cette application sur votre Mac, je vous recommande de rester avec GarageBand.
1. Déplacez votre fichier vidéo vers VLC
Pour ouvrir l’application VLC, appuyez sur cmd + barre d’espace, tapez «VLC», puis appuyez sur revenir.
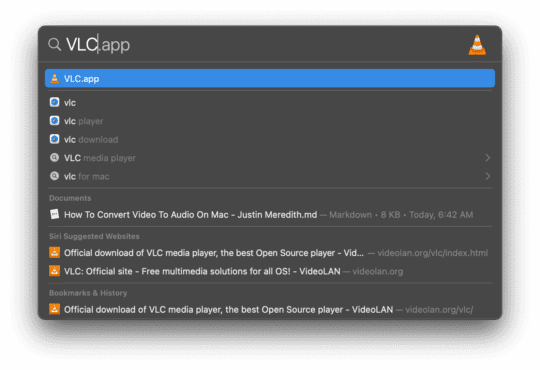
Une fois ouvert, vous devriez regarder l’écran suivant:
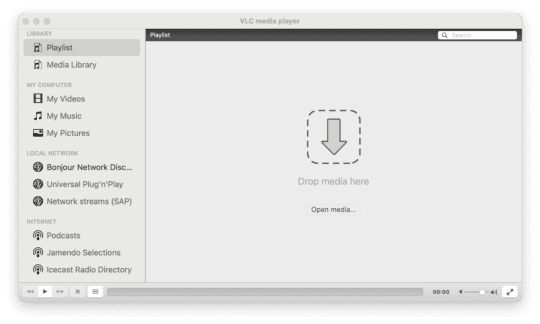
Pour convertir une vidéo en audio avec cette application, cliquez sur Déposer dans la barre de menus, puis Convertir / diffuser.
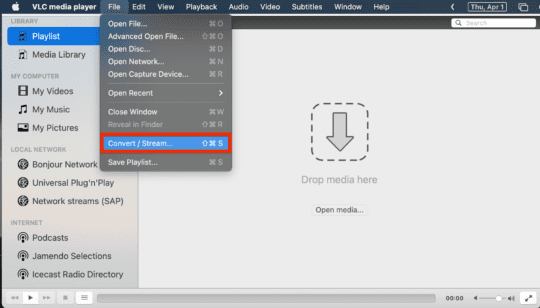
Faites glisser et déposez votre fichier vidéo sur la grande flèche vers le haut dans la nouvelle fenêtre qui apparaît.
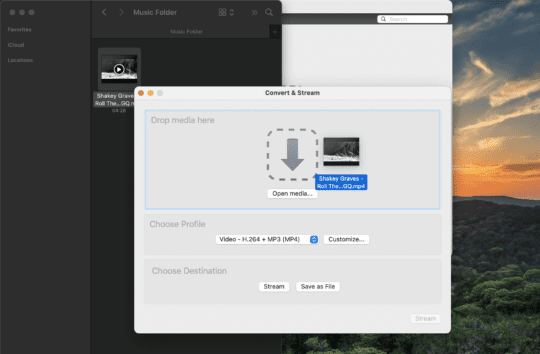
2. Exporter sous forme de fichier audio
Dans le Choisissez un profil menu déroulant, choisissez n’importe quel format de fichier commençant par L’audio –. Je recommande MP3 si vous ne savez pas lequel choisir et FLAC si vous voulez la meilleure qualité audio. Sachez simplement qu’Apple Music ne prend pas en charge les fichiers audio FLAC. Si vous l’enregistrez dans ce format, vous ne pourrez pas ajouter le fichier à votre bibliothèque Apple Music.
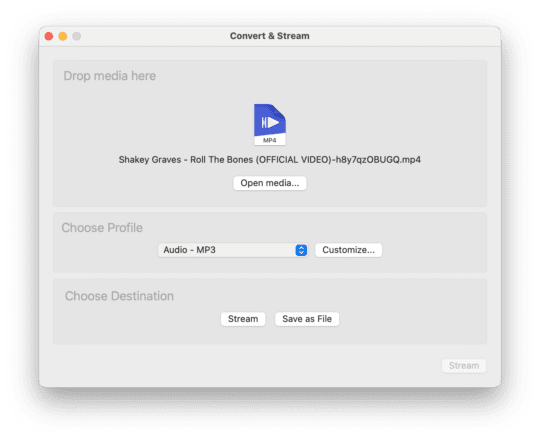
Une fois que vous avez choisi votre format de fichier, cliquez sur Enregistrer en tant que fichier, Parcourir…et nommez le fichier. Assurez-vous d’ajouter l’extension de fichier à la fin du nom de votre fichier, sinon il ne s’exportera pas correctement (.MP3, .FLAC, etc.).
Ensuite, choisissez le dossier dans lequel vous souhaitez l’enregistrer (je recommande Desktop, afin de ne pas le perdre), puis cliquez sur Sauvegarder pour fermer cette fenêtre, puis Sauvegarder à nouveau au bas de l’autre fenêtre.
Après quelques secondes, le fichier devrait apparaître dans le dossier dans lequel vous avez choisi de l’exporter.
Et c’est tout! Voilà comment convertir une vidéo en audio à l’aide de VLC sur Mac.
Vous voulez en savoir plus sur les trucs et astuces pour votre Mac?
Maintenant que vous savez comment convertir une vidéo en audio sur Mac, vous êtes devenu encore plus un utilisateur expérimenté.
À la prochaine!