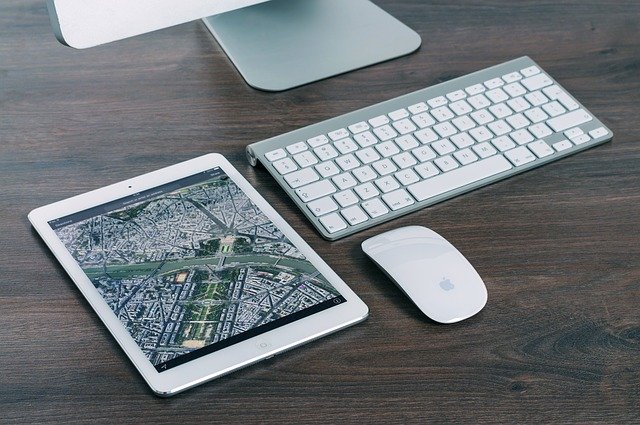Comment désactiver l’aperçu des captures? : Si vous avez récemment mis à jour votre Mac ou MacBook vers macOS vers Mojave et supérieur, vous auriez remarqué que lorsque vous prenez une capture d’écran en utilisant Option + Maj + 4 touches, cela crée un petit aperçu en bas de l’écran puis après quelques secondes , la capture d’écran est déplacée sur votre bureau. Voici comment arrêter ces captures d’écran flottantes dans macOS et accéder directement aux images sur votre bureau.
Désactiver l’aperçu des captures dans macOS Mojave et supérieur
Si vous avez échangé manuellement la capture d’écran à droite après la mise à niveau vers macOS, suivez les étapes ci-dessous pour gérer la gêne une fois pour toutes.
- Commencez par ouvrir l’utilitaire de capture d’écran macOS en utilisant CMD + Shift + 5 touches.
- Une autre façon d’accéder à l’utilitaire de capture d’écran dans macOS consiste à ouvrir votre projecteur, puis à taper « Capture d’écran », puis à lancer l’application.
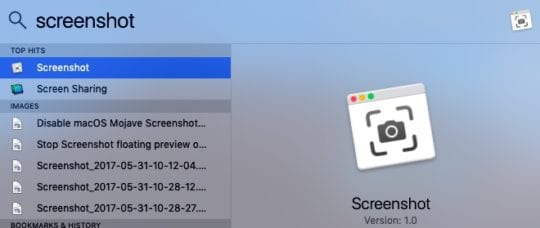
- Une fois que l’utilitaire de capture d’écran est opérationnel, cliquez sur les options à l’extrême droite de la fenêtre
- Désactivez « Afficher la miniature flottante » en le désélectionnant.
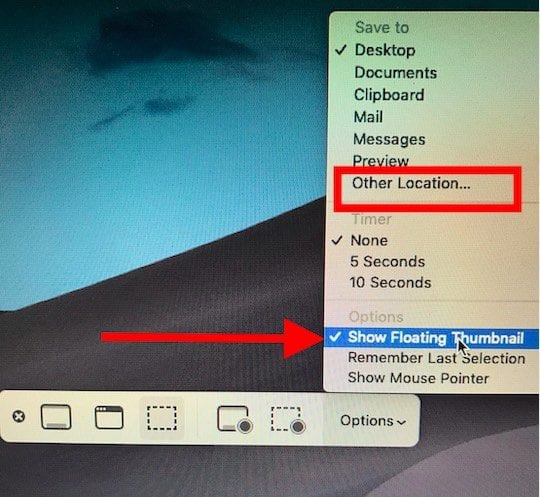
- Quittez l’utilitaire en cliquant sur le ‘X’
- Cela empêchera les captures d’écran de s’afficher en tant qu’image flottante sur votre écran
Puisque vous êtes déjà ici dans les options de l’utilitaire de capture d’écran, voici quelques éléments que vous pouvez vérifier.
Grab Utility dans macOS Mojave et supérieur
Tout d’abord, l’ancien utilitaire Grab sur macOS a été remplacé par ce nouvel utilitaire de capture d’écran. Lorsque vous recherchez Grab à l’aide de macOS Mojave +, l’utilitaire de capture d’écran s’affiche à la place. Cela étant dit, si vous souhaitez utiliser l’ancien utilitaire de saisie sur macOS, vous pouvez récupérer une copie plus ancienne de votre machine à remonter le temps et continuer à l’utiliser.
Voici un article qui vous guide à travers le processus détaillé de configuration.
Sauvegarde des captures d’écran dans un dossier de votre choix
Lorsque vous travaillez avec captures d’écran sur notre MacBook et Mac, beaucoup d’entre nous aimeraient stocker les captures d’écran dans un dossier désigné pour une récupération ultérieure au lieu de déplacer ces captures d’écran sur le bureau. Cela permet simplement de garder votre bureau propre et sans encombrement.
Utilisez les options de l’utilitaire de capture d’écran et choisissez ‘Autre location..‘ dans les options Enregistrer et choisissez un dossier.
Une fois que vous l’avez configuré, les captures d’écran seront stockées dans le dossier désigné. Vous pouvez cliquer sur le «x» pour quitter l’utilitaire de capture d’écran.
Écrivez-nous!
Nous espérons que vous avez trouvé ce petit conseil utile. S’il vous plaît laissez-nous savoir dans les commentaires si vous avez des questions ou si vous souhaitez partager l’un de vos conseils macOS préférés.