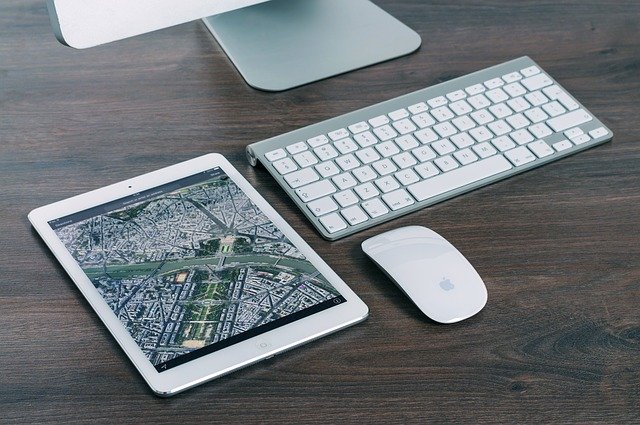Vous manquez d’espace de stockage iCloud? Ou peut-être que vous manquez d’espace disque local sur votre Mac et que vous souhaitez décharger plus de données sur iCloud? Étant donné que la plupart des Mac modernes ne disposent pas de stockage pouvant être mis à niveau par l’utilisateur, si vous manquez d’espace, vous devrez soit obtenir un lecteur externe, soit compter sur iCloud d’Apple pour stocker certaines de vos données.
Avoir plus de stockage iCloud est particulièrement utile si vous effectuez des sauvegardes iCloud d’iPhone et d’iPad, utilisez iCloud Photos, utilisez iCloud Desktop & Documents, utilisez la fonction Optimiser le stockage Mac et si vous copiez régulièrement des fichiers et des données sur iCloud Drive ou avec le service en général.
Bien que vous puissiez tenter de libérer de l’espace de stockage iCloud, le plan gratuit par défaut ne contient que 5 Go de données qui se remplissent rapidement, vous pourriez donc être intéressé par le mettre à niveau vers un plan de stockage payant plus grand de 200 Go ou 1 To. Voyons comment vous pouvez mettre à niveau votre plan de stockage iCloud à partir d’un Mac (et oui, vous pouvez également le faire à partir d’un iPhone ou d’un iPad).
Comment mettre à niveau le plan de stockage iCloud à partir d’un Mac
Chaque compte Apple est livré avec 5 Go d’espace de stockage iCloud gratuit. Cependant, la mise à niveau vers un plan payant de niveau supérieur est une procédure assez simple et directe sur macOS.
- Dans le menu Apple, choisissez «Préférences Système» ou cliquez sur «Préférences Système» situé dans le Dock.
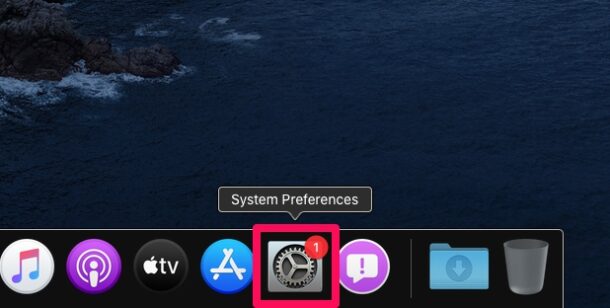
- Cela ouvrira les Préférences Système sur votre Mac. Assurez-vous que vous êtes connecté à votre compte Apple. Sinon, vous aurez la possibilité de vous connecter ici. Cliquez sur l’option «Apple ID» située dans le coin supérieur droit, comme indiqué ci-dessous.
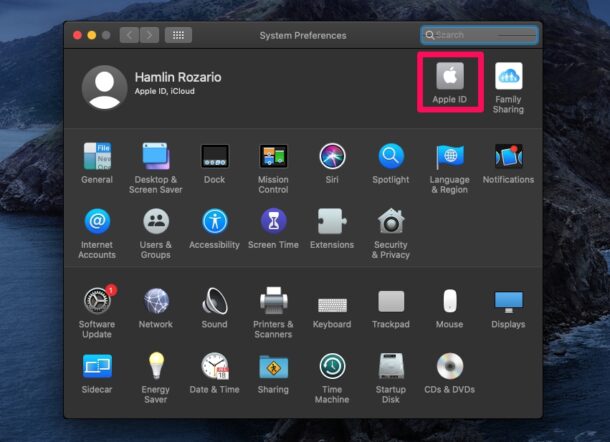
- Ensuite, dirigez-vous vers la section «iCloud» dans le volet gauche. et cliquez sur «Gérer» comme affiché dans la capture d’écran ci-dessous.
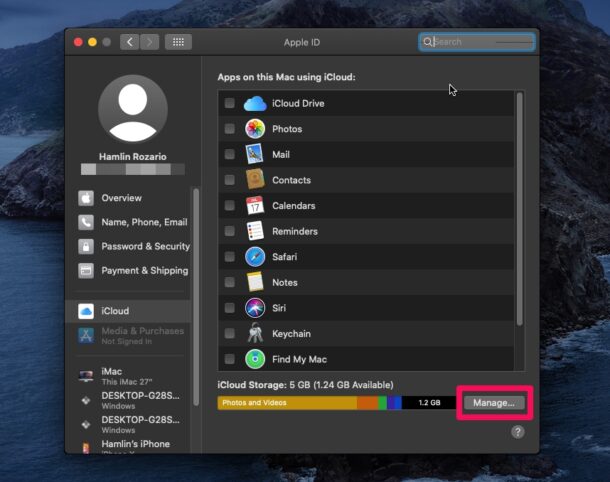
- Ici, vous pourrez voir quelles applications utilisent votre stockage iCloud. Cliquez sur «Acheter plus de stockage» pour mettre à niveau votre plan.
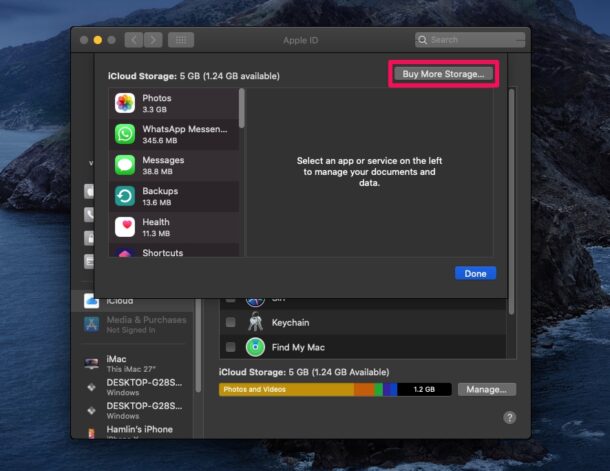
- Désormais, vous pouvez sélectionner l’un des trois forfaits payants selon vos préférences. Cliquez sur «Suivant» pour passer à l’étape finale.
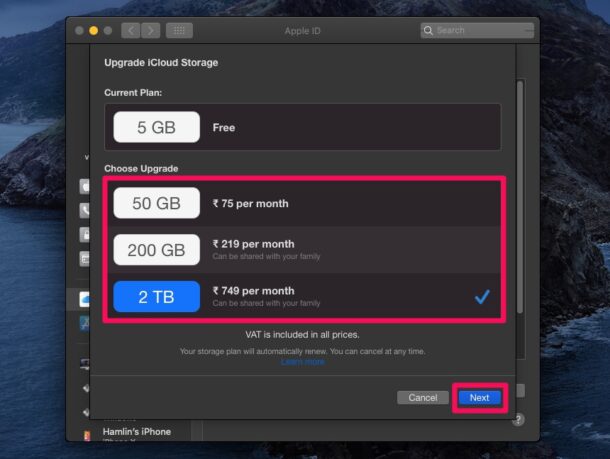
- Tapez votre mot de passe Apple ID et cliquez sur «Acheter» pour confirmer et terminer votre achat.
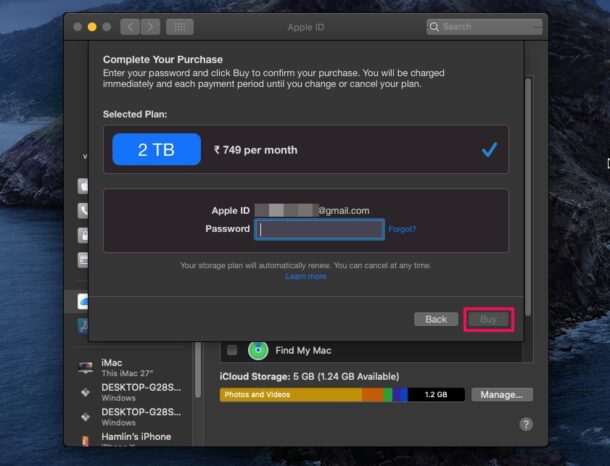
C’est tout ce que vous devez faire pour mettre à niveau le plan de stockage iCloud sur votre Mac.
Il convient de noter que ce stockage iCloud est partagé sur tous vos appareils Apple. Par conséquent, si vous possédez un iPhone ou un iPad, ces appareils bénéficieront également d’une plus grande capacité de stockage iCloud, et si vous utilisez certaines fonctionnalités iCloud, vos photos et autres fichiers seront automatiquement synchronisés sur tous les appareils auxquels vous êtes connecté. .
Si vous lisez actuellement ceci sur votre appareil iOS, vous pouvez mettre à niveau ou modifier votre plan de stockage iCloud directement à partir de votre iPhone ou iPad d’une manière similaire avec facilité. Et lorsque vous vous connectez à votre Mac, vous disposez du stockage iCloud pour lequel vous payez, facilement disponible.
Vous n’êtes pas prêt à dépenser de l’argent sur iCloud? Ou vous n’avez pas de connexion rapide et fiable pour utiliser correctement iCloud? Il existe d’autres moyens d’obtenir un espace de stockage supplémentaire. Vous pourriez acheter un disque SSD externe sur Amazon qui sont assez rapides et offrent un moyen décent de stocker certains de vos fichiers. Rechercher des fichiers en double sur votre Mac et les supprimer définitivement peut également contribuer à libérer de l’espace.
Avez-vous effectué une mise à niveau vers un niveau de stockage iCloud supérieur à partir de votre Mac?. Quel plan avez-vous choisi? Que pensez-vous du service iCloud d’Apple? Partagez vos pensées et vos expériences dans les commentaires.