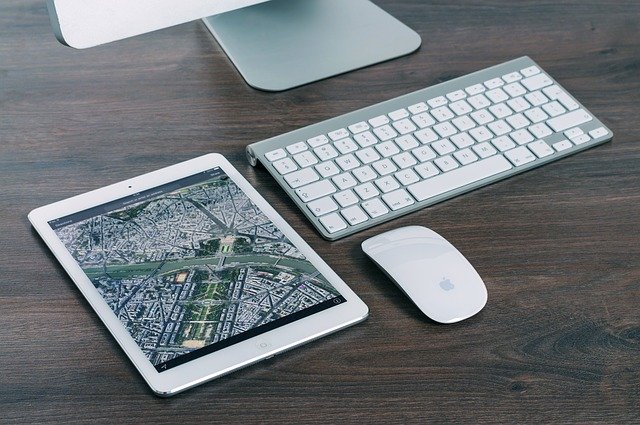Utilisez-vous Screen Time sur le Mac de votre enfant pour contrôler l’utilisation de son appareil en limitant l’accès à certaines applications et à d’autres contenus? Si tel est le cas, l’utilisation d’un mot de passe Screen Time est absolument nécessaire pour vous assurer que les paramètres Screen Time ne sont pas modifiés ou contournés.
La fonctionnalité Screen Time d’Apple intégrée aux appareils iOS et macOS est un excellent moyen de suivre l’utilisation de l’appareil et offre de nombreux outils de contrôle parental pour restreindre le contenu auquel les enfants et les autres utilisateurs peuvent accéder. Vous ne voudriez pas que votre configuration personnalisée soit modifiée par d’autres utilisateurs, c’est pourquoi vous devrez garder votre mot de passe Screen Time mis à jour de temps en temps. Vous vous demandez comment faire cela sur une machine macOS? Jetons un coup d’œil à la définition, à la modification et à la désactivation du mot de passe Screen Time sur un Mac.
Comment définir, modifier et désactiver Screen Time sur le Mac
La définition d’un nouveau code d’accès Screen Time ou la modification d’un code d’accès existant est une procédure assez simple et directe sur macOS. Suivez simplement les étapes ci-dessous pour commencer.
- Rendez-vous sur «Préférences système» sur votre Mac à partir du Dock.
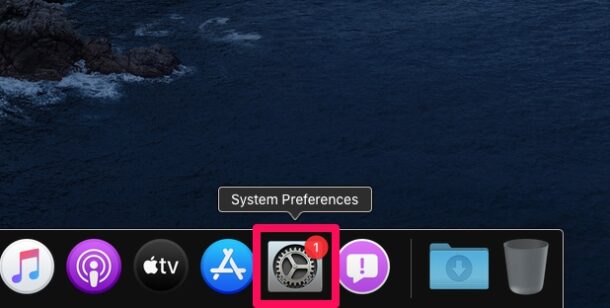
- Cela ouvrira une nouvelle fenêtre sur votre Mac. Ici, choisissez «Screen Time» pour continuer.
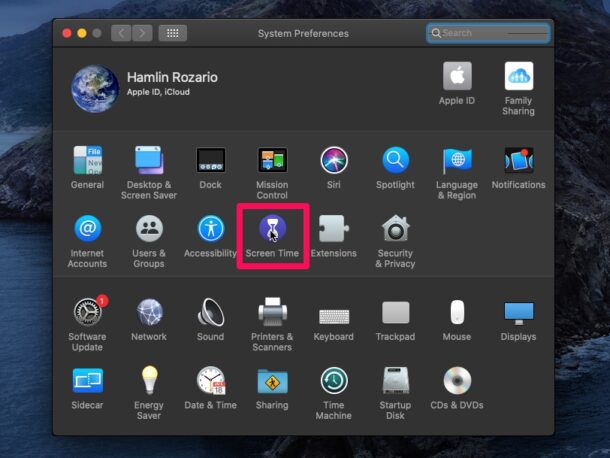
- Ensuite, cliquez sur «Options» situé en bas du volet gauche.
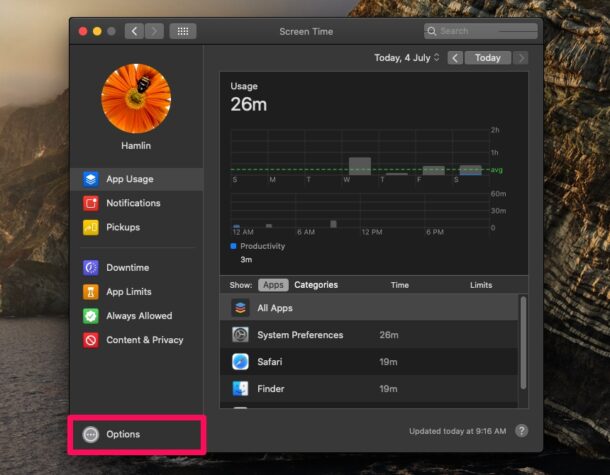
- Maintenant, cochez la case de la fonction «Utiliser le code d’accès à l’écran» pour configurer un nouveau code d’accès.
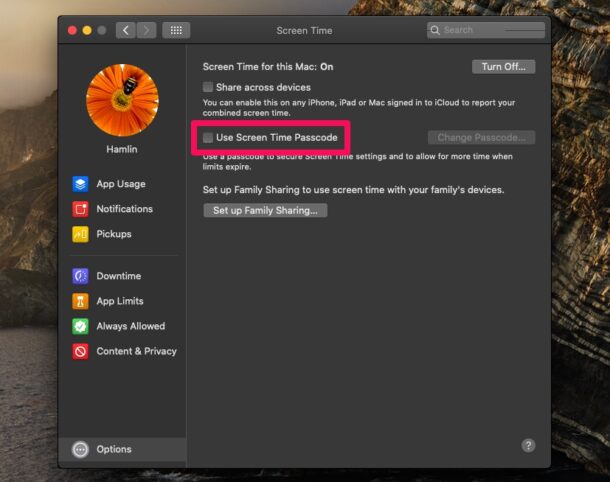
- Si vous faites cela à partir d’un compte administrateur, il vous sera suggéré de convertir le compte en compte utilisateur standard et de créer un nouveau compte utilisateur avec des privilèges d’administrateur. Cependant, vous pouvez toujours autoriser l’utilisateur à avoir des privilèges d’administrateur. Choisissez l’option que vous préférez et cliquez sur «Suivant».
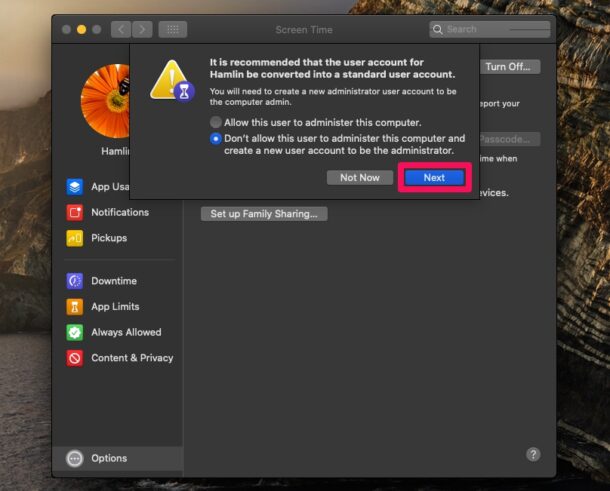
- Tapez votre mot de passe Screen Time préféré et saisissez-le de nouveau pour confirmation.
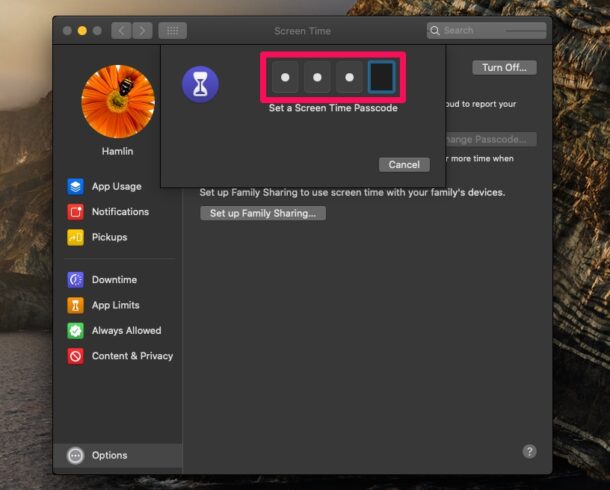
- Maintenant, il vous sera demandé de saisir les informations de connexion de votre identifiant Apple qui seront utilisées pour la récupération du mot de passe Screen Time. Une fois que vous avez rempli les informations, cliquez sur «Suivant».
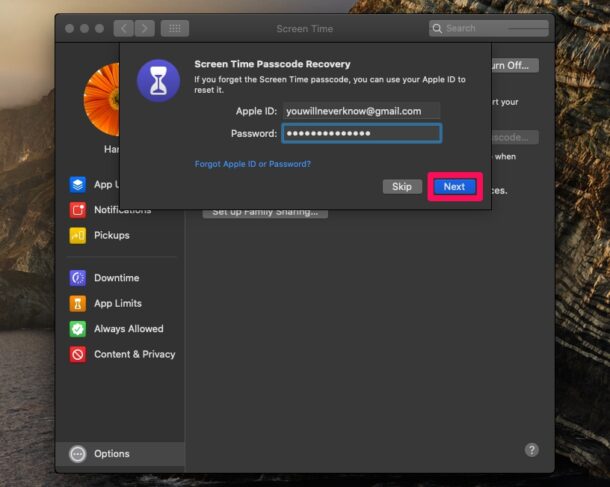
- Vous avez réussi à configurer un mot de passe Screen Time sur votre Mac. Pour le modifier, vous pouvez cliquer sur «Modifier le code d’accès» ou si vous souhaitez désactiver le code d’accès, vous pouvez décocher la case. Dans tous les cas, vous devrez entrer votre mot de passe existant pour apporter des modifications.
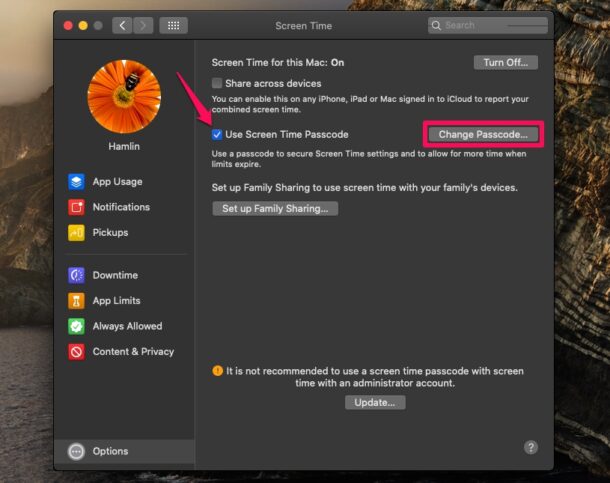
C’est à peu près tout ce que vous devez faire pour configurer, modifier ou désactiver le mot de passe Screen Time sur les systèmes macOS.
Nous vous recommandons d’utiliser un mot de passe Screen Time difficile à deviner pour vous assurer que l’utilisateur ne manipule pas vos paramètres Screen Time et n’apporte pas de modifications inutiles. Ceci est particulièrement important pour ceux qui ont des personnes avisées qui utilisent un ordinateur sur lequel Screen Time est utilisé.
Si, à un moment donné, vous avez oublié votre mot de passe Screen Time et que vous ne pouvez pas modifier vos paramètres, vous pouvez facilement réinitialiser le mot de passe en utilisant le même compte Apple que vous avez utilisé pour la récupération du mot de passe. Cependant, si vous avez sauté cette option lors de la configuration de l’heure d’écran, vous n’avez pas de chance.
Cela étant dit, il existe encore des options de dernier recours pour essayer de récupérer un mot de passe Screen Time perdu ou oublié. Par exemple, vous pouvez essayer de restaurer une sauvegarde iCloud ou iTunes précédente avant la date à laquelle le mot de passe a été défini. Vous pouvez également contacter l’assistance officielle Apple via apple.com ou visiter un Apple Store pour obtenir de l’aide. Si vous êtes un utilisateur avancé, vous pouvez profiter de des outils tiers comme le localisateur de broches.
Utilisez-vous un iPhone ou un iPad? Si tel est le cas, vous serez intéressé à apprendre à changer le mot de passe Screen Time sur un appareil iOS. C’est assez similaire et vous pouvez utiliser votre compte Apple pour la récupération du mot de passe, tout comme macOS.
Nous espérons que vous avez réussi à apprendre à quel point il est facile de configurer, de modifier ou de désactiver le mot de passe Screen Time sur votre Mac. Que pensez-vous de la fonctionnalité Screen Time d’Apple? Partagez vos opinions et votre expérience précieuses dans la section des commentaires ci-dessous.
.