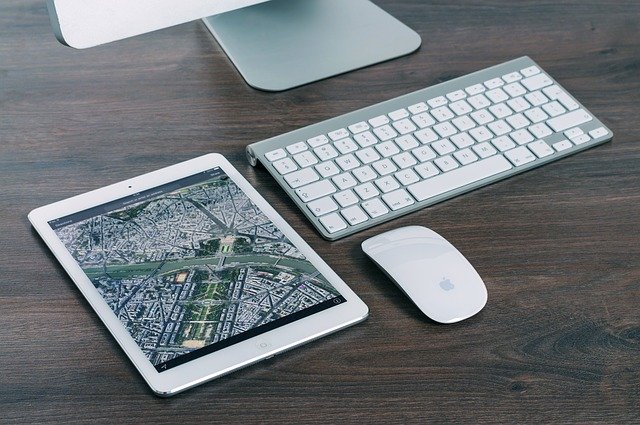Il existe de nombreuses raisons pour changer nos réponses aux questions de sécurité relatives aux identifiants Apple. Peut-être que vos réponses ont besoin d’être rafraîchies, que votre situation a changé, que vous pensez que votre identité a été compromise ou que vous voulez simplement une nouvelle série de questions et réponses. Mais même avec ces bonnes intentions, parfois nous oublions nos réponses… surtout si cela fait longtemps que nous n’avons pas eu besoin de connaître ces réponses de sécurité!

Rappelons-nous pourquoi nous avons besoin de ces questions de sécurité relatives à l’identifiant Apple en premier lieu. Ces questions ET vos bonnes réponses aident Apple à vérifier que vous êtes bien la personne qui demande l’accès à votre compte. Ces questions sont là pour protéger votre identité, votre compte Apple et tous vos appareils connectés, des iPhones aux Mac, même aux Apple TV.
Réinitialisez vos questions de sécurité depuis iforgot.apple.com
Donc, si vous êtes l’un de nous iFolk les plus oublieux, nous avons quelques trucs et astuces rien que pour vous. Si vous avez oublié les réponses aux questions de sécurité de votre identifiant Apple, la réinitialisation de vos questions de sécurité est assez simple en utilisant le site Apple iforgot.apple.com. Donc, si (ou quand) vous avez oublié vos réponses, vous devez d’abord vérifier votre identité, puis réinitialiser vos questions de sécurité.
Pour réinitialiser les questions de sécurité de votre identifiant Apple
- Aller à iforgot.apple.com.
- Saisissez votre identifiant Apple, puis sélectionnez Continuer.
- Choisissez l’option pour réinitialiser vos questions de sécurité, puis sélectionnez Continuer.
- Saisissez le mot de passe de votre identifiant Apple, puis sélectionnez Continuer.
- Sélectionnez vos nouvelles questions et réponses de sécurité et appuyez sur Continuer.
- Il existe également une option pour réinitialiser vos informations de sécurité.
- Choisir « Envoyer l’e-mail de réinitialisation des informations de sécurité à (votre email). »
- Apple vous envoie un e-mail expliquant comment réinitialiser les questions et réponses de sécurité de votre identifiant Apple; suivez simplement les instructions.
Vous avez du mal à vous souvenir des questions de sécurité relatives à l’identifiant Apple? Ou tout simplement malade et fatigué de toutes ces questions?
Si vous ne parvenez pas à vous souvenir de vos questions de sécurité, essayez de configurer une authentification à deux facteurs. Avec l’authentification à deux facteurs, vous n’avez pas besoin de questions de sécurité pour sécuriser votre compte ou vérifier votre identité. L’authentification à deux facteurs est intégrée directement à iOS 10 et 9 et macOS et OS X El Capitan. Alors pensez à faire un test et voyez si vous l’aimez!
Alors, qu’est-ce que l’authentification à deux facteurs?
L’authentification à deux facteurs est une couche de sécurité supplémentaire pour votre identifiant Apple, conçue pour vous assurer que vous êtes la seule personne à pouvoir accéder à votre compte, même si quelqu’un connaît votre mot de passe.
Qui peut activer l’authentification à deux facteurs?
L’authentification à deux facteurs est disponible pour les utilisateurs d’iCloud avec au moins un appareil utilisant iOS 10 ou 9 ou macOS ou OS X El Capitan ou version ultérieure. Apple vous recommande d’avoir au moins une carte de crédit valide enregistrée dans votre compte. Ces informations permettent de vérifier votre identité si vous oubliez votre mot de passe.
Activer l’authentification à deux facteurs pour votre identifiant Apple
Il existe deux façons d’activer l’authentification à deux facteurs.
Configurer à partir d’un nouvel appareil
Si vous configurez un nouvel appareil et une authentification à deux facteurs, appuyez sur Continuer et saisissez un numéro de téléphone utilisé pour recevoir les codes de vérification lors de la connexion sur un nouvel appareil. Après avoir vérifié ce numéro de téléphone, l’authentification à deux facteurs s’activera automatiquement.
Configurer à partir d’un appareil que vous utilisez déjà
- Sur votre mac
- Aller à Menu Pomme ()> Préférences Système> iCloud> Détails du compte.
- Cliquez sur Sécurité.
- Au bas de votre écran, recherchez un bouton indiquant Activer l’authentification à deux facteurs.
- Sur votre iPhone, iPad ou iPod touch
- Aller à Paramètres> iCloud> appuyez sur votre identifiant Apple.
- Robinet Sécurité.
- Au bas de votre écran, recherchez un bouton indiquant Activer l’authentification à deux facteurs.
Si vous ne répondez pas à la configuration système recommandée sur tous les appareils que vous utilisez avec votre identifiant Apple, ou si vous n’avez pas de carte de crédit valide enregistrée, vous voyez un message d’avertissement associé. Lisez le message avant de continuer et envisagez de mettre à jour vos appareils ou d’ajouter des informations de carte de crédit à votre compte afin que l’accès et la vérification du compte soient faciles.
Vérification en deux étapes pour l’identifiant Apple
Si vous souhaitez améliorer la sécurité de votre compte, mais que vous ne disposez pas d’appareils mis à jour vers iOS 10/9 ou macOS / OS X El Capitan, configurez la vérification en deux étapes pour votre identifiant Apple. La vérification en deux étapes est une fonction de sécurité de l’identifiant Apple conçue pour empêcher quiconque d’accéder à votre compte ou de l’utiliser, même s’il connaît votre mot de passe!
Mais ce n’est pas la même chose que la vérification à deux facteurs. L’ancienne méthode de sécurité en deux étapes est utilisée par les personnes qui ne possèdent pas d’appareils Apple, ne peuvent ou ne veulent pas mettre à jour leurs appareils ou ne sont pas éligibles à l’authentification à deux facteurs.
Qu’est-ce que la vérification en deux étapes?
Vous vérifiez votre identité auprès d’Apple en utilisant l’un de vos appareils ou une autre méthode approuvée. Lorsque vous configurez la vérification en deux étapes, vous enregistrez un ou plusieurs appareils de confiance. Un appareil de confiance est un appareil que vous contrôlez qui reçoit un code de vérification à 4 chiffres à l’aide de SMS ou de Localiser mon iPhone. Lorsque vous vous connectez pour gérer votre identifiant Apple, vous connecter à iCloud ou effectuer un achat iTunes, iBooks ou App Store à partir d’un nouvel appareil, vous devez d’abord vérifier votre identité en saisissant à la fois votre mot de passe et un code de vérification à 4 chiffres qui Apple envoie à l’un de ces appareils de confiance.
Cela semble compliqué, mais ce n’est pas le cas. Pour la configuration, connectez-vous simplement à la page de votre compte Apple ID et suivez les instructions sur la page de votre compte. L’utilisation de ce processus en deux étapes signifie que vous n’avez plus besoin de créer ou de mémoriser des questions de sécurité. Apple vérifie votre identité à l’aide de votre mot de passe ET des codes de vérification envoyés à vos appareils de confiance.
Vous obtenez également une clé de récupération de 14 caractères à imprimer et à ranger. Cette clé de récupération récupère l’accès à votre compte Juste au cas où vous perdriez l’accès à vos appareils de confiance ou que vous oublieriez votre mot de passe.
Alors allez-y et configurez maintenant la vérification en deux étapes.
J’espère que ce tutoriel vous a aidé à modifier avec succès les questions de sécurité de votre identifiant Apple. Envoyez-moi un commentaire si vous rencontrez des problèmes.