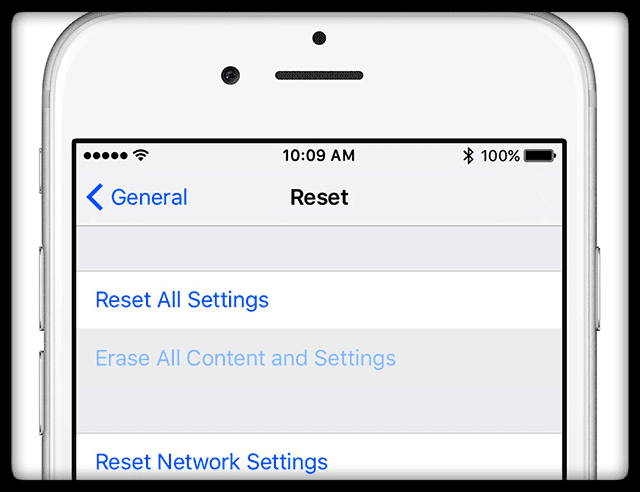iMessage ne fonctionne pas : Nous adorons utiliser iMessage! Cela facilite grandement la communication avec vos amis et votre famille, en particulier dans les moments où une conversation n’est pas possible ou n’est pas recommandée (pensez aux films ou aux lieux de travail.) Ainsi, lorsque vous tombez sur iMessage qui ne fonctionne pas, c’est très frustrant.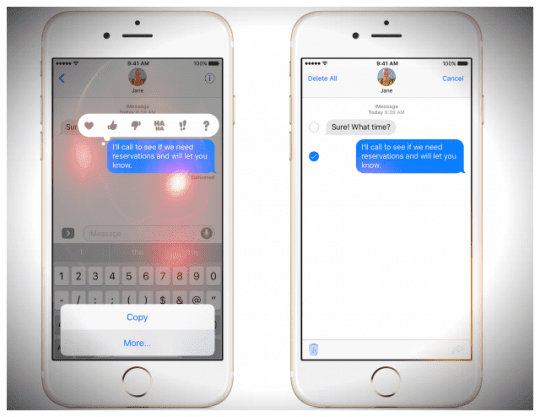
Plusieurs de nos lecteurs signalent un problème dans lequel le service iMessage ne fonctionne pas correctement sur l’iPhone, l’iPod Touch et / ou l’iPad. Par exemple, iMessage n’envoie ni ne reçoit de messages.
Oui, il y a une différence entre SMS et iMessage!
Celui que nous oublions tous – parfois. Les iMessages fonctionnent uniquement entre les produits Apple et apparaissent dans des bulles de texte BLEUES.
Les messages SMS ou MMS fonctionnent avec tous les types de produits et fabricants mobiles, d’Android à Windows, et apparaissent dans des bulles de texte VERTES. 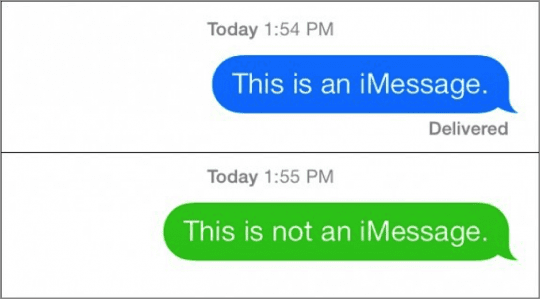
Pour envoyer des SMS / MMS depuis votre iPhone, vous avez besoin d’un forfait de messagerie texte d’un opérateur de téléphonie mobile.
Une autre grande différence?
Les iMessages et les messages SMS incluent des textes, des photos ou des vidéos. MAIS Les iMessages sont toujours chiffrés tandis que les messages SMS et MMS ne sont pas chiffrés. Donc, si vous avez le choix, restez toujours avec BLUE (crypté.)
La règle d’or d’Apple
Lorsque vous rencontrez un problème tel que iMessage qui ne fonctionne pas, vérifiez toujours si une mise à jour iOS ou une mise à jour macOS est disponible pour votre appareil. Si tel est le cas, Apple vous recommande de mettre à jour votre iOS dans un premier temps.
En parlant de mises à jour
Vérifiez également si votre opérateur de téléphonie mobile ou cellulaire en tant qu’opérateur est mis à jour. Ce paramètre est évidemment pour les iDevices qui prennent en charge les forfaits mobiles – iPhones et iPads.
Les mises à jour des paramètres de l’opérateur permettent à votre fournisseur de mettre à jour son réseau de l’opérateur et les paramètres associés pour améliorer la connectivité et les performances du réseau cellulaire ou d’ajouter la prise en charge de fonctionnalités telles que VoLTE ou Wi-Fi. C’est donc une bonne idée de les garder à jour et de vérifier régulièrement les mises à jour. 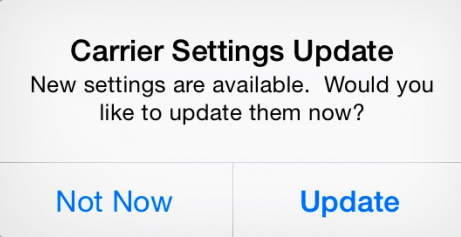
Pour rechercher et installer une mise à jour des paramètres de l’opérateur
- Assurez-vous de connecter votre appareil à un réseau WiFi ou cellulaire
- Robinet Paramètres> Général> À propos
- Si une mise à jour est disponible, une option vous permet de mettre à jour les paramètres de votre opérateur
Lorsque vous insérez une nouvelle carte SIM dans votre iPhone ou iPad, vous devez toujours télécharger ces paramètres de l’opérateur pour votre nouvel opérateur.
Appuyer sur le bouton d’envoi 411
Croyez-le ou non, la façon dont vous appuyez sur le bouton d’envoi est importante! Vérifiez que vous appliquez une pression et appuyez fermement sur le bouton d’envoi pour les iPhones et iDevices 3D Touch
Pour les iDevices non 3D Touch, un appui long sur le bouton d’envoi fait souvent l’affaire (l’icône de flèche pointant vers le haut à droite de votre message)
Vérifier l’état du serveur Apple
Le problème est peut-être du côté d’Apple. Donc, avant de passer beaucoup de temps à dépanner, assurez-vous que les serveurs d’Apple sont en parfait état! 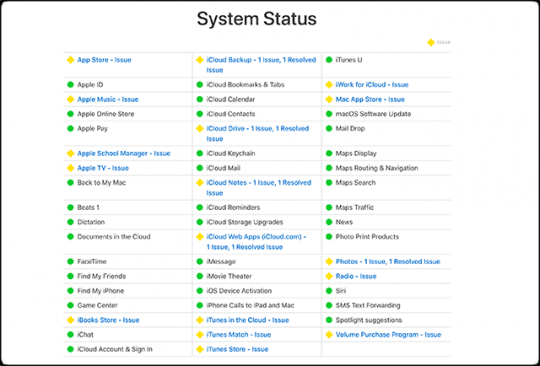
Visite Site d’état du système d’Apple pour obtenir un aperçu des performances. Si vous voyez des problèmes actuellement signalés, attendez qu’ils soient résolus, puis réessayez.
Si les problèmes persistent lorsque le site système d’Apple ne présente aucun problème actuel, commencez à dépanner votre appareil.
Vous vous demandez comment changer le mot de passe iMessage?
Votre mot de passe iMessage est le MÊME que le mot de passe de votre identifiant Apple.
Donc si pour une raison quelconque, tu changer le mot de passe de votre identifiant Apple, votre mot de passe iMessage est également changé automatiquement!
Habituellement, lorsque vous entrez le mot de passe de votre identifiant Apple mis à jour sur votre iPhone, iPad ou iPod, l’application Message applique ce nouveau mot de passe à votre compte iMessage.
Cependant, si vous ne parvenez pas à faire fonctionner iMessage en raison d’un changement de mot de passe, accédez à Paramètres> Messages et voyez si vous devez saisir à nouveau votre identifiant Apple et votre mot de passe. 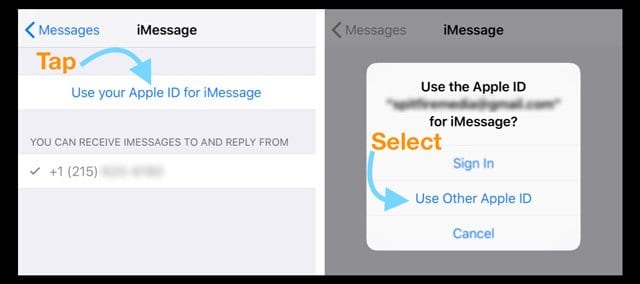
Changer le mot de passe iMessage sur un Mac
- Lancez l’application Messages
- Dans la barre de menus de l’application Messages, choisissez Message> Préférences
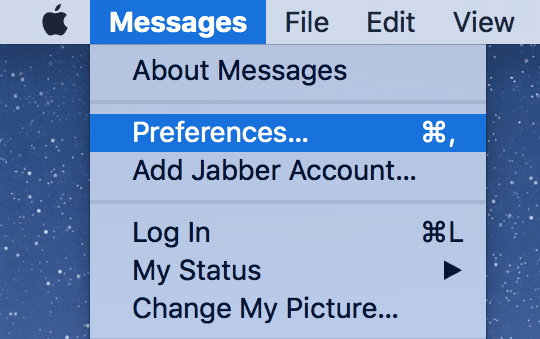
- Sélectionnez l’onglet iMessage ou l’onglet Comptes
- Mettez à jour le mot de passe de votre identifiant Apple, si nécessaire
Comment résoudre iMessage ne fonctionne pas
1. Activez et désactivez iMessage
Aller à Paramètres> Messages et désactivez iMessage. Redémarrez votre appareil, puis revenez à ces mêmes paramètres et réactivez iMessage. 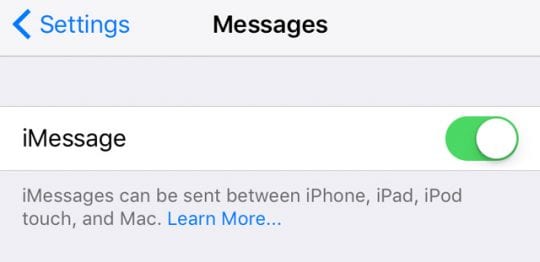
Si cela ne fonctionne pas, essayez de vous déconnecter d’iMessage, puis de vous reconnecter avec votre identifiant Apple.
Aller à Paramètres> Messages> Envoyer et recevoir. Appuyez sur votre identifiant Apple et choisissez Déconnexion. 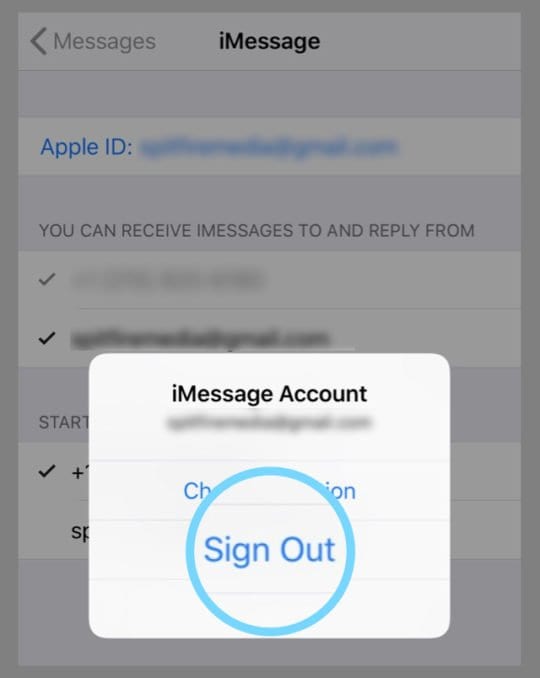
Attendez quelques secondes, puis reconnectez-vous avec votre identifiant Apple ou utilisez un autre identifiant Apple, si vous le souhaitez. 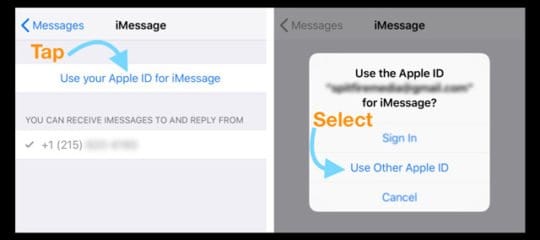
2. Vérifiez votre connexion Internet
Aller à Paramètres> WiFi et désactivez le WiFi, attendez quelques secondes, puis réactivez-le.
Ou utilisez plutôt les données cellulaires en désactivant le Wi-Fi et en réessayant en n’utilisant que vos données mobiles.
3. Redémarrer ou forcer le redémarrage
Éteignez et rallumez (redémarrez) votre appareil iOS. Attendez 20 à 30 secondes, puis remettez sous tension.
Comment redémarrer
- Appuyez sur le bouton Side / Sleep / Wake et maintenez-le enfoncé jusqu’à ce que le curseur rouge apparaisse
- Faites glisser le curseur pour éteindre complètement votre appareil
- Une fois l’appareil éteint, appuyez de nouveau sur le bouton Veille / Réveil et maintenez-le enfoncé jusqu’à ce que vous voyiez le logo Apple
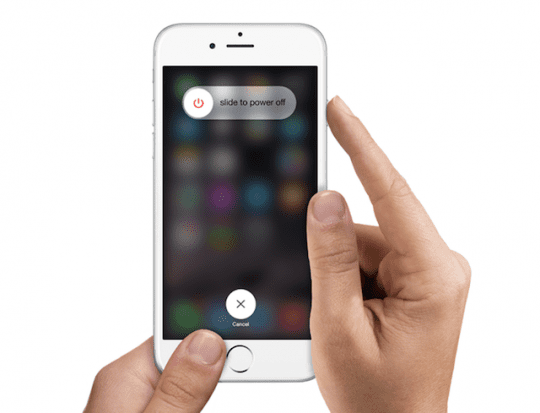
source: pomme
Redémarrez avec iOS 11 ou supérieur
Si vous utilisez iOS 11 ou supérieur, il existe un autre moyen de redémarrer votre appareil via le menu Paramètres!
Aller à Paramètres> Général> Arrêter. Une fois votre appareil éteint, attendez 20 à 30 secondes, puis remettez-le sous tension. 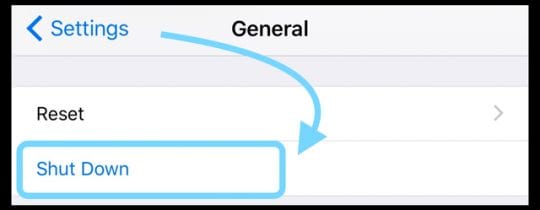
Si un redémarrage n’a pas fonctionné, essayez un redémarrage forcé avec votre iDevice. Apple recommande d’effectuer un redémarrage forcé sur votre iPhone, iPad ou iPod touch uniquement en dernier recours et uniquement s’il ne répond pas.
Comment forcer le redémarrage
- Sur un iPhone X Series, un iPad sans bouton d’accueil, un iPhone 8 ou un iPhone 8 Plus: appuyez et relâchez rapidement le bouton d’augmentation du volume. Appuyez et relâchez immédiatement le bouton de réduction du volume. Ensuite, maintenez le bouton latéral enfoncé jusqu’à ce que vous voyiez le logo Apple
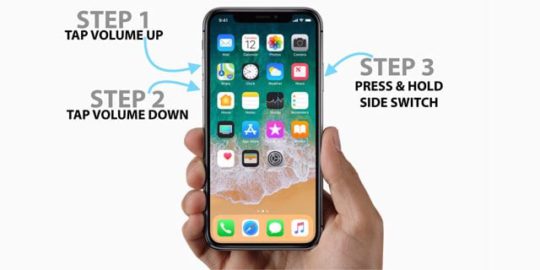
- Sur un iPhone 7 ou iPhone 7 Plus: maintenez enfoncés les boutons Veille / Réveil et Baisser le volume pendant au moins dix secondes, jusqu’à ce que vous voyiez le logo Apple
- Sur un iPhone 6s et versions antérieures, un iPad avec bouton d’accueil ou un iPod touch: maintenez les boutons Veille / Réveil et Accueil enfoncés pendant au moins dix secondes, jusqu’à ce que vous voyiez le logo Apple
Si le redémarrage ne résout pas le problème de votre iMessage
1. Réinitialisez votre réseau
Votre iDevice rencontre souvent des problèmes de connexion à Internet. Il est donc utile d’actualiser sa connexion à votre réseau.
Aller à Paramètres> Général> Réinitialiser> Réinitialiser les paramètres réseau
Vous devez saisir à nouveau vos codes d’accès WiFi, alors ayez-les à portée de main avant de continuer. 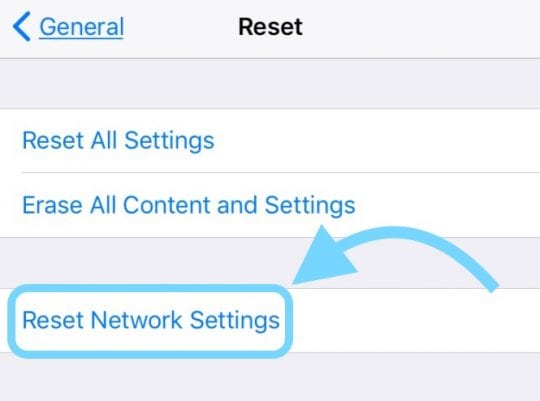
2. Souvent, la modification de vos paramètres DNS résout ce problème.
Pour changer de serveur DNS, suivez ces instructions pour les appareils iOS (iPhone, iPod touch, iPad)
- Robinet Paramètres> WiFi
- Appuyez sur la flèche bleue à côté de votre réseau Wi-Fi actuel
- Choisissez le champ «DNS» et entrez les serveurs DNS; 8.8.4.4 et 8.8.8.8 (DNS public de Google). Pour plus d’informations sur DNS public de Google
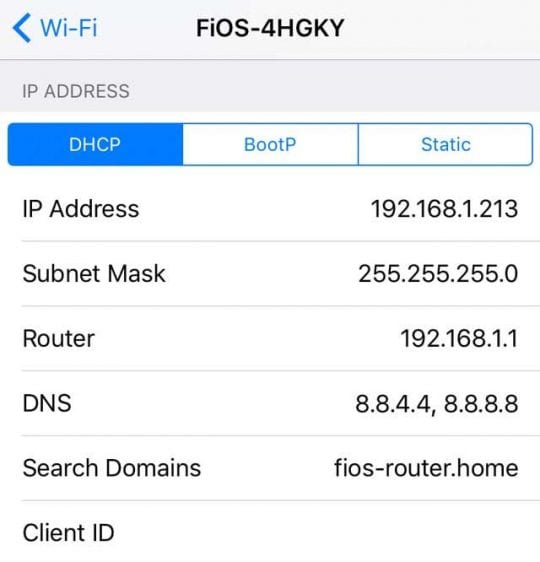
Principaux conseils qui résolvent la plupart des problèmes d’iMessage
Souvent, nos problèmes iMessage sont dus à un paramètre modifié, alors remettons-les en état de marche.
1. Vérifiez vos paramètres
2. Vérifiez vos connexions et réinitialisez
- Réinitialisez votre réseau en appuyant sur Paramètres> Général> Réinitialiser> choisissez Réinitialiser les paramètres réseau
- Désactivez l’assistance Wi-Fi en appuyant sur Paramètres> Cellulaire> et désactivez l’assistance Wi-Fi
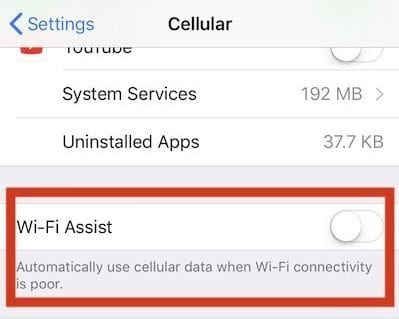
- Vérifiez que votre paramètre de date et d’heure est « Défini automatiquement » en accédant à Paramètres> Général> Date et heure
- Réinitialiser tous les paramètres en ouvrant Paramètres> Général. Faites défiler vers le bas et appuyez sur Réinitialiser. Choisissez Réinitialiser tous les paramètres. Entrez votre code d’accès si vous y êtes invité et choisissez à nouveau Réinitialiser tous les paramètres. Cela réinitialise tous les paramètres de votre iDevice. Mais cela ne supprimera aucun média ni aucune donnée
Un conseil de lecteur !!
Henry a découvert que son iPod Touch iMessage de 6e génération ne fonctionnait pas. Le bouton d’envoi était mort. Il a donc essayé plusieurs choses.
Et finalement, Henry a résolu le problème de son iMessage ne fonctionnant pas en allant à Paramètres> Messages> Envoyer et recevoir.
Sous «démarrer de nouvelles conversations à partir de», il l’a changé de son compte Gmail à son adresse iCloud ([email protected]) Et ne le sauriez-vous pas, iMessage a recommencé à fonctionner.
Vous voyez le point d’exclamation rouge?
Lorsque vous envoyez un message, voyez-vous un point d’exclamation rouge suivi d’une alerte indiquant « Non livré? »
- Appuyez sur le point d’exclamation rouge, puis sur Réessayer
- Si votre message n’est toujours pas livré, touchez le point d’exclamation rouge, puis touchez Envoyer en tant que message texte.
- Ceci envoie votre message sous forme de SMS ou MMS
- Le message et les effets d’écran ne s’affichent pas
- Le message n’est pas chiffré, alors faites attention à ce que vous envoyez
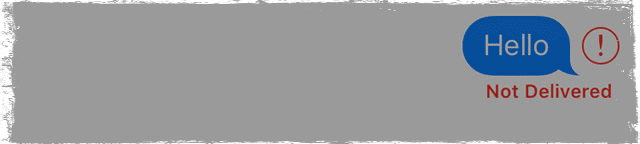
Vos contacts voient-ils votre adresse e-mail et non votre numéro de téléphone?
Cela arrive souvent. Je veux dire BEAUCOUP! Vous n’êtes donc certainement pas seul. Heureusement, c’est une solution facile à régler.
Il est probable que vos paramètres iMessage soient configurés pour recevoir des iMessages et démarrer des conversations à partir de votre identifiant Apple au lieu de votre numéro de téléphone..
Vérifions donc ces paramètres iMessage et voyons si votre numéro de téléphone est défini (ou non défini) pour envoyer et recevoir des messages
- Aller à Paramètres> Messages
- Appuyez sur Envoyer et recevoir
- Vérifiez que votre numéro de téléphone est répertorié et sélectionné sous « Vous pouvez être contacté par iMessage à » ET sous « Démarrer de nouvelles conversations à partir de ».
Si vous ne voyez pas votre numéro de téléphone dans la liste, ajoutons-le
- Au tous vos iDevices, aller à Paramètres> Messages> Envoyer et recevoir
- Appuyez sur votre identifiant Apple, puis sur Déconnexion
- Sur votre iPhone, revenez à Paramètres> Messages> Envoyer et recevoir
- Appuyez sur Utiliser votre identifiant Apple pour iMessage et connectez-vous avec votre identifiant Apple
- Vérifiez que votre numéro de téléphone et votre identifiant Apple sont répertoriés sous «Vous pouvez être joint par iMessage à».
- Sur tous vos autres iDevices, ouvrez Paramètres> Messages> Envoyer et recevoir
- Appuyez sur Utiliser votre identifiant Apple pour iMessage, puis connectez-vous avec votre identifiant Apple
Vos messages n’apparaissent-ils pas sur d’autres appareils?
Si vous souhaitez recevoir des messages sur d’autres appareils, comme un iPad, un iPod ou un Mac et MacBook Pro, assurez-vous d’activer les services de transfert de messages texte pour tous les appareils.
- Aller à Paramètres> Messages> Transfert des messages texte
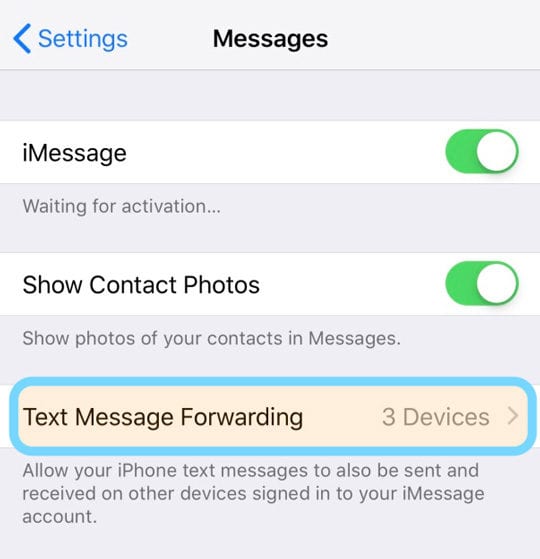
- Activez ce paramètre pour tous les appareils (utilisant le même identifiant Apple) auxquels vous souhaitez envoyer vos messages
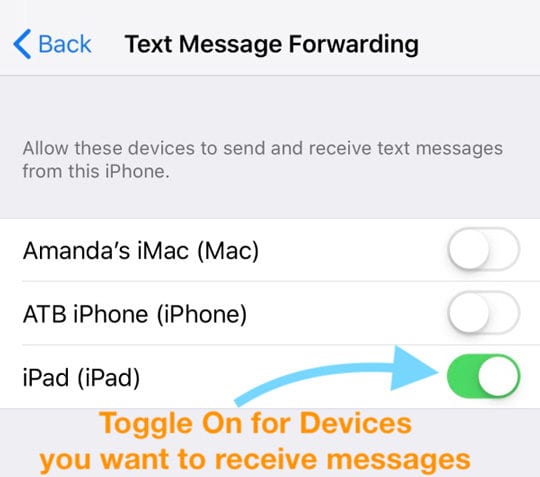
- Si vous ne voulez PAS que ces messages soient transférés, désactivez ce service