Comment imprimer depuis votre iPhone? : Après la mise à niveau vers iPadOS ou iOS 13, vous remarquerez peut-être que l’option Imprimer n’est plus là où elle se trouvait. Ne vous inquiétez pas, Apple ne l’a pas entièrement supprimé, même si ce n’est certainement pas aussi évident qu’autrefois.
Beaucoup de nos lecteurs se sont plaints du fait qu’après la mise à jour vers iOS 13 ou iPadOS, ils ne sont pas en mesure d’imprimer à partir de leur iPhone ou iPad car ils sont tout simplement incapables de localiser la fonction « Imprimer » dans l’une des applications de l’iPhone ou de l’iPad.
La fonction d’impression qui déclenche votre imprimante AirPrint est présente dans iOS 13 et iPadOS, mais l’emplacement a quelque peu changé. Vous trouverez toujours l’option Imprimer dans votre feuille de partage, mais elle se déplace en fonction de l’application que vous utilisez.
Avec iOS13 + et iPadOS, l’option d’impression se trouve même à différents endroits pour les photos, les e-mails et même les pièces jointes aux e-mails.
Dans cet article, nous expliquons étape par étape exactement comment imprimer sous iOS 13 et iPadOS pour des photos, des e-mails, des pièces jointes, ainsi qu’à partir de Safari et d’autres applications Apple.
Ti rapide
Suivez ces conseils rapides pour imprimer depuis votre iPhone, iPad ou iPod avec iOS 13+ et iPadOS
- Appuyez sur le Bouton Partager, les Bouton Plus (…) ou la Bouton de réponse, Alors choisi Imprimer à partir de la liste des actions
- Si vous ne voyez pas Imprimer, faites glisser votre doigt vers le haut ou vers le bas pour le localiser. Ne faites pas défiler latéralement les lignes de l’application. Faites défiler la feuille de partage pour voir la liste des actions
- Vous recherchez une fonction d’impression dans votre application? Essayez plutôt d’utiliser l’application Fichiers
- Assurez-vous que votre iPhone, iPad ou iPod et l’imprimante utilisent le même réseau WiFi
Articles Liés
Où est l’option d’impression dans iPadOS et iOS 13?
Dans iOS 12 et les versions antérieures, il était facile de trouver l’option d’impression dans l’une de vos applications. Appuyez simplement sur le bouton Partager (qui ressemble à un carré avec une flèche pointant vers l’extérieur) et faites glisser le curseur sur la deuxième rangée d’options pour afficher une grande icône d’imprimante.
Eh bien, les choses sont essentiellement les mêmes si vous voulez imprimer sur iPadOS ou iOS 13, sauf que la feuille de partage a changé.
Désormais, la deuxième ligne de la feuille de partage est réservée aux applications que vous souhaiterez peut-être utiliser avec le fichier ou la photo que vous visualisez. Pour imprimer, vous devez consulter la liste des actions sous les deux premières lignes. Faites défiler vers le bas et vous trouverez généralement l’option Imprimer juste en bas de cette liste.
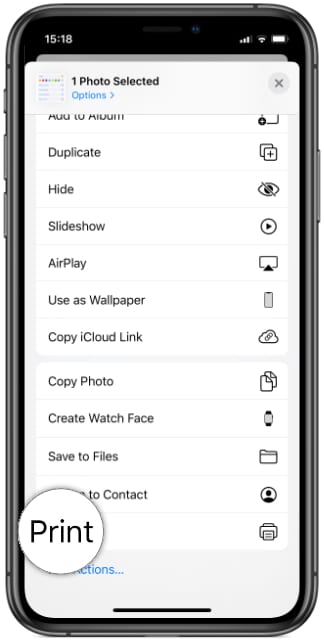
Depuis la mise à jour iOS 13 et iPadOS, vous ne trouvez plus l’icône d’impression dans les deux premières lignes de la feuille de partage de vos applications. Il n’y a pas d’ICÔNE D’IMPRESSION dans iOS 13+ et iPadOS.
C’est parce qu’Apple a déplacé la fonction d’impression vers la liste d’actions qui se trouve au dessous de les rangées d’icônes. 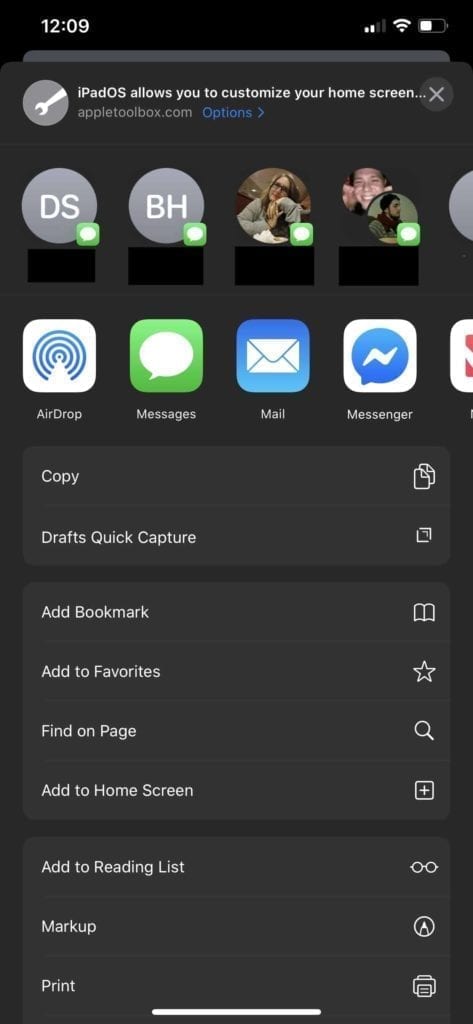
Si vous avez initialement appuyé sur l’icône Partager la feuille, puis sur « Plus » et que vous découvrez que vous ne trouvez pas la fonction d’impression sous forme d’icône ou dans la liste d’actions, essayez d’abord de partager le fichier avec l’application Fichiers. Imprimez ensuite à partir de l’application Fichiers.
Vous ne trouvez pas l’option Imprimer dans iOS 13 pour les photos, les e-mails ou les pièces jointes?
Comment imprimer des photos sur iPadOS et iOS 13
- Ouvrez la photo que vous souhaitez imprimer à partir de l’application Photos.
- Appuyez sur le Partager bouton, qui ressemble à un carré avec une flèche pointant vers le haut.
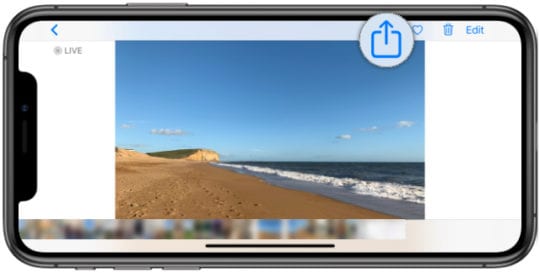
- Faites glisser vers le haut sur la feuille de partage pour faire défiler vers le bas, révélant plus d’actions.
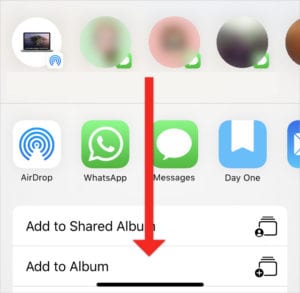
Défiler vers le bas. - Robinet Imprimer du bas de la liste.
- Lorsque vous disposez d’une imprimante compatible, le Capture d’écran apparaît.
- Sélectionnez l’imprimante et le nombre de copies, puis touchez Imprimer.
Comment imprimer des e-mails dans iPadOS et iOS 13
- Ouvrez l’application Mail et recherchez l’e-mail que vous souhaitez imprimer.
- Appuyez sur le Réponse bouton.

- Faites glisser vers le haut sur les options de réponse pour faire défiler vers le bas, révélant plus d’actions.
- Robinet Imprimer du bas de la liste.
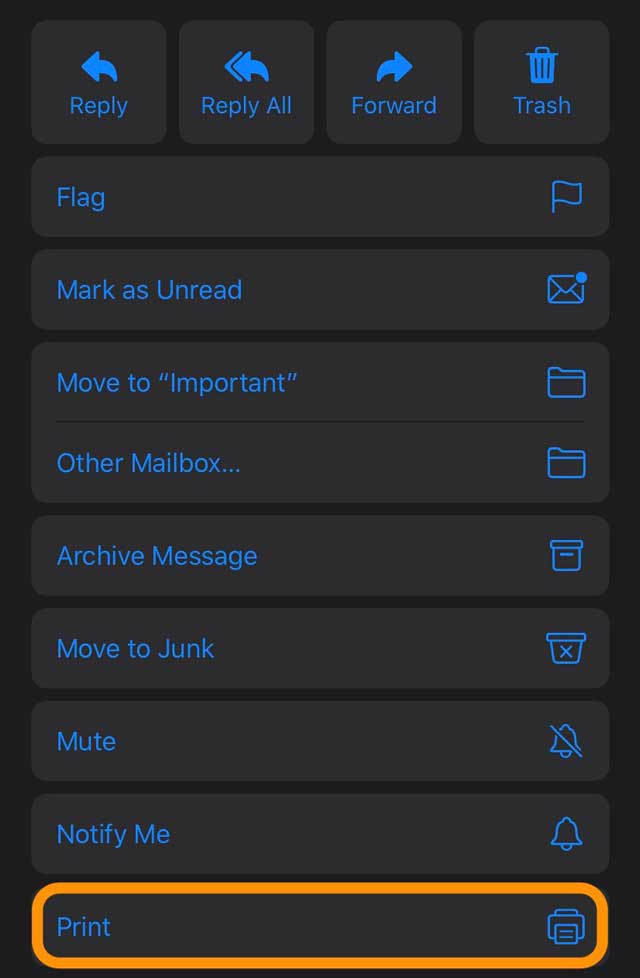
- Lorsque vous disposez d’une imprimante compatible, le Capture d’écran apparaît.
- Sélectionnez l’imprimante et le nombre de copies, puis touchez Imprimer.
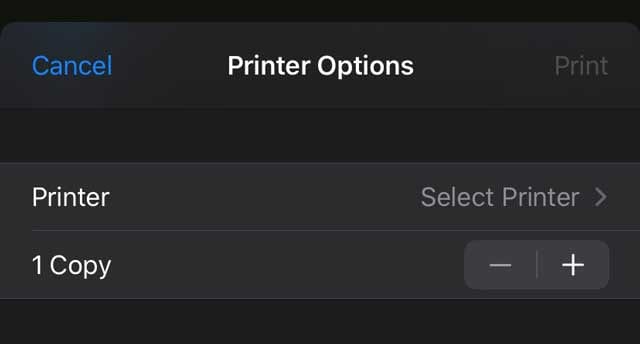
Comment imprimer des pièces jointes et des fichiers à partir de l’application Fichiers dans iPadOS et iOS 13
- Recherchez votre pièce jointe ou votre fichier dans l’application Mail ou Fichiers.
- Appuyez et maintenez la pièce jointe pour afficher un menu d’actions rapides.
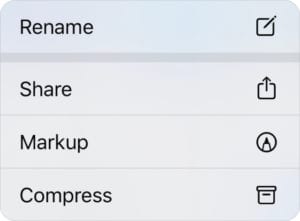
- Robinet Partager dans la liste et faites glisser vers le haut pour afficher plus d’options.
- Sélectionner Imprimer à partir des options de partage.
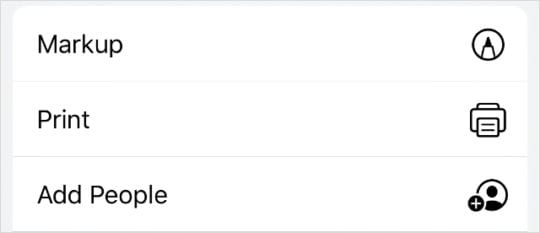
- Lorsque vous disposez d’une imprimante compatible, le Capture d’écran apparaît.
- Sélectionnez l’imprimante et le nombre de copies, puis touchez Imprimer.
Comment imprimer depuis Safari et d’autres applications Apple sur votre iPhone sous iOS 13 (et depuis votre iPad avec iPadOS)
Dans cette instruction, nous utilisons «Safari» comme exemple, mais il en va de même pour d’autres applications Apple telles que Notes, Rappels, etc.
- Appuyez sur le ‘Partager’ icône dans l’application.
- Ensuite, faites défiler vers le haut à partir du bas de l’écran
- Maintenant vous trouvez le ‘Imprimer‘ fonctionnalité
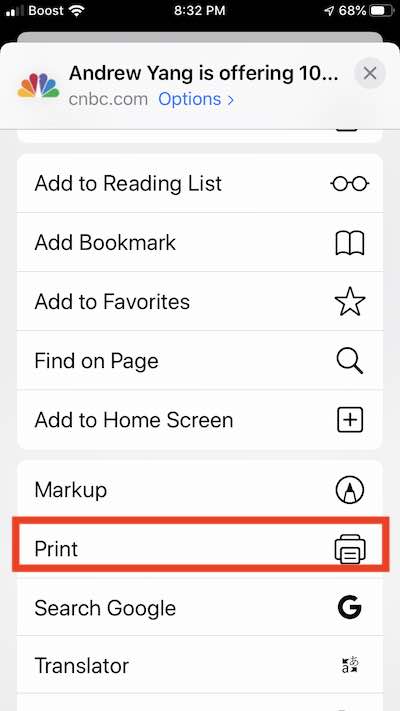
- Lorsque vous disposez d’une imprimante compatible, le Capture d’écran apparaît.
- Sélectionnez l’imprimante et le nombre de copies, puis touchez Imprimer à AirPrint
Si vous ne disposez pas d’une imprimante compatible AirPrint, consultez cet article pour savoir comment imprimer sans AirPrint.
Comment déplacer l’option d’impression dans iPadOS et iOS 13?
Ne serait-il pas plus facile si l’option Imprimer ne bougeait jamais en premier lieu? Ce serait formidable d’avoir à nouveau une grande icône d’imprimante dans cette deuxième ligne de la feuille de partage.
Malheureusement, ce n’est pas possible dans iPadOS ou iOS 13. Mais vous pouvez déplacer l’option Imprimer en haut de votre liste d’actions pour toutes les applications à l’exception de Mail.
Nous vous recommandons vivement d’enregistrer l’action d’impression dans vos favoris de feuille de partage, afin que vous n’ayez pas à chercher pour qu’elle progresse.
- Faites défiler vers le bas de la feuille de partage et appuyez sur Modifier les actions.
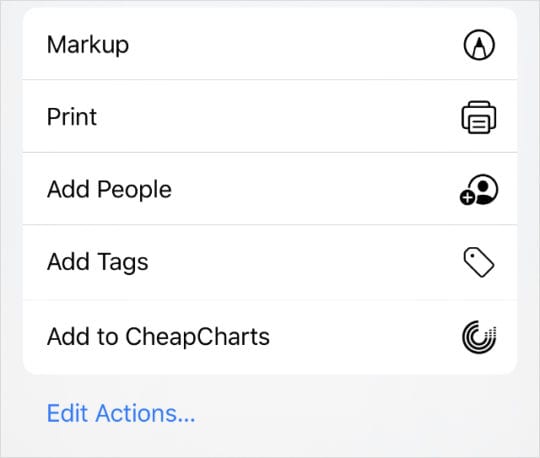
Robinet Modifier les actions pour déplacer l’option Imprimer. - Faites défiler jusqu’à la section ‘D’autres actions‘
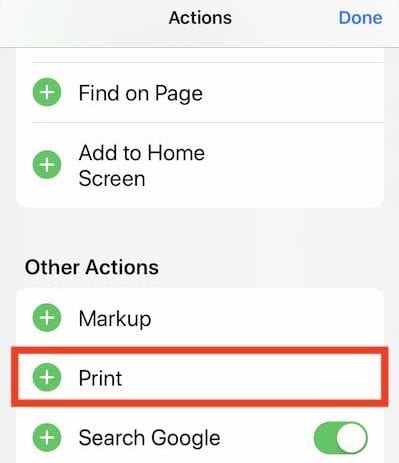
- Appuyez sur le icône verte d’ajout ‘+’ à côté de l’option Imprimer pour l’ajouter à vos favoris.
- Ensuite, saisissez les trois lignes à côté de l’option Imprimer et faites-la glisser vers le haut de la liste.
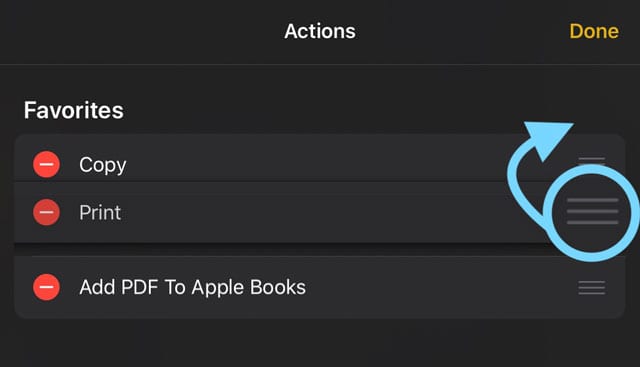
- Appuyez sur ‘Fait’ dans le coin supérieur droit de l’écran.
- Cela sauve le ‘Imprimer’ dans vos favoris de la feuille de partage, elle apparaît donc maintenant en haut de la liste des actions!
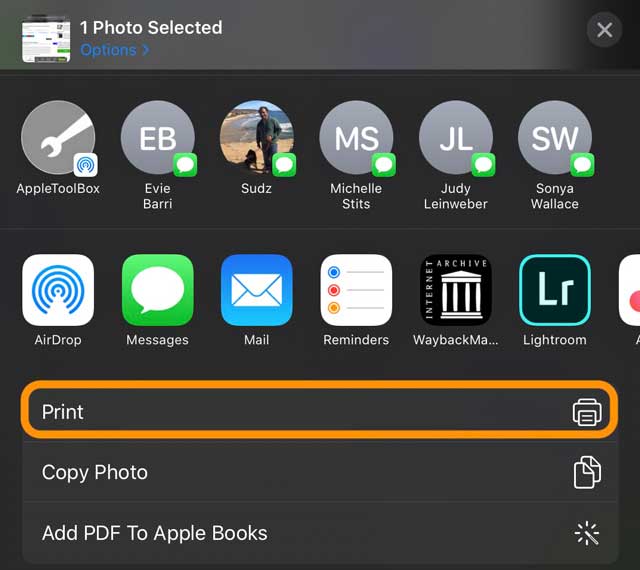
Il est possible que vous ne trouviez pas l’option Imprimer car elle n’est tout simplement pas là. Si tel est le cas, appuyez sur Modifier les actions au bas de la feuille de partage pour voir si vous pouvez Ajouter l’option Imprimer à vos actions disponibles.
Si ce n’est pas une option, partagez votre fichier avec l’application Fichiers puis imprimez à partir de là.
Vous ne trouvez toujours pas l’option d’impression?
Essayez de redémarrer votre appareil et vérifiez les mises à jour disponibles pour votre iOS / iPadOS et pour vos applications dans l’App Store.
Ensuite, si vous ne parvenez toujours pas à imprimer, contactez le fabricant de l’application pour vous assurer que l’application est compatible avec l’impression à partir d’appareils iPadOS et iOS.
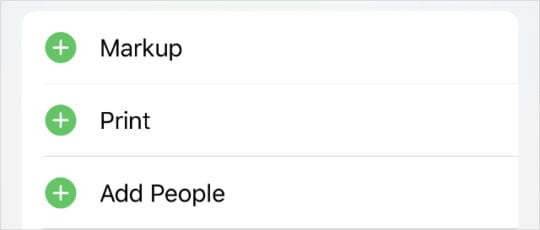 Ajoutez une impression à la feuille de partage dans le menu Actions d’édition.
Ajoutez une impression à la feuille de partage dans le menu Actions d’édition.Utilisez l’outil de diagnostic AirPrint d’Apple
Cet outil vous aide à configurer votre imprimante AirPrint et résout de nombreux problèmes d’impression avec votre imprimante compatible AirPrint.
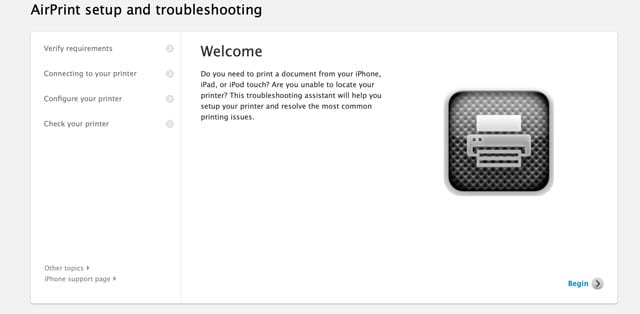 Si vous ne parvenez pas à faire fonctionner votre imprimante avec votre iPhone, iPad ou iPod, essayez cet outil de dépannage
Si vous ne parvenez pas à faire fonctionner votre imprimante avec votre iPhone, iPad ou iPod, essayez cet outil de dépannageDécouvrez comment imprimer avec n’importe quelle imprimante disponible
Traditionnellement, vous aviez besoin d’une imprimante AirPrint pour fonctionner avec un iPhone, un iPad ou un iPod touch. Mais si vous ne possédez pas de gadgets aussi sophistiqués, vous pouvez toujours envoyer des éléments à votre imprimante à l’aide d’applications tierces.
Une autre option pour les personnes sans imprimante compatible AirPrint consiste à télécharger l’application du fabricant de votre imprimante. Et puis voyez si vous pouvez appuyer sur le bouton de partage pour accéder à cette application ou enregistrer le fichier dans l’application Fichiers ou votre Dropbox, puis l’imprimer via l’application Fichiers ou le partager avec votre application Imprimante.
Faites-nous savoir comment vous vous en sortez dans les commentaires!
Besoin de commandes d’imprimante plus avancées? 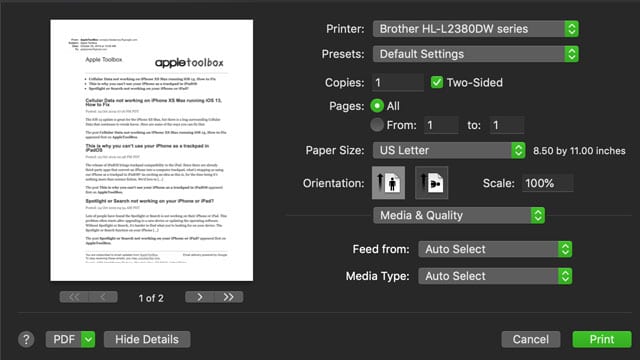
Une plainte courante lors de l’impression à partir d’iPhones, d’iPad et d’iPod est qu’ils n’offrent pas le même type d’options que macOS ou vos ordinateurs Windows.
Nous parlons de choses comme la modification de la qualité et de la résolution, l’utilisation d’un type ou d’un format de papier différent, l’ajout d’une impression recto verso et d’autres fonctionnalités d’impression avancées.
Malheureusement, la fonction d’imprimante iOS / iPadOS est vraiment basique. L’application du fabricant de votre imprimante peut vous permettre d’accéder à certaines de ces fonctionnalités avancées, mais généralement pas à toutes.
HP, Canon, Brother et la plupart des fabricants d’imprimantes proposent leurs propres applications iOS / iPadOS sur l’App Store. Alors vérifiez-les et voyez s’ils offrent les fonctionnalités que vous souhaitez.
Conclusion sur comment imprimer depuis votre iPhone
Nous espérons que vous avez pu localiser et utiliser la fonction d’impression sur votre iPhone avec cet article. Quelles sont certaines des autres fonctionnalités que vous appréciez sur iOS 13 et iPadOS en dehors du très populaire « mode sombre »?
Faites-nous savoir dans les commentaires si vous avez des questions spécifiques concernant iOS 13 ou iPadOS.
