De nombreuses fonctionnalités ne sont pas prises en charge dans Windows 10 Home. Cette version de Windows a été conçue pour les utilisateurs à domicile qui ne s’impliqueraient pas dans quelque technique que ce soit comme Hyper-V ou Group Policy et plus encore. C’est l’une des raisons pour lesquelles la version Home est également moins chère. Mais alors les utilisateurs peuvent entrer dans une situation où ils voudraient installer Hyper-V sur Windows 10 Édition Maison. Ce guide vous aidera à accomplir cela.
Installer Hyper-V sur Windows 10
Il est intéressant de noter que même si Windows 10 Home n’a pas de fonctionnalités disponibles immédiatement, elles peuvent être activées à l’aide de scripts et de commandes. Certaines de ces commandes sont disponibles directement avec Windows ; les gens ne les connaissent pas. Nous savons déjà comment activer l’éditeur de stratégie de groupe dans Windows 10 Home, et maintenant ce script va vous obtenir Hyper-V.
Script pour activer Hyper-V
pushd "%~dp0"
dir /b %SystemRoot%\servicing\Packages\*Hyper-V*.mum >hyper-v.txt
for /f %%i in ('findstr /i . hyper-v.txt 2^>nul') do dism /online /norestart /add-package:"%SystemRoot%\servicing\Packages\%%i"
del hyper-v.txt
Dism /online /enable-feature /featurename:Microsoft-Hyper-V -All /LimitAccess /ALL
pause
Le script a été créé par l’équipe Microsoft Virtualisation sur Github.
Étapes pour activer Hyper-V dans Windows 10 Accueil
- Copiez le fichier de script mentionné ci-dessus dans le bloc-notes et enregistrez-le sous « Activer Hyper-V.bat ». Vous pouvez l’enregistrer n’importe où, mais le bureau sera rapidement accessible.
- Ensuite, cliquez avec le bouton droit de la souris sur le fichier et exécutez-le avec les privilèges d’administrateur.
- Vous devriez voir l’invite de commande maintenant où le script sera exécuté.
- Une fois terminé, il vous demandera de redémarrer l’ordinateur. Assurez-vous de le faire.
Le script permet d’activer Hyper-V, mais pour finalement l’avoir sur Windows, vous devrez l’activer via Windows 10 Options.
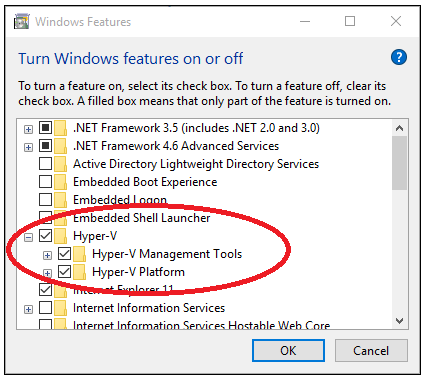
Tapez optionalfeatures.exe dans l’invite Exécuter et appuyez sur la touche Entrée. Il ouvrira la fenêtre contextuelle Windows Features, où vous pouvez sélectionner et désélectionner pour ajouter ou supprimer des fonctionnalités. Vous pouvez également taper Hyper-V, et il va révéler la boîte de caractéristiques de Windows.
Une fois terminé, localisez Hyper-V et cochez la case qui indique les outils de gestion Hyper-V et Hyper-V Platform.
Comme vous pouvez le voir, la plupart des fonctionnalités sont disponibles dans Windows 10 Home version, et ils peuvent être activés à l’aide de scripts et de commandes. Même si Microsoft pourrait ne pas le recommander, il n’y a personne à blâmer.
Assurez-vous que le matériel de votre ordinateur prend en charge Hyper-V, sinon cela pourrait ne pas fonctionner.
J’espère que le message a été facile à suivre, et vous avez été en mesure d’activer Hyper-V dans Windows 10 Home version.
Voir aussi : Comment créer une machine virtuelle Hyper-V sous Windows 10?