Avec la mise à jour cumulative, KB5001342 Microsoft a publié Windows 10 version 17763.1879 pour les appareils exécutant la mise à jour d’octobre 2018 (version 1809). Il s’agit d’une mise à jour importante pour Windows 10 1809 qui apporte à la fois des correctifs de sécurité et non de sécurité. Tout Les périphériques génuine connectés au serveur Microsoft installent automatiquement la mise à jour via Windows Update. Mais certains utilisateurs rapportent échec de l’installation de la mise à jour de Windows 10: 2021-04 Mise à jour cumulative pour Windows 10 version 1809 pour les systèmes x64 (KB5001342) – Erreur 0x80070bc2 ou 0x800f0984 .
La mise à jour de Windows 10 n’a pas pu être installée
L’erreur de mise à jour Windows 10 0x80070bc2 s’est produite lors de la tentative d’installation de la mise à jour cumulative KB5001342 En fait, Windows 10 (version 1809) après le téléchargement de la mise à jour KB5001342 démarre l’installation, mais à la fin, l’installation de la mise à jour est interrompue avec l’erreur 0x80070BC2. pour certains autres utilisateurs, l’installation atteint 70%, puis revient au téléchargement. Cela s’est produit à maintes reprises toute la journée.
Échec de l’installation de Windows 10 KB5001342
Il y a plusieurs raisons (logiciel de sécurité, antivirus, mise à jour boguée, cache de base de données de mise à jour corrompu) provoquant le blocage ou l’installation de la mise à jour de Windows, etc. Voici la solution qui a fonctionné pour moi!
- Dans la zone de recherche de la barre des tâches, tapez cmd.
- Cliquez avec le bouton droit sur Invite de commandes dans les résultats de la recherche et sélectionnez Exécuter en tant qu’administrateur. (Sélectionnez Oui, lorsque vous y êtes invité par le contrôle de compte d’utilisateur.)
- Dans la fenêtre Administrateur: Invite de commandes, tapez la commande suivante et appuyez sur Entrée: Démarrage de l’installation de confiance de la configuration SC = auto
- Redémarrez le PC.
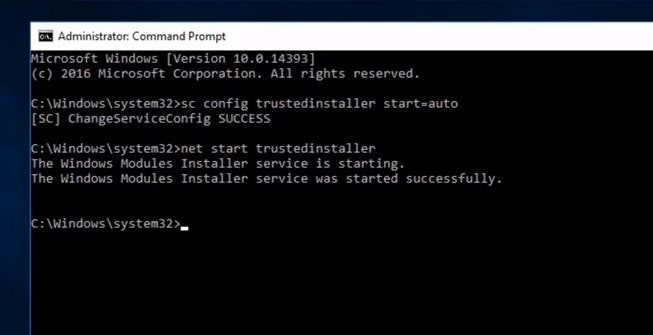
Dans certains cas, un deuxième redémarrage peut être nécessaire. Si vous regardez en dessous Paramètres > Mise à jour et sécurité et tu vois le message Statut: En attendant le redémarrage, redémarrez le PC une seconde fois pour terminer l’installation.
Effacer le cache de la base de données de mise à jour
Si la mise à jour Windows 10 KB5001342 bloqué pendant le téléchargement à 0% ou 99% ou complètement échoué à l’installation, il se peut que quelque chose n’ait pas fonctionné avec le fichier lui-même. La suppression du dossier dans lequel tous les fichiers de mise à jour sont stockés forcera Windows Update à télécharger de nouveaux fichiers.
- Pour faire ce type services.msc dans le menu de démarrage, recherchez et appuyez sur la touche Entrée.
- Recherchez ensuite le service de mise à jour Windows, cliquez dessus avec le bouton droit de la souris et sélectionnez Arrêter.
- Faites de même avec son service associé BITS (Background Intelligent Transfer Service)
- Allez maintenant à l’emplacement suivant
C:\Windows\Software\Distribution\Download - Supprimez tout le contenu du dossier, mais ne supprimez pas le dossier lui-même.
- Pour ce faire, appuyez sur CTRL + A pour tout sélectionner, puis appuyez sur Supprimer pour supprimer les fichiers.
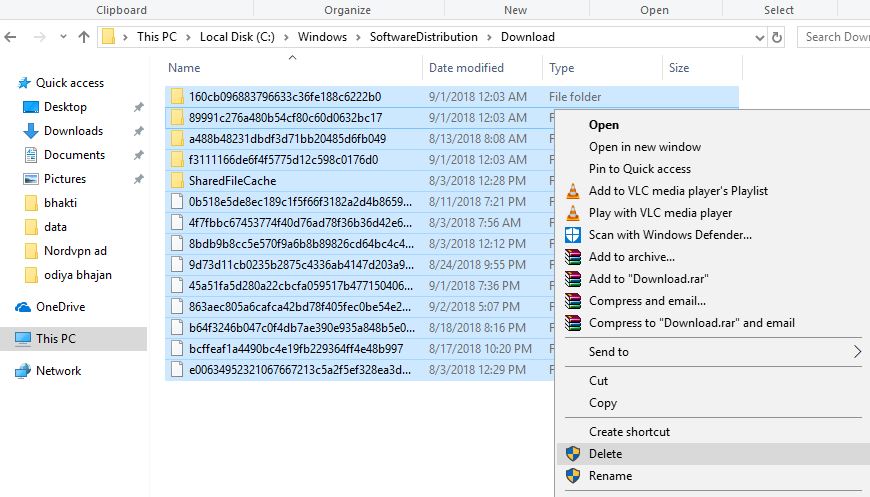
Ouvrez à nouveau les services Windows et redémarrez les services (Windows Update, BITS) que vous avez précédemment arrêtés.
Exécutez l’utilitaire de résolution des problèmes de Windows Update
Après avoir effacé les anciens fichiers de mise à jour bogués, exécutez l’utilitaire de résolution des problèmes de mise à jour de Windows. Cet outil est spécialement conçu pour détecter et résoudre les problèmes empêchant le téléchargement et l’installation de la mise à jour de Windows.
- Appuyez sur Windows + I pour ouvrir l’application Paramètres,
- Cliquez sur Mettre à jour et sécurité que Dépanner,
- Sélectionnez Windows Update et cliquez sur Exécuter l’utilitaire de résolution des problèmes,
- Cela commencera à détecter et diagnostiquer les problèmes qui empêchent l’installation de la mise à jour de Windows.
- Pendant le processus de diagnostic, cela vérifiera le service de mise à jour et ses services en cours d’exécution,
- Vérifiez la base de données de mise à jour pour toute corruption,
- Redémarrez Windows après avoir terminé le processus de diagnostic.
- Et vérifiez à nouveau les mises à jour de Windows à partir des paramètres, des mises à jour et de la sécurité,
- Vérifiez si cela permet de télécharger et d’installer les mises à jour sans aucune erreur.
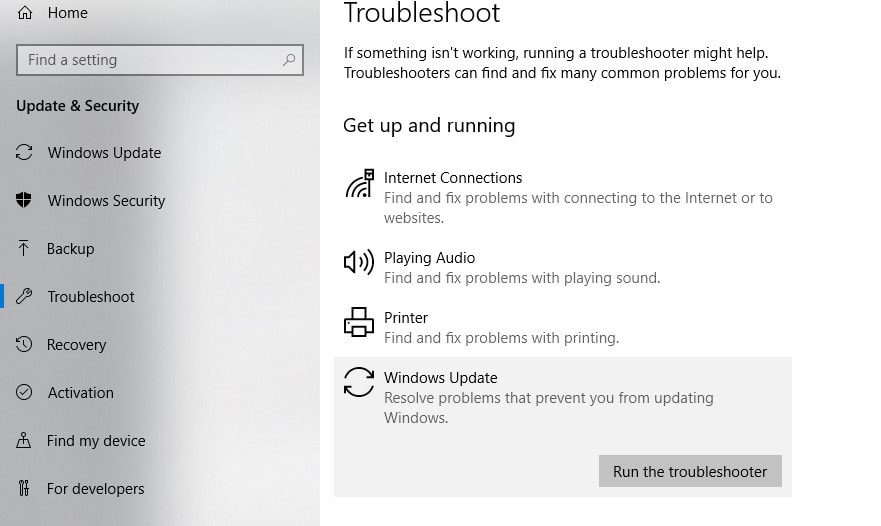
Désactivez le logiciel de sécurité et effectuez un démarrage propre
Désactivez également tout logiciel de sécurité ou protection antivirus (s’il est installé), recherchez des mises à jour, installez les mises à jour disponibles, puis activez votre protection antivirus.
Démarrage propre votre ordinateur peut également vous aider. Si un logiciel tiers provoquant un conflit télécharge et installe les mises à jour Windows. Voici comment procéder:
- Allez dans la zone de recherche> tapez msconfig
- Sélectionner Configuration du système> aller à Prestations de service languette
- Sélectionner Masquer tous les services Microsoft> Désactiver tous les
Masquer tous les services Microsoft Allez dans l’onglet Démarrage> Ouvrir le Gestionnaire des tâches> Désactivez tous les services inutiles qui y sont exécutés. Redémarrez votre ordinateur et vérifiez les mises à jour, espérons que cette fois, les mises à jour Windows se téléchargent et s’installent sans aucune erreur.
Installez Windows Update manuellement
Si toutes les solutions ci-dessus ne parviennent pas à résoudre le problème, le téléchargement de la mise à jour de Windows est toujours bloqué ou ne parvient pas à s’installer, alors installons les mises à jour de Windows manuellement. Visiter le Page Web de l’historique des mises à jour de Windows 10 où vous pouvez remarquer les journaux de toutes les mises à jour Windows précédentes qui ont été publiées.
Pour la dernière mise à jour publiée, notez le numéro de la base de connaissances.
Maintenant, utilisez le Site Web du catalogue Windows Update pour rechercher la mise à jour spécifiée par le numéro de la base de connaissances que vous avez noté. Téléchargez la mise à jour selon que votre ordinateur est 32 bits = x86 ou 64 bits = x64.
(À compter du 16 avril 2021 – KB5001342 (build du système d’exploitation 17763.1879) est le dernier correctif pour la mise à jour de Windows 10 octobre 2018. Et KB5001337 (build du système d’exploitation 18363.1500) est le dernier correctif pour Windows 10 version 1909
Ouvrez le fichier téléchargé pour installer la mise à jour.
C’est tout après l’installation des mises à jour, redémarrez simplement l’ordinateur pour appliquer les modifications. De plus, si Windows Update est bloqué pendant le processus de mise à niveau, utilisez simplement l’outil de création de média officiel pour mettre à niveau Windows 10 version 2004 sans aucune erreur ni problème.
Exécutez la commande DISM
Parfois, l’échec de l’installation des problèmes de mise à jour peut être causé par des fichiers système corrompus. Dans ce cas, Microsoft vous suggère d’exécuter l’outil DISM (Deployment Image & Servicing Management) pour vous aider à corriger certaines erreurs de corruption de Windows. Après cette commande d’exécution sfc / scannow et ok pour analyser et restaurer les fichiers système corrompus manquants. après 100% terminé le processus de numérisation, redémarrez les fenêtres et vérifiez les mises à jour.
L’une de ces solutions vous a-t-elle aidé à résoudre le problème? Faites-nous savoir dans les commentaires ci-dessous. Aussi, lisez
