Augmenter mémoire virtuelle dans le système Windows, la mémoire virtuelle est utilisée à la place de la RAM physique lorsqu’elle manque d’espace utilisable. La mémoire virtuelle combine la RAM de votre ordinateur avec un espace temporaire sur votre disque dur appelé fichier d’échange, fichier d’échange ou fichier d’échange. Chaque fois que la RAM ne suffit pas pour terminer la tâche, les fenêtres déplacent les données vers le fichier d’échange et libèrent de la RAM pour que votre ordinateur puisse terminer sa tâche. Et évitez les problèmes tels que le ralentissement de la machine, l’écran bleu de la mort (BSOD), les problèmes de mémoire insuffisante, les pannes d’application, etc.
La mémoire virtuelle peut être considérée comme une extension de la mémoire physique de l’ordinateur.
Votre ordinateur dispose de deux types de mémoire: le disque dur ou le disque SSD, utilisé pour votre système d’exploitation, les photos, la musique et les documents, et la RAM (Random Access Memory) utilisée pour stocker les données spécifiques au programme. Le disque dur est parfait pour le stockage à long terme, tandis que la RAM est beaucoup plus rapide et volatile, agissant comme une zone de travail pour les programmes et fichiers que vous avez ouverts.
Chaque fois que vous ouvrez plus d’applications que la RAM de votre PC ne peut en accueillir, les programmes déjà présents dans la RAM sont automatiquement transférés vers le fichier d’échange. Ce processus est techniquement appelé pagination. Étant donné que le fichier d’échange fonctionne comme une RAM secondaire, il est souvent appelé Windows 10 de mémoire virtuelle.
Augmenter mémoire virtuelle dans Windows 10
Windows 10 ne gère que la mémoire virtuelle elle-même, mais parfois, vous devrez peut-être modifier la mémoire allouée ou augmenter mémoire virtuelle. On dit toujours de personnaliser la mémoire virtuelle dans une taille qui est dans la limite autorisée. Voici Fallow pour ajuster manuellement la mémoire virtuelle pour Windows 10.
- Appuyez d’abord sur la combinaison des touches Win + R pour ouvrir la boîte de dialogue Exécuter.
- Ici tapez sysdm.cpl dessus, puis cliquez sur le bouton OK.
- Cela ouvrira « Propriétés du système”De votre ordinateur.
- Allez dans l’onglet Avancé et cliquez sur l’option Paramètres. Qui est disponible dans la section «Performance».
- Maintenant, dans la fenêtre «Options de performance», allez dans l’onglet Avancé et cliquez sur le bouton Modifier situé sous la section «Mémoire virtuelle».
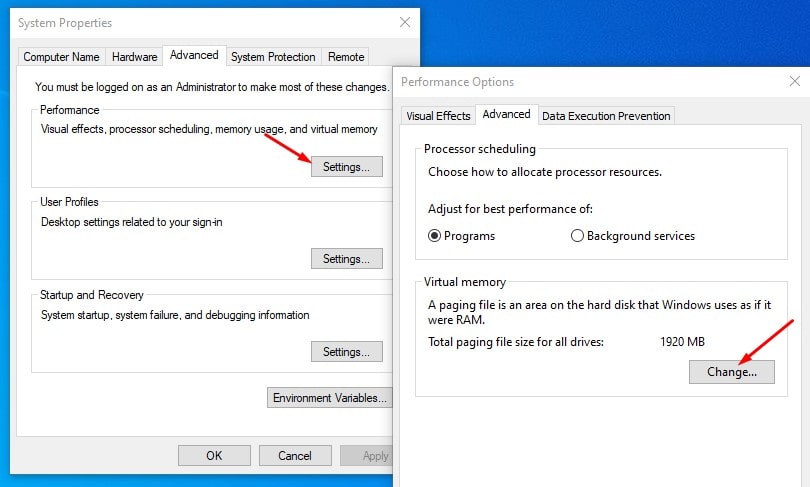
- Vous verrez la fenêtre Mémoire virtuelle sur l’écran de votre ordinateur.
- Ici, vous devez décocher l’option «Gérer automatiquement la taille du fichier d’échange pour tous les lecteurs» en haut de la même fenêtre.
- Sélectionnez l’une des lettres de lecteur où vous autorisez la création du fichier d’échange, puis cliquez sur Taille personnalisée.
- Saisissez ensuite les champs personnalisés dans les champs «Taille initiale (Mo)» et «Taille maximale (Mo)».
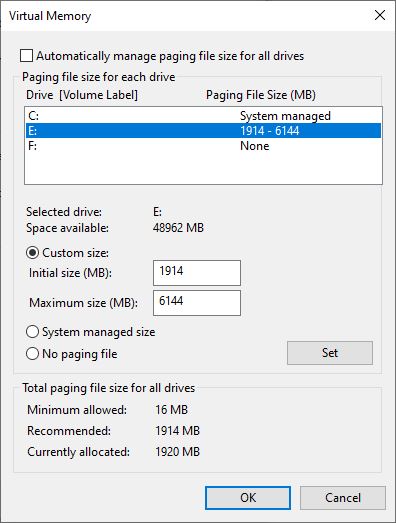
Comment calculer la taille du fichier d’échange
Pour calculer la taille du fichier d’échange, la quantité toujours recommandée (voir l’image ci-dessus) de la mémoire système totale. La taille maximale est de trois (1,5) x la taille initiale. Disons que vous disposez de 4 Go (1 Go = 1 024 Mo x 4 = 4 096 Mo) de mémoire. La taille et la taille maximale seraient de 1,5 x 4096 = 6144 Mo.
Après avoir défini la taille initiale (Mo) »et« Taille maximale (Mo) »Valeur et cliquez sur ensemble, cliquez maintenant sur le bouton OK puis sur le bouton Appliquer pour enregistrer les modifications. Cela vous demandera de redémarrer les fenêtres », vous devez redémarrer votre ordinateur pour appliquer ces modifications. »
C’est le moyen le meilleur et le plus simple d’augmenter mémoire virtuelle dans Windows 10.
