Google Chrome est l’un des navigateurs Web les plus utilisés par les amateurs d’Internet et il est populaire pour l’environnement minimal et réel propre qui rend l’expérience de navigation plus rapide, plus facile et plus sûre. Mais l’une des plus grandes plaintes des utilisateurs concernant Google Chrome est que le navigateur utilise beaucoup de RAM système. Cela ralentit finalement le navigateur Chrome ainsi que l’ordinateur Windows 10, ce qui affecte l’expérience globale de l’utilisateur. Ici, dans cet article, nous avons quelques conseils pour vous aider Réduisez l’utilisation de la mémoire Chrome et utilisez moins de RAM sur les ordinateurs Windows 10.
Pourquoi Chrome occupe-t-il autant de mémoire?
La plupart du temps, vous remarquerez peut-être une utilisation élevée de la mémoire si le navigateur Chrome n’est pas mis à jour. Infection par un virus malveillant, cache du navigateur, plus vous avez installé, ouvert et exécuté d’onglets et d’extensions, plus Chrome utilisera de mémoire. Encore une fois, certaines extensions ou sites Web peuvent également fuir de la mémoire et entraîner une utilisation accrue de la RAM au fil du temps.
Résoudre le problème d’utilisation élevée de la mémoire dans Chrome
Si votre navigateur semble toujours bouger, appliquez les solutions répertoriées ci-dessous, vous aiderez à réduire l’utilisation de la mémoire de Chrome et à libérer de la RAM.
Conseil pro: Sur le navigateur Chrome, si l’un des onglets que vous n’utilisez plus est ouvert, essayez de fermer l’un de ces onglets inutilisés et vérifiez si l’utilisation de la RAM diminue.
Vérifier l’utilisation de la mémoire sur le gestionnaire de tâches Chrome
Commençons par ouvrir le gestionnaire de tâches Chrome pour savoir exactement combien de RAM chaque site, extension ou plugin utilise.
- Cliquez sur le menu Chrome, puis sur Plus d’outils -> Gestionnaire de tâches.
- En outre, vous pouvez utiliser le raccourci clavier Maj + Échap pour ouvrir le gestionnaire de tâches Chrome.
- Vérifiez ici quels sites ou extensions consomment de la mémoire.
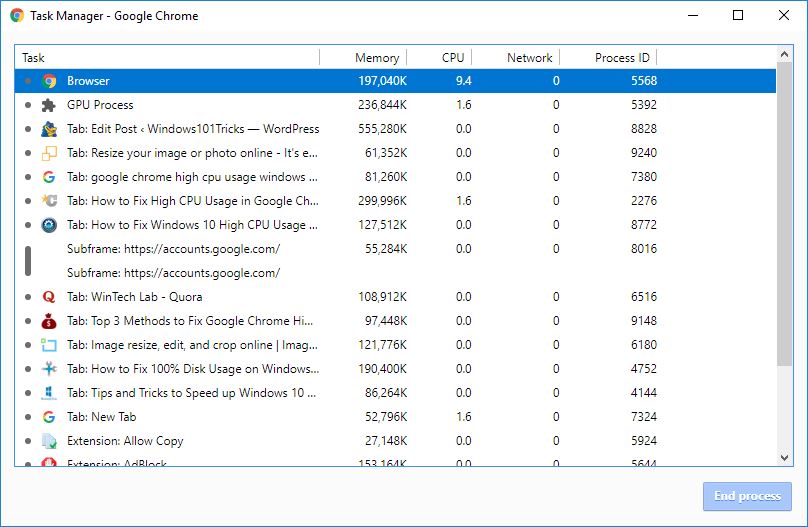
Mettre à jour le navigateur Chrome
Google met régulièrement à jour son navigateur populaire avec divers bogues, des améliorations de sécurité et ajoute de nouvelles fonctionnalités qui améliorent l’expérience utilisateur. Et afin de profiter des meilleurs niveaux de performances de Chrome, il est important de mettre à jour votre navigateur avec la dernière version.
- Cliquez sur le menu Chrome et recherchez l’option «Aide» disponible en bas de la liste des menus.
- ici Choisissez «À propos de Google Chrome» pour rechercher des mises à jour.
- En outre, vous pouvez forcer Chrome à rechercher un type de mise à jour chrome: // help dans la barre d’adresse et à suivre les invites.
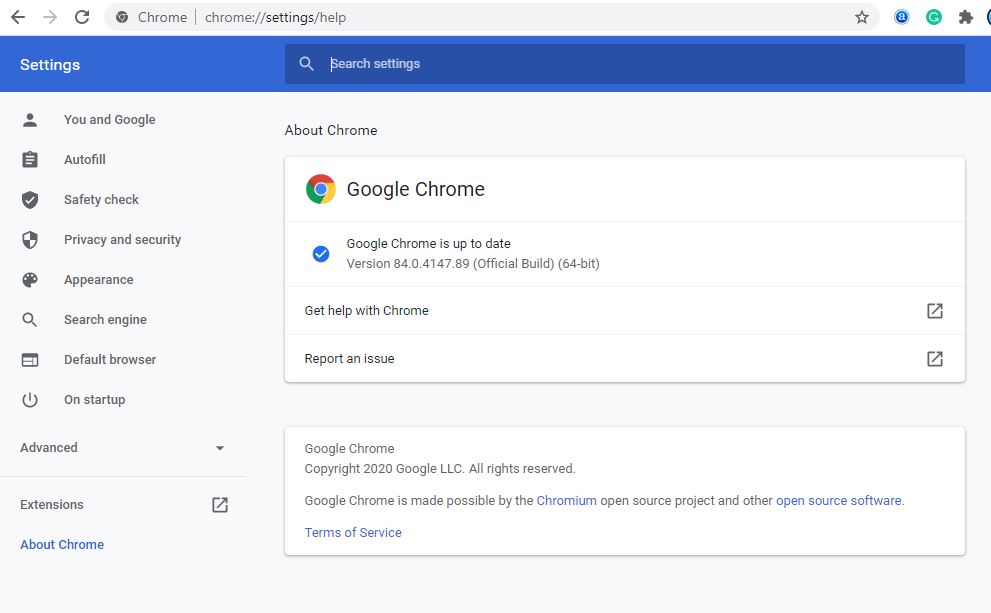
Désactiver les applications et extensions indésirables
Les extensions Chrome vous aident à faire les choses beaucoup plus rapidement, mais peuvent consommer beaucoup de RAM. Et plus vous exécutez d’extensions qui font des choses, plus Chrome prendra de RAM et de puissance de traitement, ce qui entraînera une utilisation élevée de la mémoire ou ralentira votre ordinateur. Encore une fois, il est probable que les extensions et les barres d’outils installées sur votre navigateur soient en conflit avec le chargement de votre site Web. Supprimer ou désactiver les extensions et les barres d’outils Chrome réduira probablement l’utilisation élevée de la mémoire dans Google Chrome.
- Ouvrez le navigateur Chrome,
- Tapez chrome: // extensions dans la barre d’adresse et appuyez sur la touche Entrée pour accéder à une page
- Cela affichera toutes les extensions Chrome installées sur votre appareil, où vous pourrez désactiver toutes les extensions indésirables.
- Soit basculer pour désactiver l’extension, soit cliquer sur supprimer pour la supprimer.
Notez que si vous supprimez une extension, vous perdez toutes les données qui lui sont associées (cela ne se produit pas si vous la désactivez)
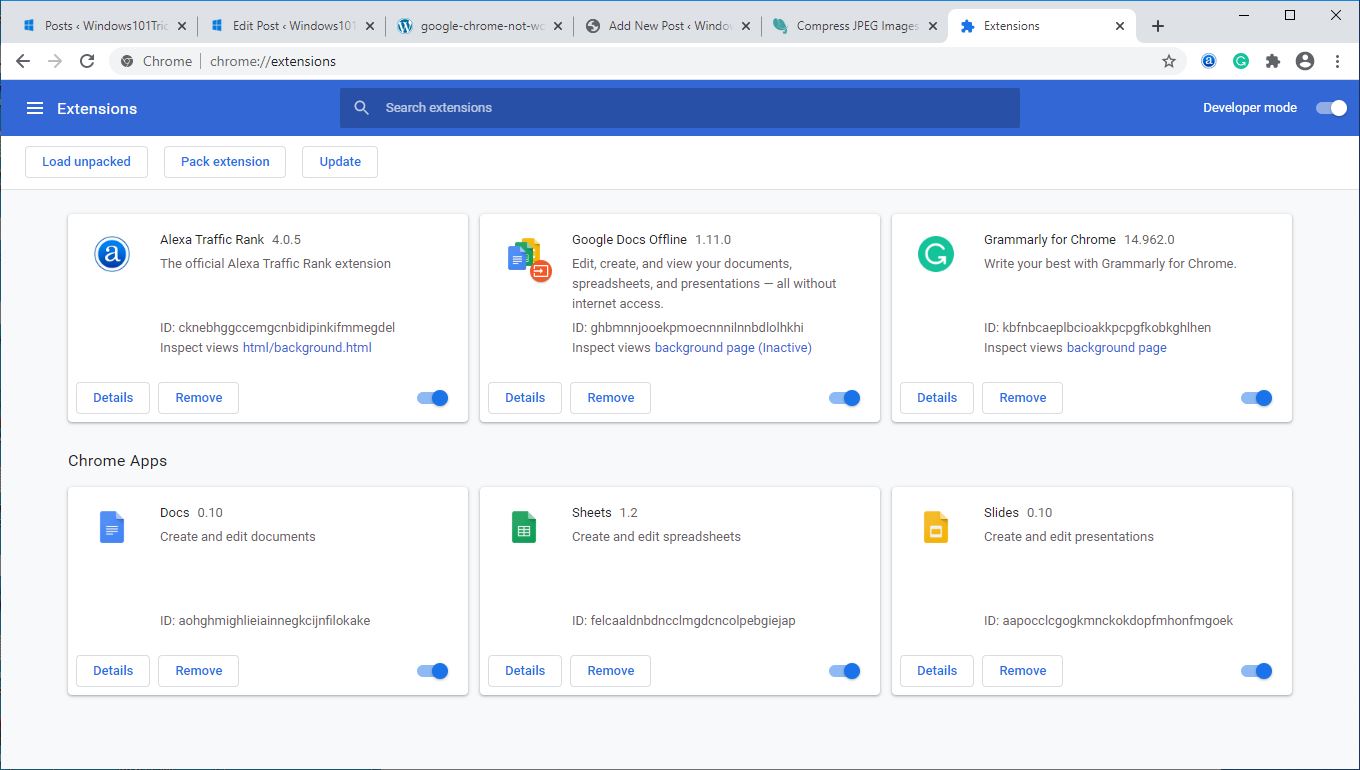
Arrêter les applications d’arrière-plan
Le navigateur Chrome vous permet d’exécuter des applications en arrière-plan même après avoir fermé le navigateur. Arrêtons le navigateur d’exécuter des applications d’arrière-plan lorsque Chrome est fermé.
- Ouvrez les paramètres du navigateur Chrome à l’aide de chrome: // settings /
- Faites défiler vers le bas et développez la page des paramètres « Avancés » de Chrome.
- Dans la section « Système », désactivez l’option « Continuer à exécuter les applications d’arrière-plan lorsque Google Chrome est fermé ».
- Vérifiez maintenant si l’utilisation de la RAM Chrome diminue.
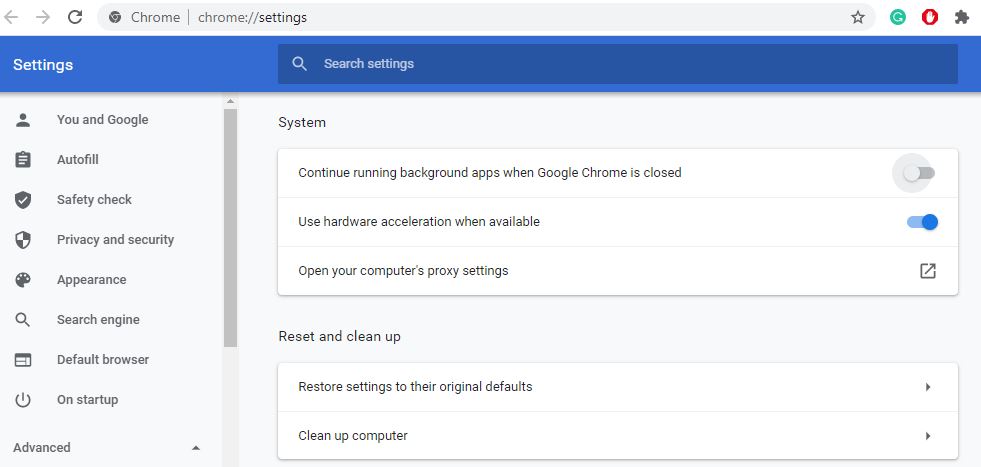
Encore une fois, les cookies publicitaires du cache du navigateur le rendent parfois bogué, le navigateur ne fonctionne pas bien et utilisent beaucoup de mémoire dans l’ensemble, affectent les performances du navigateur. Effacer le cache du navigateur et les cookies aident à rafraîchir le navigateur et à fonctionner correctement.
- Sur votre ordinateur, ouvrez Chrome.
- Cliquez sur le menu Chrome, en haut à droite puis sur Plus d’outils.
- Cliquez maintenant sur Effacer les données de navigation.
- En haut, choisissez une plage horaire. Pour tout supprimer, sélectionnez Toutes les heures.
- À côté de «Cookies et autres données de site» et «Images et fichiers mis en cache», cochez les cases.
- Cliquez sur Effacer les données.
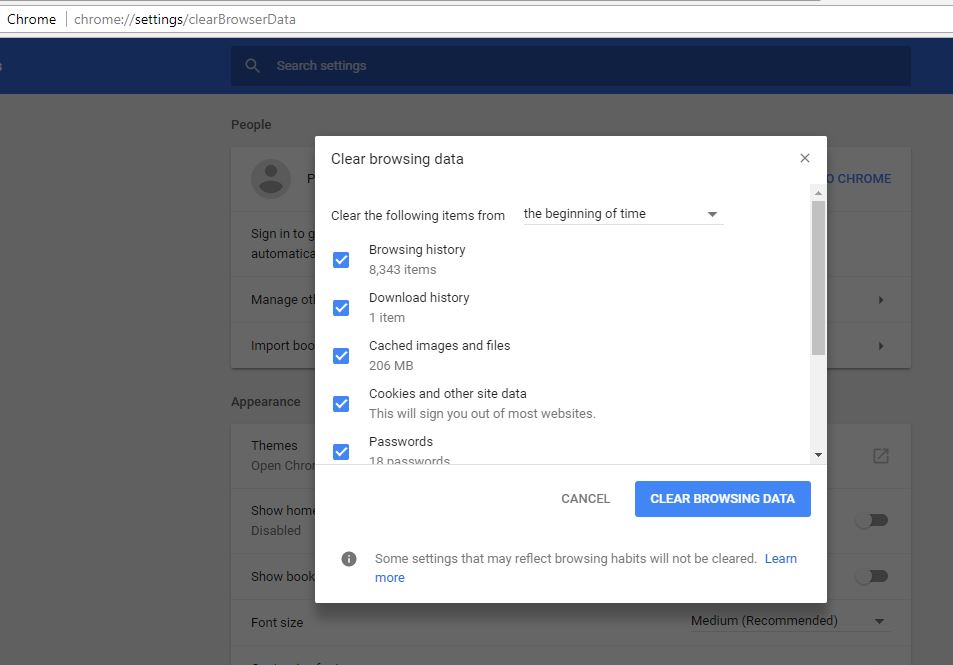
Créer un nouveau profil utilisateur pour Google Chrome
Encore besoin d’aide, créons un nouveau profil utilisateur pour le navigateur Chrome qui contribue probablement à réduire l’utilisation élevée de la mémoire dans Google Chrome.
- Fermez le navigateur Chrome et tuez tous les processus pour Google Chrome à partir du gestionnaire de tâches.
- Ensuite, ouvrez l’Explorateur de fichiers à l’aide de la touche Windows + E, accédez à C: Users AppData Local Google Chrome User Data Default
- Appuyez sur CTRL + A sur votre clavier pour sélectionner tous les fichiers à l’intérieur de l’emplacement mentionné ci-dessus.
- Appuyez ensuite sur Maj + Suppr pour supprimer définitivement tous ces fichiers sélectionnés.
- Maintenant, ouvrez Google Chrome et créez un nouveau profil utilisateur, puis vérifiez enfin si votre problème est résolu.
Restaurer les paramètres par défaut de Chrome
Encore une fois, réinitialisez simplement le navigateur aux paramètres d’usine pour vérifier que cela aide à résoudre votre problème d’utilisation des ressources.
- Ouvrez le navigateur Chrome Dans la section « Paramètres avancés », faites défiler vers le bas et accédez au segment « Réinitialiser et nettoyer »
- Cliquez sur l’option «Restaurer les paramètres par défaut».
- Une fenêtre contextuelle apparaîtra pour vous avertir des impacts de l’action de réinitialisation; cliquez sur le bouton «Réinitialiser les paramètres» pour confirmer l’action.
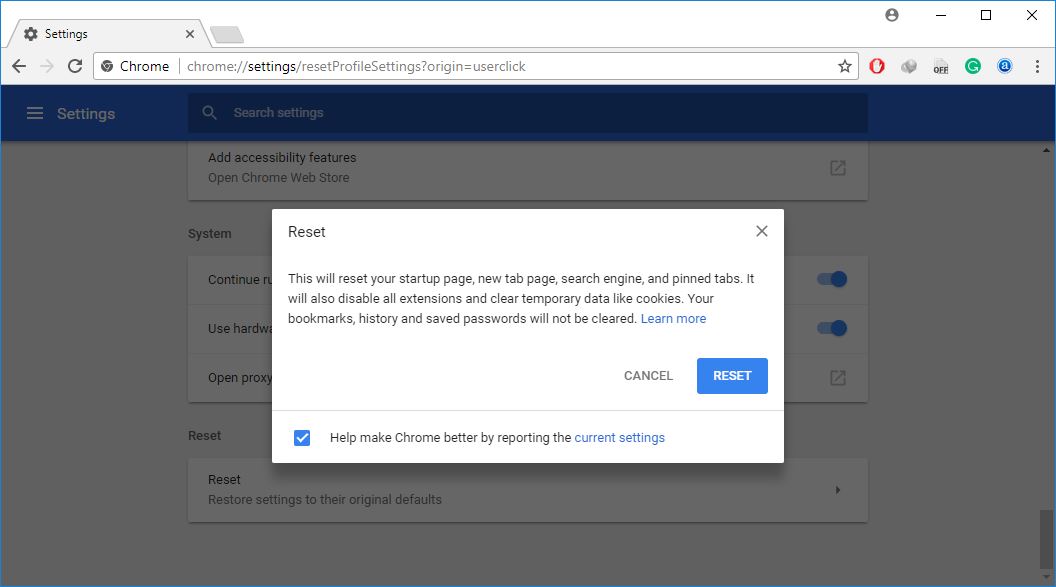
Réinstaller Chrome
- Cliquez avec le bouton droit sur le menu Démarrer de Windows 10, sélectionnez les applications et les fonctionnalités,
- Faites défiler vers le bas et localisez Google Chrome, cliquez dessus puis sélectionnez désinstaller,
- Suivez les instructions à l’écran pour désinstaller le navigateur Chrome de votre appareil,
- Redémarrez votre PC, visitez site officiel de chrome pour télécharger et installer la dernière version de Chrome sur votre PC.
Extensions Chrome pour réduire l’utilisation de la mémoire
Avec l’extension Chrome TooManyTabs, vous pouvez choisir exactement les onglets à fermer temporairement. Utilisez l’extension pour fermer les onglets et les rouvrir au même endroit afin que vous puissiez facilement reprendre là où vous vous étiez arrêté.
Il existe une autre extension Chrome OneTab qui réduit chaque onglet que vous avez ouvert sans exception. avec le Extension OneTab activé, il déplace tous les onglets dans une seule liste. Vous pouvez ensuite restaurer tous les onglets en un seul clic, restaurer les onglets sélectifs ou les fermer tous définitivement.
Une autre extension de chrome TabMemFree qui suspend automatiquement les onglets inactifs qui vous permettent de déterminer combien de temps avant de suspendre les onglets inactifs, avec un minimum de 15 minutes.
Encore une extension Mode texte, il supprime toutes les images, vidéos, éléments flash et charge toutes les pages Web sous forme de texte uniquement. qui non seulement réduisent l’utilisation de la RAM, mais éliminent également certaines publicités et contenus intégrés.
Ces conseils ont-ils aidé à réduire l’utilisation de la mémoire dans Google Chrome? Faites-nous savoir sur les commentaires ci-dessous.
Voir aussi : Afficher le classement IMDB dans Netflix sur Android et Google Chrome
