Microsoft publie régulièrement des mises à jour Windows pour améliorer les performances globales, intégrer de nouvelles fonctionnalités et corriger les vulnérabilités de sécurité. Récemment, la société a publié la mise à jour cumulative KB5001330 pour la dernière version 20H2 de Windows 10 avec diverses corrections de bogues et améliorations de la sécurité et de la fiabilité. Sur les appareils exécutant la dernière version 20H2 de Windows 10, KB5001330 se téléchargera et s’installera automatiquement et vous devrez redémarrer votre PC pour les appliquer.
Impossible d’installer la mise à jour KB5001330
Cependant, pour différentes raisons, vous pouvez parfois rencontrer des problèmes lors de l’installation des mises à jour Windows telles que le téléchargement de la mise à jour Windows KB5001330 bloqué. Ou Lorsque vous tentez de le faire, Windows Update commence à télécharger la mise à jour et affiche éventuellement un code d’erreur tel que 0x8024000b, 0x80070026, 0x800f0988, 0x80073701, ainsi que de nombreux autres. Eh bien, si Windows Update ne fonctionne pas ou affiche une erreur sur votre appareil, voici comment dépanner et résoudre les problèmes de mise à jour de Windows les plus fréquents sur Windows 10.
Résoudre les problèmes de mise à jour de Windows sur Windows 10
La plupart du temps, redémarrez votre PC et vérifiez à nouveau les mises à jour qui résolvent probablement le problème.
Vérifiez et assurez-vous que vous disposez d’une connexion Internet fonctionnelle pour télécharger les fichiers de mise à jour Windows à partir du serveur Microsoft. Appuyez sur Windows + R, tapez ping google.com -t et cliquez sur OK et confirmez que vous obtenez une réponse sans aucune perte de paquet.
Désactivez temporairement la protection antivirus tierce et déconnectez-vous du VPN (si configuré)
Utilitaire de résolution des problèmes de mise à jour Windows
Microsoft fournit Windows 10 avec un certain nombre d’outils de dépannage intégrés qui détectent et résolvent automatiquement différents problèmes avec Windows 10. Exécutez l’utilitaire de résolution des problèmes de mise à jour de Windows peut aider à diagnostiquer et résoudre les problèmes courants avec Windows Update.
- Cliquez avec le bouton droit sur le menu Démarrer, sélectionnez les paramètres,
- Cliquez sur Mise à jour et sécurité, puis sur Dépanner.
- Cliquez sur le lien de l’outil de dépannage supplémentaire (reportez-vous à l’image ci-dessous)
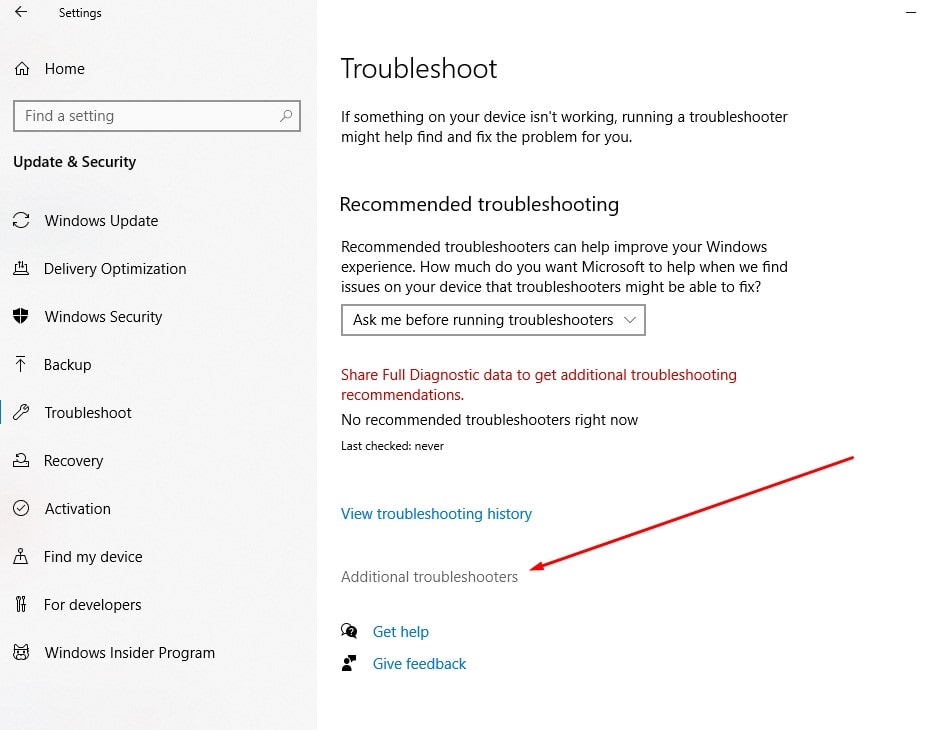
- Ensuite, dans la section «Get up and running», sélectionnez l’option Windows Update.
- Cliquez sur le bouton Exécuter l’utilitaire de résolution des problèmes et suivez les instructions à l’écran,
- Laissez l’utilitaire de résolution des problèmes diagnostiquer et résoudre tout problème qu’il détecte une fois terminé, redémarrez votre PC et vérifiez à nouveau les mises à jour.
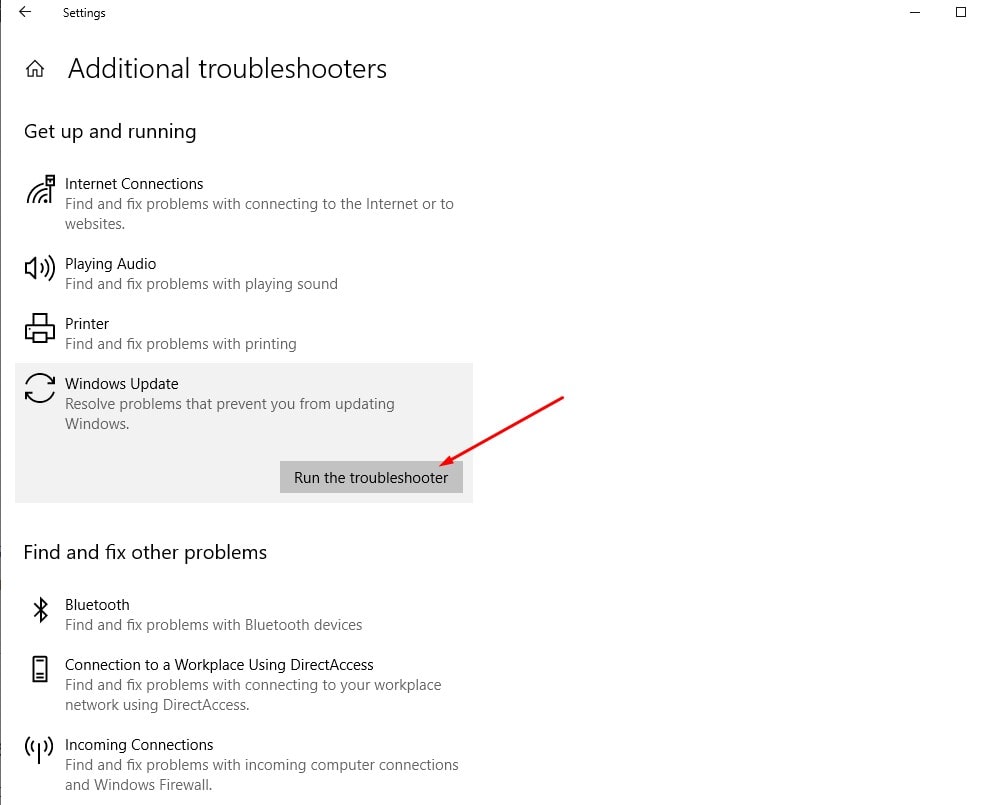
Réinitialiser le répertoire de mise à jour de Windows
Si l’utilitaire de résolution des problèmes ne fonctionne pas, effacez simplement les anciens fichiers de mise à jour et forcez le téléchargement de nouvelles mises à jour Windows à partir du serveur Microsoft. Pour ce faire, arrêtez d’abord le service de mise à jour de Windows en suivant les étapes ci-dessous.
- Appuyez sur Windows + R, tapez services.msc et cliquez sur ok
- Cela ouvrira la console des services Windows
- Faites défiler vers le bas et recherchez le service de mise à jour de Windows, cliquez dessus avec le bouton droit de la souris et sélectionnez Arrêter
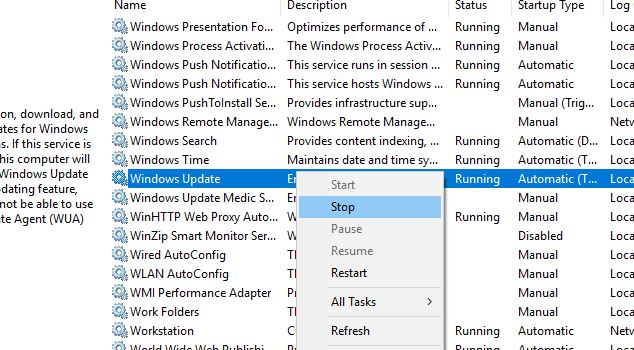
- Ouvrez maintenant l’Explorateur de fichiers, accédez au dossier Windows SoftwareDistribution download
- Sélectionnez ici tous les fichiers et dossiers (Ctrl + A) dans le dossier de téléchargement, cliquez avec le bouton droit de la souris et supprimez.
- Ne vous inquiétez pas pour ces fichiers, la prochaine fois que vous vérifierez les mises à jour de Windows, il en téléchargera de nouveaux à partir du serveur Microsoft.
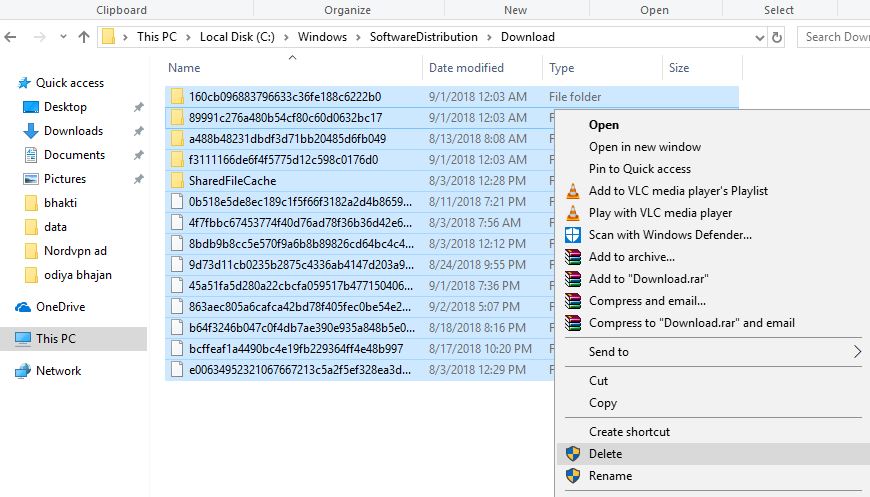
- Ouvrez à nouveau la console du service Windows, recherchez le service de mise à jour Windows, cliquez dessus avec le bouton droit de la souris et sélectionnez Démarrer.
- Ouvrez maintenant la mise à jour Windows et recherchez les mises à jour.
Modifier les paramètres DNS
Voici une autre solution qui permet de corriger la plupart des erreurs de mise à jour de Windows
- Appuyez sur la touche Windows + R, tapez ncpa.cpl et cliquez sur ok,
- Faites un clic droit sur l’adaptateur réseau actif (Ethernet ou WiFi) sélectionnez les propriétés,
- Sélectionnez Internet Protocol version 4 (TCP / IPV4) puis cliquez sur Propriétés,
- Maintenant, sélectionnez le bouton radio et entrez l’adresse du serveur DNS suivante (serveur DNS public de Google)
- Définir le serveur DNS préféré 8.8.8.8 et serveur DNS alternatif 8.8.4.4
Si vous souhaitez utiliser une alternative comme Cloudflare, vous pouvez saisir 1.1.1.1 et 1.0.0.1. Appuyez sur le bouton «OK» et réessayez Windows Update
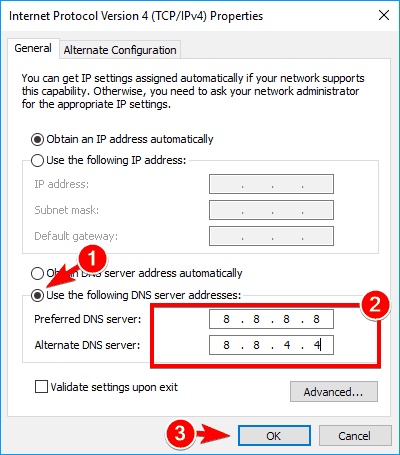
Exécutez la commande DISM et SFC
Il est possible que votre Windows 10 contienne un ou plusieurs fichiers système corrompus, ce qui peut empêcher l’installation des mises à jour de Windows.
- Ouvrez l’invite de commande en tant qu’administrateur.
- Dans la fenêtre d’invite de commandes, copiez et collez la commande suivante:
- dism / online / cleanup-image / startcomponentcleanup
- Attendez quelques minutes pour terminer le processus de numérisation
- Commande de type suivant sfc / scannow et appuyez sur la touche Entrée
- Une fois le processus de numérisation terminé à 100%, redémarrez le système
- Vérifiez à nouveau les mises à jour.
Installez Windows Update manuellement
Si toutes les solutions ci-dessus ne parviennent pas à résoudre le problème, le téléchargement de la mise à jour de Windows est toujours bloqué ou ne parvient pas à s’installer, alors installons les mises à jour de Windows manuellement. Visiter le Page Web de l’historique des mises à jour de Windows 10 où vous pouvez remarquer les journaux de toutes les mises à jour Windows précédentes qui ont été publiées.
Pour la dernière mise à jour publiée, notez le numéro de la base de connaissances.
Maintenant, utilisez le Site Web du catalogue Windows Update pour rechercher la mise à jour spécifiée par le numéro de la base de connaissances que vous avez noté. Téléchargez et installez la mise à jour selon que votre ordinateur est 32 bits = x86 ou 64 bits = x64.
C’est tout après l’installation des mises à jour, redémarrez simplement l’ordinateur pour appliquer les modifications. De plus, si vous obtenez Windows Update bloqué lors de la mise à niveau du processus Windows 10 20H2, utilisez simplement l’outil de création de média officiel pour mettre à niveau Windows 10 version 20H2 sans aucune erreur ni problème.
La solution ci-dessus a-t-elle aidé à résoudre le problème d’installation de Windows Update? Partagez vos commentaires sur les commentaires ci-dessous.
