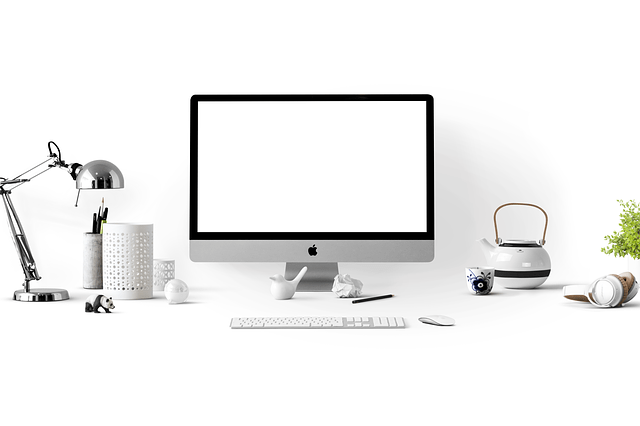Voulez-vous convertir certaines images WebP stockées sur votre Mac en JPEG? Si tel est le cas, vous serez heureux de savoir que vous pouvez le faire assez facilement sur votre Mac. La meilleure partie est que vous n’avez pas à installer de logiciel supplémentaire sur votre ordinateur, car la fonctionnalité est disponible nativement sur macOS.
WebP est un format d’image développé par Google qui utilise à la fois une compression avec et sans perte pour réduire la taille du fichier. Par rapport à une image JPEG typique qui est le format d’image le plus populaire, WebP peut être de 25 à 35% plus petit en taille de fichier avec peu ou pas de perte de qualité d’image. Aussi prometteur que cela puisse paraître, en raison du manque d’adoption généralisée, ce format est souvent entravé par des problèmes de compatibilité.
Par conséquent, si vous cherchez à transférer ces fichiers vers un autre appareil ou à les envoyer à quelqu’un d’autre, vous voudrez peut-être les convertir en premier. Dans cet article, nous verrons comment vous pouvez facilement convertir des images WebP en JPG sur votre Mac.
Comment convertir des images WebP en JPG sur Mac
Nous utiliserons l’application Preview sur macOS pour convertir vos fichiers image de manière native. Cette option existe depuis un certain temps, vous n’avez donc pas besoin d’être sur la dernière version de macOS. Suivez simplement ces étapes:
- Tout d’abord, ouvrez une nouvelle fenêtre du Finder sur votre Mac.
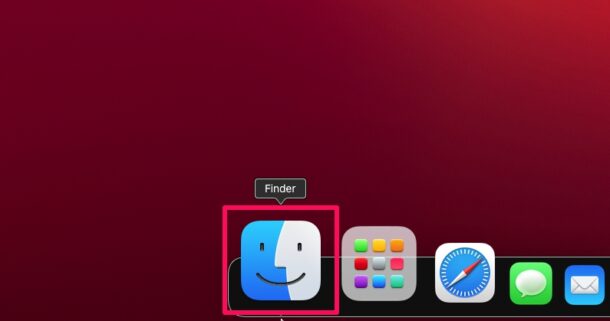
- Ensuite, localisez le fichier image WebP sur votre ordinateur et double-cliquez dessus pour l’ouvrir à l’aide de l’application Aperçu.
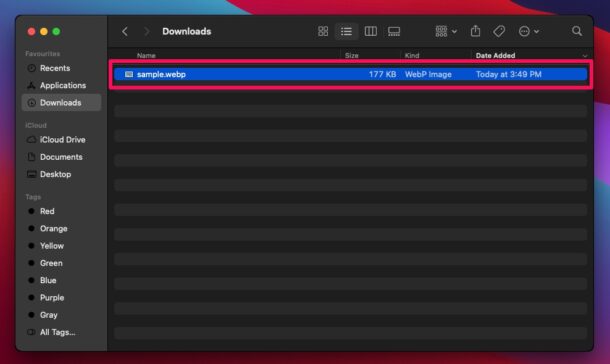
- Maintenant, cliquez sur « Fichier » dans la barre de menu comme indiqué ci-dessous. Gardez à l’esprit que l’application Aperçu doit être la fenêtre active pendant que vous effectuez cette opération.
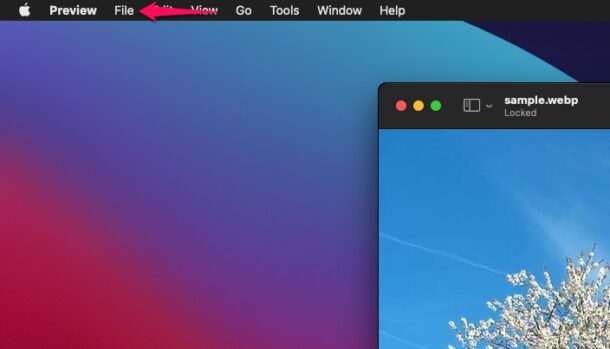
- Ensuite, cliquez sur « Exporter » dans le menu déroulant comme indiqué dans la capture d’écran ici.
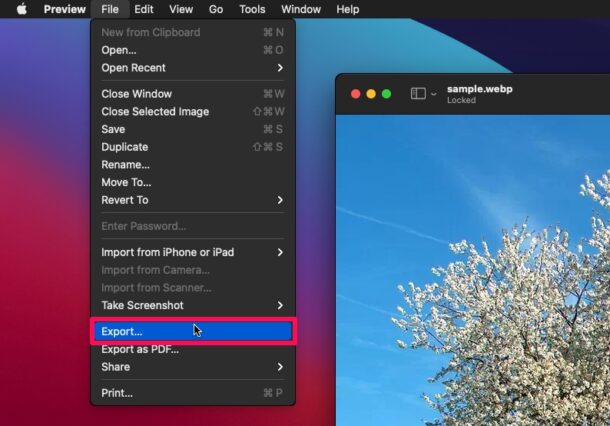
- Cela ouvrira une petite fenêtre contextuelle dans Aperçu. Vous verrez que le format par défaut du fichier exporté est défini sur TIFF. Cliquez sur le format pour le changer en JPEG.
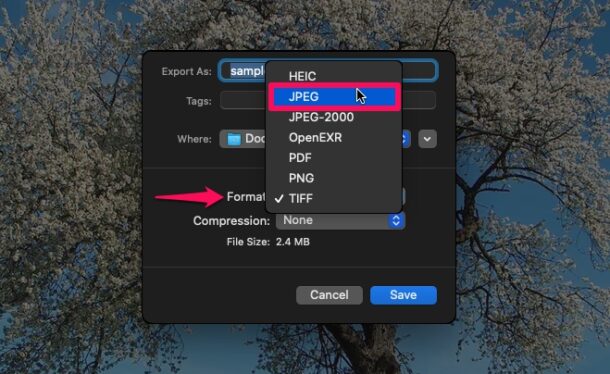
- Une fois que JPEG est sélectionné dans ce menu, vous aurez accès à un curseur de qualité qui affecte non seulement la qualité mais affecte également la taille du fichier. Choisissez où vous souhaitez enregistrer l’image exportée / convertie et cliquez sur «Enregistrer».
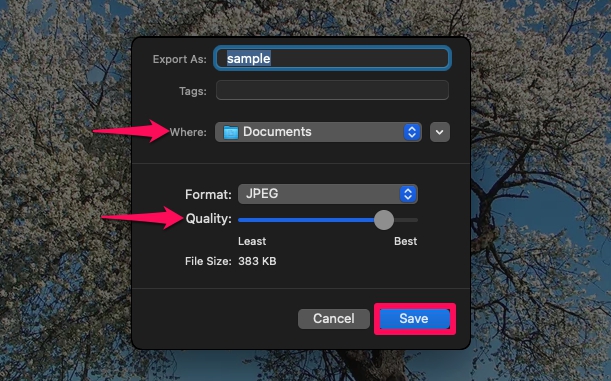
Voilà, votre image WebP a été convertie en JPEG / JPG.
Il convient de noter que le fichier image WebP d’origine reste inchangé après le processus de conversion. Fondamentalement, lorsque vous utilisez ces étapes pour convertir une image en l’exportant à l’aide de l’application Aperçu, un nouveau fichier est créé. Mais, vous pouvez évidemment supprimer l’image WebP à ce stade, surtout si vous n’en avez plus besoin.
Souhaitez-vous convertir plusieurs fichiers à la fois? Dans ce cas, vous devez d’abord ouvrir les fichiers à convertir dans une fenêtre d’aperçu. Ce paramètre particulier est accessible en vous dirigeant vers Aperçu -> Préférences -> Images dans la barre de menus. Vous pouvez en savoir plus sur la conversion par lots en détail ici, mais une fois que vous avez modifié le paramètre, vous pouvez utiliser les étapes ci-dessus pour exporter plusieurs fichiers à la fois au format JPEG.
Ce n’est qu’une des façons dont vous pouvez convertir des images WebP en JPG sur votre Mac sans logiciel supplémentaire. Vous pouvez également utiliser une solution en ligne gratuite appelée CloudConvert pour convertir WebP en JPG en quelques secondes. CloudConvert peut également être utilisé pour convertir plusieurs autres types de fichiers populaires.
Nous espérons que vous avez pu convertir les images WebP stockées sur votre Mac au format JPEG le plus populaire avant de les partager ou de les transférer. Que pensez-vous de l’utilisation de l’application native Preview pour la conversion de fichiers? Avez-vous converti d’autres fichiers à l’aide de macOS Preview? Partagez vos expériences et assurez-vous de laisser vos précieux commentaires dans la section des commentaires ci-dessous.