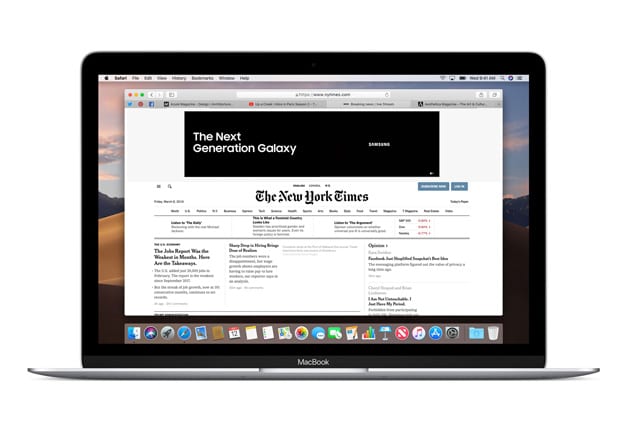Lorsque nous recherchons sur Internet, nous attendons des images! Ainsi, lorsque Safari (ou tout autre navigateur) cesse d’afficher des images sur les sites Web, c’est un problème majeur.
Récemment, quelques-uns de nos lecteurs se sont plaints de ne pas pouvoir voir les images lors de la navigation sur leur Mac à l’aide de Safari. Alors allons-y et découvrons maintenant quelques moyens de résoudre ce problème de Safari!
Hypothèses: Dans cet article, nous supposons que le problème se produit tout le temps, quel que soit le site Web.
Astuces rapides
Suivez ces conseils rapides pour que Safari affiche à nouveau des images
- Effacer l’histoire de Safari
- Vider le cache de Safari et redémarrer
- Vérifiez dans le menu de développement de Safari que Désactiver les images et Désactiver Javascript ne sont pas cochés
- Déplacez le cache de Safari et les données d’aperçu du site Web vers la corbeille
- Pour les anciennes versions de Safari, vérifiez que vous avez activé Afficher les images lorsque la page s’ouvre dans les préférences de Safari
Comment faire en sorte que Safari affiche des images sur votre Mac
Option # 1 Vider le cache de Safari et effacer l’historique
- Ouvrez Safari
- Choisir Historique> Effacer l’historique
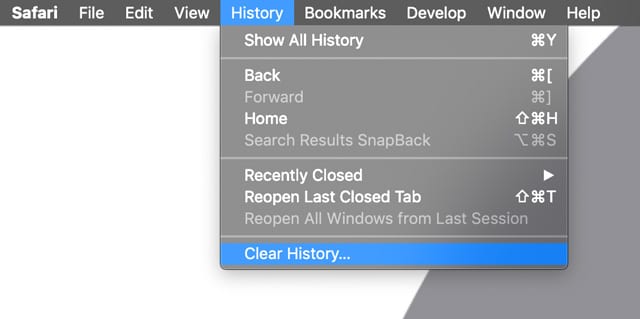
- Choisissez la période à effacer. Pour les problèmes récents, choisissez la dernière heure ou le dernier jour. Pour les problèmes plus longs, choisissez toute l’historique
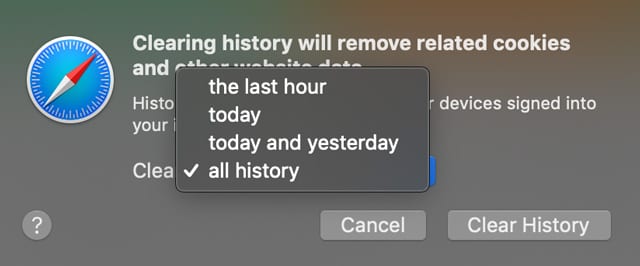
- Aller à Safari> Préférences ou utilisez le raccourci clavier de Commande + virgule
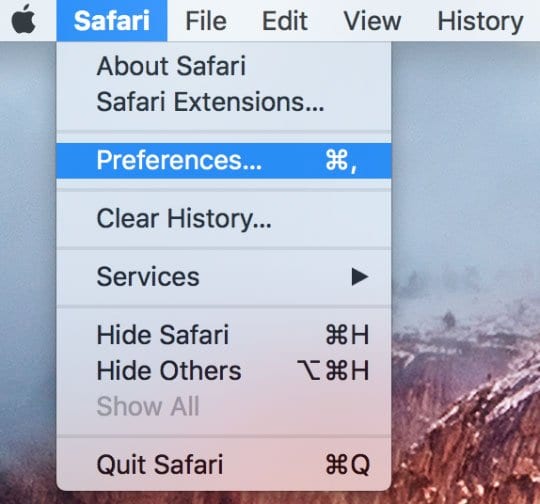
- Choisir la Onglet Avancé
- Cochez la case pour Afficher le menu de développement dans la barre de menus
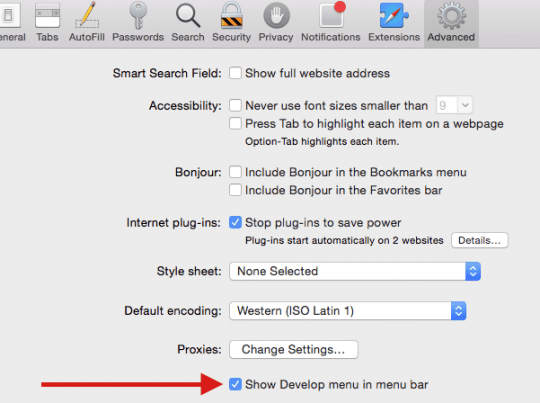
- Une fois que vous avez activé cette option, votre Safari arbore un nouvel élément de menu appelé Développer

- Déroulez le menu Développer et choisissez Cache vide
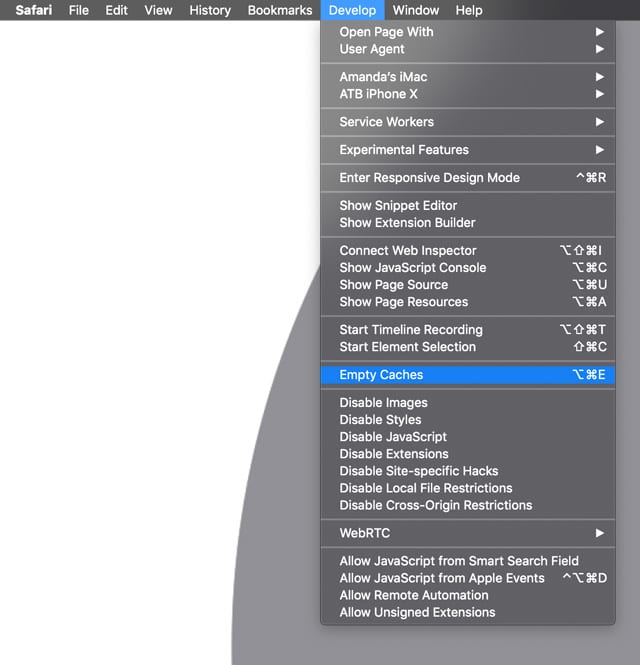
- Vérifier que Désactiver les images et Désactiver JavaScript n’est PAS vérifié
- Lorsque Désactiver les images est coché, vous ne verrez aucune image dans Safari
- Cliquer sur Safari> Préférences> Confidentialité
- Cliquer sur Gérer les données du site Web (pour les anciennes versions de Safari, cela est également indiqué comme Suite ou alors Supprimer toutes les données du site Web)
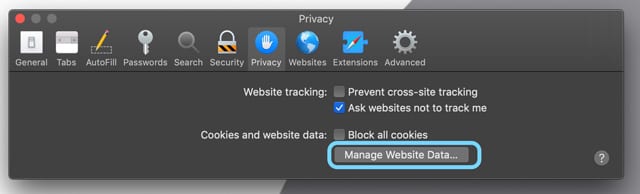
- Robinet Enlever tout (non affiché sur toutes les versions de Safari)
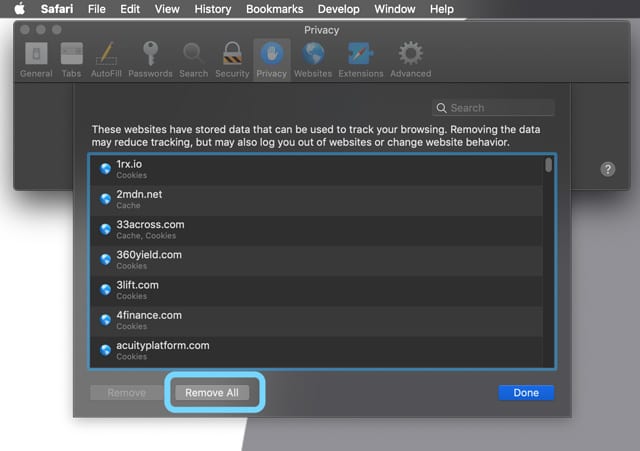
Synchronisez et enregistrez vos signets Safari et votre liste de lecture
Avant de procéder avec les options ci-dessous, synchronisez votre liste de lecture et vos favoris sur iCloud, afin d’avoir une sauvegarde en place.
Comment synchroniser les signets et la liste de lecture iCloud
- Choisir Menu Pomme> Préférences Système> iCloud et touchez Safari, donc c’est activé
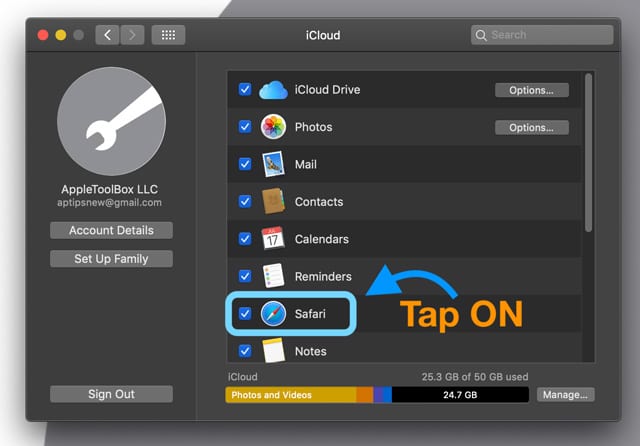
Si les signets sont vraiment importants, c’est une bonne idée de les exporter pour plus de sécurité!
Comment exporter des signets Safari
- Ouvrez Safari
- Choisir Fichier> Exporter les signets
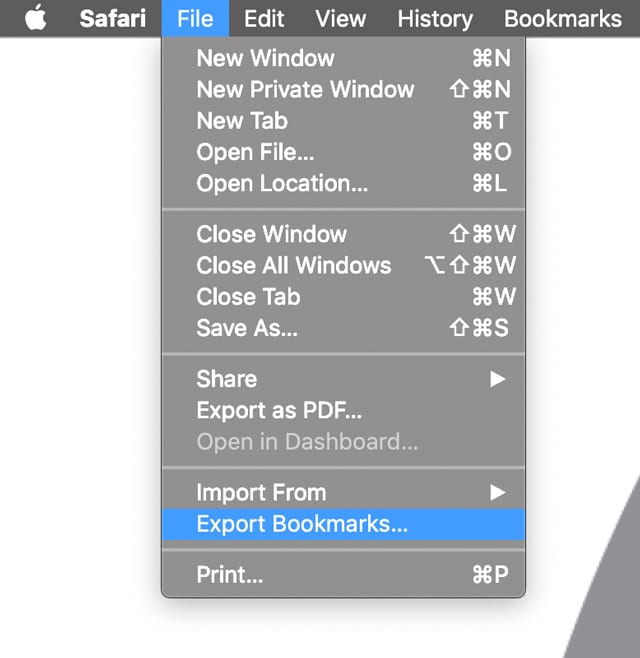
- Choisissez où vous souhaitez exporter le fichier, puis cliquez sur Sauvegarder
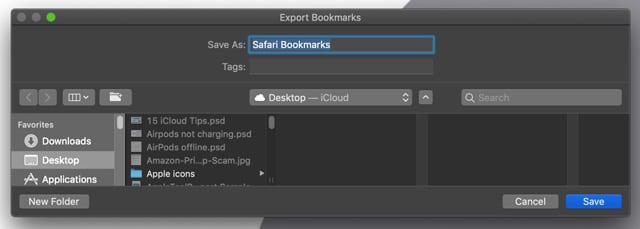
- Par défaut, le nom du fichier est Safari Bookmarks.html. Vous pouvez changer le nom si vous le souhaitez – pensez à ajouter la date à la fin (comme 03312019)
Il est possible que vous les supprimiez avec les options ci-dessous, en particulier l’option n ° 3.
Afficher les images dans Safari sur votre Mac
Option 1
Si l’option n ° 1 ne fonctionnait pas, essayons de modifier certains des fichiers de préférences et de cache de Safari.
- Fermez votre Safari
- Cliquez sur votre application Finder sur votre Mac et ouvrez une session
- Cliquer sur VA au menu et choisissez Aller au dossier
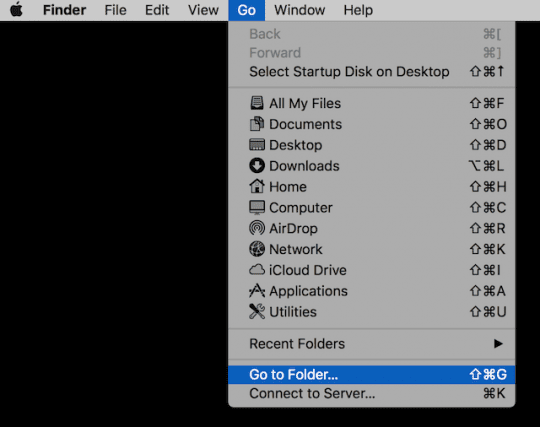
- Tapez le chemin de fichier suivant ~ / Bibliothèque / Caches / com.apple.Safari / Cache.db
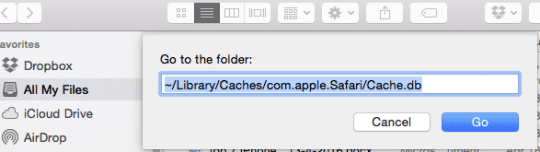
- Une fois localisé, faites glisser ce fichier vers la corbeille ou cliquez avec le bouton droit de la souris et choisissez Mettre à la corbeille
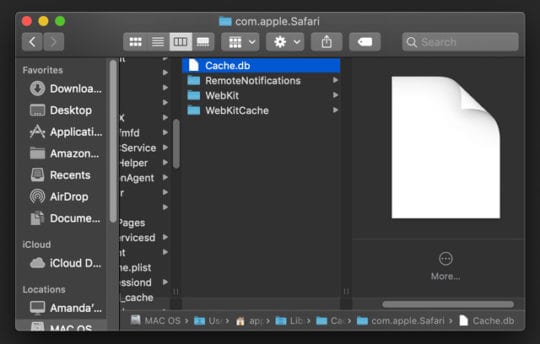
- Revenez au dossier Aller au dossier et saisissez ~ / Bibliothèque / Caches / com.apple.Safari / Aperçus de pages Web
- Si ce fichier existe, déplacez-le également vers la corbeille
- Redémarrez votre Mac
- Ouvrez à nouveau Safari pour voir si cela fonctionne pour vous
- Si cela fonctionne, videz la corbeille pour supprimer ces fichiers
Option 2
Si aucune des options n ° 1 ou n ° 2 n’a aidé Safari à retrouver l’accès aux images, consultez cet article pour connaître les étapes détaillées permettant de résoudre les problèmes de Safari. 
Vous utilisez une ancienne version de Safari?
Vérifiez quelle version de Safari votre Mac utilise.
Pour les versions antérieures de Safari (versions 8 et inférieures), allez dans Préférences et choisissez Apparence, puis choisissez de Affichez les images lorsque la page s’ouvre. 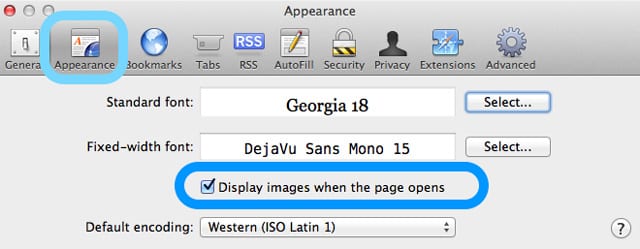
Conseils aux lecteurs 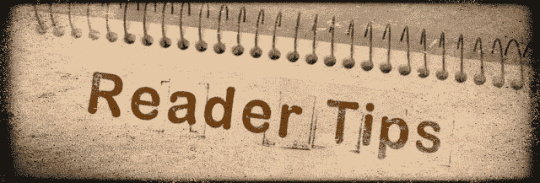
- Aller à Safari> Préférences> Extensions et désactivez toutes les extensions. Testez ensuite Safari. Si cela fonctionne à nouveau, activez les extensions une par une jusqu’à ce que vous déterminiez quelle extension particulière est à l’origine du problème. Laissez celui-ci désactivé jusqu’à ce qu’une mise à jour soit disponible
- Aller à Safari> Préférences> Avancé et décochez la case à côté de Plug-ins Internet: arrêtez les plug-on pour économiser de l’énergie
- Redémarrer en mode sans échec
- Configurez un autre compte utilisateur administrateur et essayez Safari en utilisant ce compte. Si cela fonctionne, le problème est votre compte utilisateur d’origine