Dans cet article, vous apprendrez à convertir PDF en image dans l’interface de ligne de commande Linux. Pdftoppm convertit les fichiers PDF (Portable Document Format) en fichiers image couleur comme PNG, JPG, etc. Pdftoppm lit le fichier PDF et crée un fichier PPM (image) pour chaque page.
Avant de commencer ce didacticiel, vous devez installer le package ci-dessous sur votre système. Utilisez l’une des commandes suivantes pour installer le package poppler
# On Ubuntu/Debian & Linux Mintsudo apt install poppler-utils# On CentOS/RHEL & Fedorasudo dnf install poppler-utils# On Arch Linuxsudo pacman -S poppler
Comme vous avez installé les packages requis sur votre système. Commençons par convertir un fichier pdf en images via la ligne de commande Linux.
Syntaxe pour convertir PDF en image
Une syntaxe de base pour convertir un fichier pdf en image ressemble à ceci:
pdftoppm [options] PDF-file image_name
Ici:
- options – Définir des options comme le format d’image
-png,-jpegetc. - Fichier PDF – Fichier PDF d’entrée
- nom_image – Définir un nom pour les images de sortie
1. Convertir PDF en image (toutes les pages)
J’ai téléchargé un exemple de fichier pdf de 5 pages. Puis utilisé la commande pdftoppm pour convertir le PDF en images. Il créera une image distincte pour chaque page pdf.
pdftoppm -jpeg Exemple.pdf output_file Vous pouvez également changer -jpeg avec -png pour créer des fichiers png.
Une fois le fichier converti, utilisez ls -l commande pour lister tous les fichiers dans le répertoire courant. Ici, vous verrez toutes les images générées à partir d’un fichier pdf.
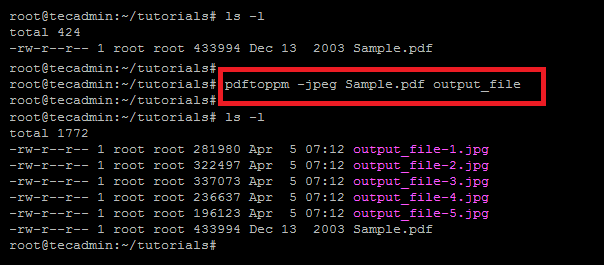
2. Convertir le PDF en image (pages spécifiques)
Au lieu de créer des images de toutes les pages, vous pouvez également convertir des pages spécifiques uniquement.
pdftoppm -jpeg -f 2 -l 4 Exemple.pdf output_file Ici -f définir la première page à démarrer et -l définit la dernière page à convertir.
Selon la commande ci-dessus, il créera des images des pages 2 à 4 uniquement.
3. Spécifiez le mot de passe PDF
Pour les fichiers pdf protégés par mot de passe, spécifiez le mot de passe utilisateur à l’aide de -upw option de ligne de commande.
pdftoppm -jpeg −upw user_password_here Exemple.pdf output_file Conclusion
Dans ce didacticiel, vous avez appris à convertir PDF en image à l’aide de la ligne de commande Linux.
Utiliser pdftoppm --help commande pour obtenir plus d’aide sur cette commande.