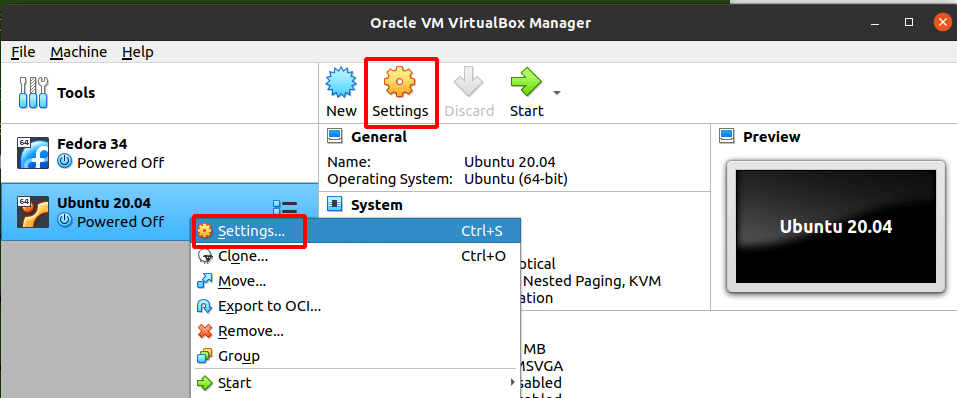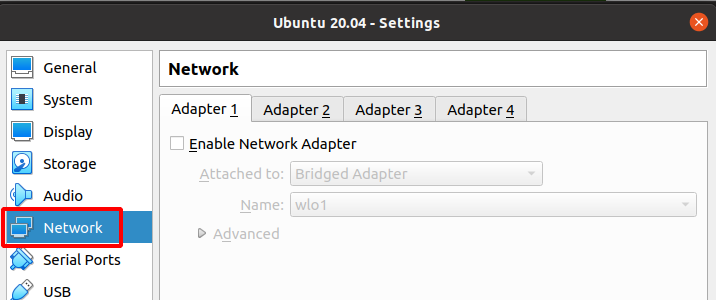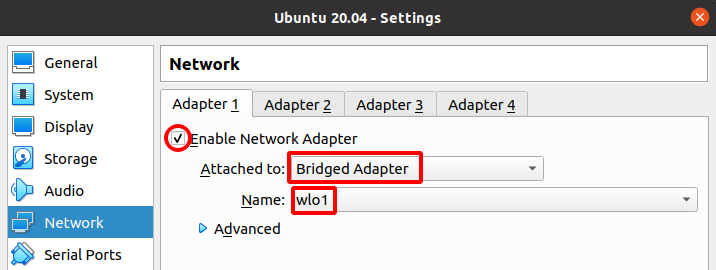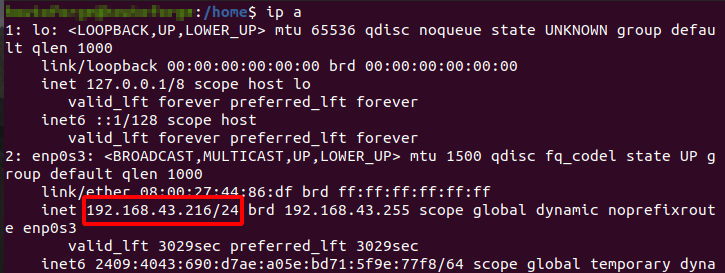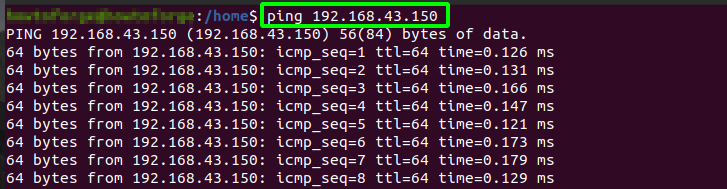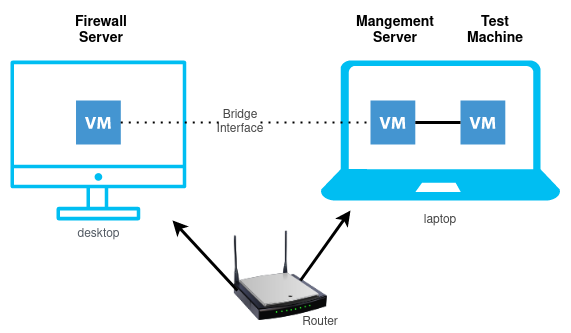VirtualBox est l’une des plates-formes de virtualisation populaires d’Oracle Corporation. Avec VirtualBox, nous pouvons exécuter plusieurs systèmes d’exploitation simultanément. Nous n’avons pas besoin de gâcher notre système d’exploitation hôte principal. Il dispose de nombreuses fonctionnalités réseau puissantes pour configurer toute configuration souhaitée. Il existe six modes de mise en réseau pris en charge dans VirtualBox, à savoir:
- Non connecté (la carte réseau est présente, mais le câble est débranché).
- NAT (traduction d’adresses réseau)
- Service NAT
- Réseau ponté
- Réseau interne
- Réseau hôte uniquement
- Réseau générique
Que couvrirons-nous?
Ce guide apprendra comment nous pouvons configurer le mode de mise en réseau ponté dans une machine virtuelle VirtualBox. Nous utiliserons la VM Ubuntu 20.04 fonctionnant dans Oracle VirtualBox. Nous vérifierons la connectivité avec la commande ‘ping’. Laissez-nous d’abord comprendre le concept et le fonctionnement du mode de mise en réseau ponté.
Mode de mise en réseau ponté VirtualBox
NAT ou Network Address Translation est le mode de mise en réseau par défaut de toute nouvelle VM dans VirtualBox. L’inconvénient de ce mode est que les autres périphériques (y compris l’hôte) et les machines virtuelles du réseau ne peuvent pas accéder à la machine virtuelle invitée et à Internet extérieur, et l’hôte peut accéder aux services sélectionnés sur la machine virtuelle uniquement en utilisant la redirection de port. Pour surmonter cette limitation, un mode de mise en réseau ponté a été introduit.
Dans le mode de mise en réseau ponté de VirtualBox, un pilote de périphérique appelé «filtre réseau» est utilisé sur la machine hôte. Ce pilote filtre les données de l’adaptateur physique de l’hôte. En utilisant ce pilote, VirtualBox prend les données du réseau physique et les insère également dans celui-ci. Cela crée également une nouvelle interface réseau dans le logiciel. Lorsque nous attachons cette interface logicielle à une machine virtuelle, elle apparaît à la machine hôte comme si la machine virtuelle était physiquement connectée à l’interface via un câble. Les données peuvent être envoyées de l’hôte à la machine virtuelle à l’aide de cette interface. De cette manière, une route ou un réseau ponté a été configuré entre la machine virtuelle et le réseau auquel la machine hôte est connectée.
Toutes les machines connectées à votre LAN peuvent communiquer avec votre machine virtuelle comme s’il s’agissait d’une autre machine sur le LAN. Cette VM peut accéder à tous les services sur le réseau de la même manière que toute autre machine sur le LAN.
Activation du mode de mise en réseau ponté
Pour activer le mode de mise en réseau ponté dans VirtualBox, suivez les étapes ci-dessous:
Étape 1. Dans le volet gauche de la fenêtre principale de VirtualBox, sélectionnez la machine virtuelle dans la liste. Cliquez avec le bouton droit sur le nom de la machine virtuelle et sélectionnez l’option «Paramètres» ou sélectionnez l’icône «Paramètres» dans le volet de droite.
Étape 2. Dans la nouvelle fenêtre contextuelle, sélectionnez l’étiquette correspondant à ‘Réseau.’
Étape 3. Dans le volet droit, sous l’onglet Adaptateur 1:
1. Cochez pour marquer le «Activer l’adaptateur réseau» option:
2. Sous le ‘Attaché à’ étiquette, sélectionnez le ‘Adaptateur ponté’ option dans le menu déroulant.
3. Dans le menu déroulant avec l’étiquette ‘Nom,’ sélectionnez le nom du réseau (wlo1 dans notre cas). Enregistrez les paramètres et quittez.
Étape 4. Lancez maintenant votre machine virtuelle et vérifiez l’adresse IP de l’interface. Vous pouvez utiliser le ‘ip a’ commande pour cela
Dans mon cas, la connexion active sur l’hôte est une connexion sans fil attachée à l’appareil «wlo1». L’adresse IP du serveur DHCP fournie à ma machine hôte est 192.168.43.150 sur un / 24 (255.255.255.0) réseau. L’adresse IP de la machine virtuelle Ubuntu est 192.168.43.216, qui se trouve dans la même plage de réseau que celle de la machine hôte.
Test de la connectivité en mode ponté
Pour vérifier si la machine virtuelle est accessible via le LAN, nous pouvons utiliser la commande ping. Une autre méthode consiste à installer le serveur Web Apache sur la machine virtuelle et à accéder au index.html page d’un autre appareil sur le LAN. Nous utiliserons la méthode ping car elle est rapide:
Nous pouvons voir qu’une réponse ping réussie provient de la machine hôte.
Cas d’utilisation spécial du mode de mise en réseau ponté
Le mode de mise en réseau ponté est particulièrement utile pour les scénarios multi-machines. Par exemple, lors de l’apprentissage du pare-feu Checkpoint pour la sécurité du réseau, je devais travailler avec trois machines virtuelles pour un serveur de pare-feu, un serveur de gestion et une machine de test, respectivement. Je travaillais sur un ordinateur portable avec 8 Go de RAM. Lorsque j’ai essayé de configurer le scénario pour un déploiement distribué en donnant à chaque machine virtuelle 2 Go de RAM, mon système hôte a commencé à se bloquer. Cette dégradation des performances s’est produite en raison d’une RAM insuffisante sur mon système hôte. Pour que le scénario fonctionne correctement, j’ai installé VirtualBox sur mon ordinateur de bureau et créé une VM de serveur de pare-feu. J’ai mis la machine virtuelle de gestion et la machine virtuelle de test sur l’ordinateur portable. Pour connecter la VM de pare-feu à la VM du serveur de gestion (fonctionnant sur l’ordinateur portable), je les ai attachées toutes les deux avec une interface pontée. Désormais, tous deux recevaient des adresses IP de mes routeurs domestiques et communiquaient très facilement. Cela m’a aidé à réduire l’utilisation de la RAM sur mon système hôte et à tout faire fonctionner correctement.
Avantages du mode ponté
1. Les machines virtuelles sont facilement accessibles via le LAN sans avoir besoin de configurer NAT (Network Address Translation) ou la redirection de port.
2. La machine virtuelle obtiendra sa propre adresse IP du serveur DHCP.
3. Convient aux environnements de production.
Inconvénients du mode ponté
1. Si trop de VM ou d’autres périphériques sont connectés au réseau, le serveur DHCP peut manquer d’espace d’adressage IP ou au moins ne pas être en mesure d’allouer une adresse IP statique que vous souhaitez.
2. S’il y a plusieurs NIC sur la machine hôte, les changer vous obligera à reconfigurer votre configuration réseau à chaque fois.
Conclusion
VirtualBox est un outil très facile à utiliser mais puissant pour créer et tester différents scénarios de mise en réseau. Une bonne compréhension des différentes fonctionnalités de VirtualBox peut aider à créer diverses configurations et scénarios à tester avant le déploiement.