Extension GNOME : Il est maintenant encore plus facile pour les utilisateurs d’Ubuntu de diffuser du contenu multimédia de leur ordinateur vers leur téléviseur alimenté par Chromecast avec Diffuser sur la télévision Extension GNOME. Dans ce didacticiel, nous vous expliquons comment le configurer et le faire fonctionner.
Linux est gratuit et open-source, ce qui a entraîné une grande fragmentation au sein de la scène de bureau Linux. Cependant, la même nature open-source apporte également de nombreux avantages. Par exemple, Microsoft ne voudra probablement jamais prendre en charge la diffusion de contenu multimédia sur votre téléviseur via Chromecast, pas tant qu’il n’aura pas constaté certains avantages pour l’entreprise. Sur Linux cependant, la plupart des choses sont construites et maintenues par des utilisateurs, pas une organisation à but lucratif.
Ubuntu Cast à la télévision – Extension GNOME
Lorsque les développeurs sont également des utilisateurs, ils sont plus connectés à ce dont un utilisateur a besoin. Certains d’entre eux utilisent probablement aussi un Chromecast, ce qui expliquerait l’existence de Diffuser sur la télévision. Il s’agit d’une extension GNOME Shell qui permet aux utilisateurs du bureau GNOME de diffuser tous les fichiers multimédias locaux stockés sur leurs ordinateurs sur un appareil Chromecast à proximité. Pour ceux qui ne le savent pas, les extensions de shell GNOME sont de petits blocs de code qui étendent les fonctionnalités et les fonctionnalités du bureau GNOME. Vous pouvez les considérer comme des extensions de navigateur, destinées uniquement à votre bureau.
Étant donné que GNOME est l’environnement de bureau par défaut sur Ubuntu, cela fonctionne sur Ubuntu. Bien sûr, cela fonctionne également sur n’importe quelle autre distribution Linux tant que le bureau GNOME est installé. Il permet aux utilisateurs de diffuser de la musique, des vidéos et des photos de l’ordinateur vers un appareil Chromecast avec des options pour:
- Encodez les médias à la volée
- Définir la position des commandes du lecteur à l’écran
- Paramètres de débit binaire
- Voir un visualiseur de musique sur le téléviseur lors de la lecture de musique
Installer Cast to TV – Extension GNOME
Bien qu’il s’agisse d’une extension de shell GNOME, elle n’est pas aussi facile à installer et à configurer. Cette extension a de nombreuses dépendances nécessaires pour que l’outil fonctionne correctement. Heureusement, ils sont tous facilement disponibles pour une installation dans les référentiels officiels Ubuntu. Pour les installer, lancez le Terminal et exécutez la commande suivante.
sudo apt install nodejs npm ffmpeg
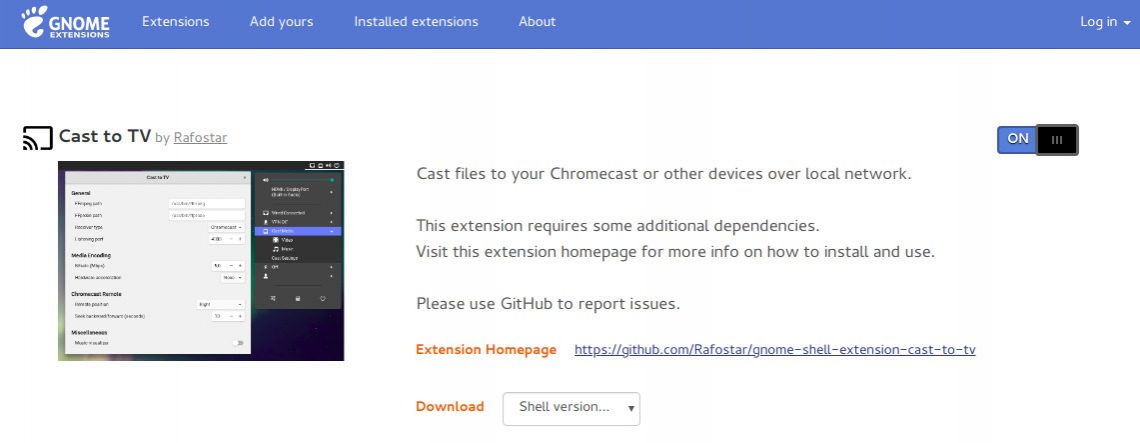
Lorsque les dépendances sont installées, il est temps d’installer l’extension elle-même. Vous pouvez le trouver sur le lien fourni ci-dessous où il vous suffira d’activer une bascule et de sélectionner Installer. Vous pouvez vous référer à ce guide détaillé sur l’installation des extensions de shell GNOME si vous trouvez difficile d’installer l’extension.
Installez l’extension GNOME Shell ‘Cast to TV’
Avant de commencer et de l’essayer, certaines dépendances supplémentaires doivent maintenant être installées. Lancez à nouveau le terminal et accédez au répertoire d’extension avec la commande suivante.
cd ~/.local/share/gnome-shell/extensions/[email protected]
Ensuite, installez les dépendances avec cette commande.
npm install
Une liste complète des packages est affichée dans le terminal au fur et à mesure de leur installation, au cas où vous voudriez savoir quels packages sont exactement installés.
Diffuser le contenu multimédia sur Chromecast – Extension GNOME
Pour diffuser du contenu multimédia sur un Chromecast, votre ordinateur Ubuntu et le Chromecast doivent être connectés au même réseau Wi-Fi. Si tel est le cas, cliquez sur la barre d’état système pour afficher le menu d’état du shell GNOME, puis cliquez sur Diffuser des médias pour l’étendre.
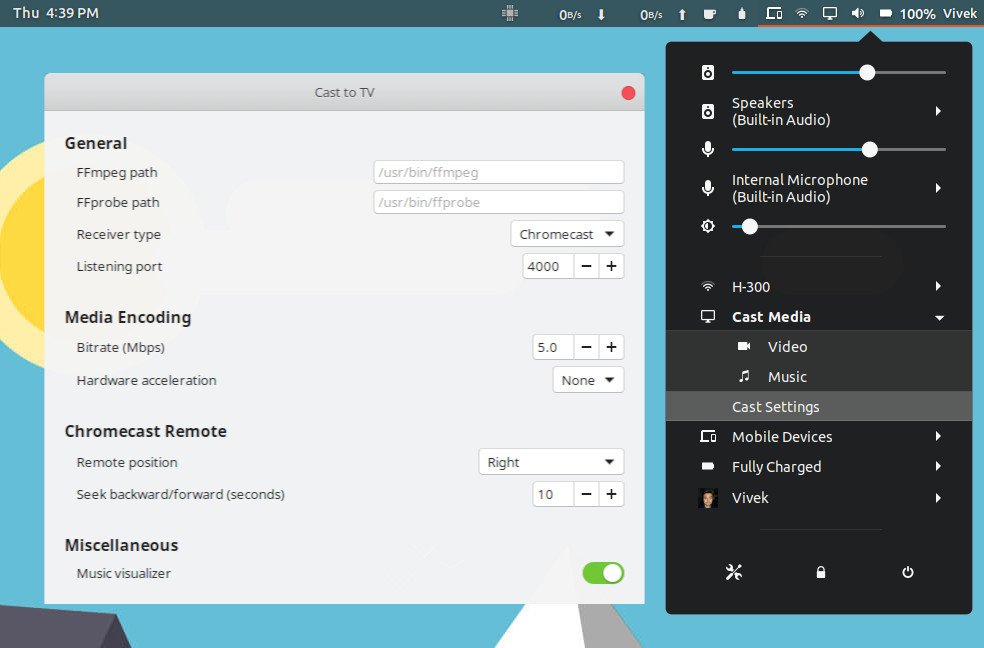
Sélectionnez le type de média que vous souhaitez diffuser et la fenêtre de navigation s’ouvre, vous permettant de parcourir et de sélectionner un fichier. Lorsque vous l’avez sélectionné, cliquez simplement sur Diffuser des médias et la diffusion commencera immédiatement. Selon le modèle de votre Chromecast, certaines vidéos peuvent ne pas être lues. Vous pouvez choisir le Transcoder la vidéo option lors de la sélection du support pour assurer la lecture, cependant.
Dans les paramètres de diffusion, vous pouvez également activer Musique visualiseur en dessous de Divers car il est désactivé par défaut. Il existe d’autres paramètres que vous pouvez également modifier ici, mais si vous ne savez pas déjà ce qu’ils vont faire, vous ne devriez probablement pas les manipuler.