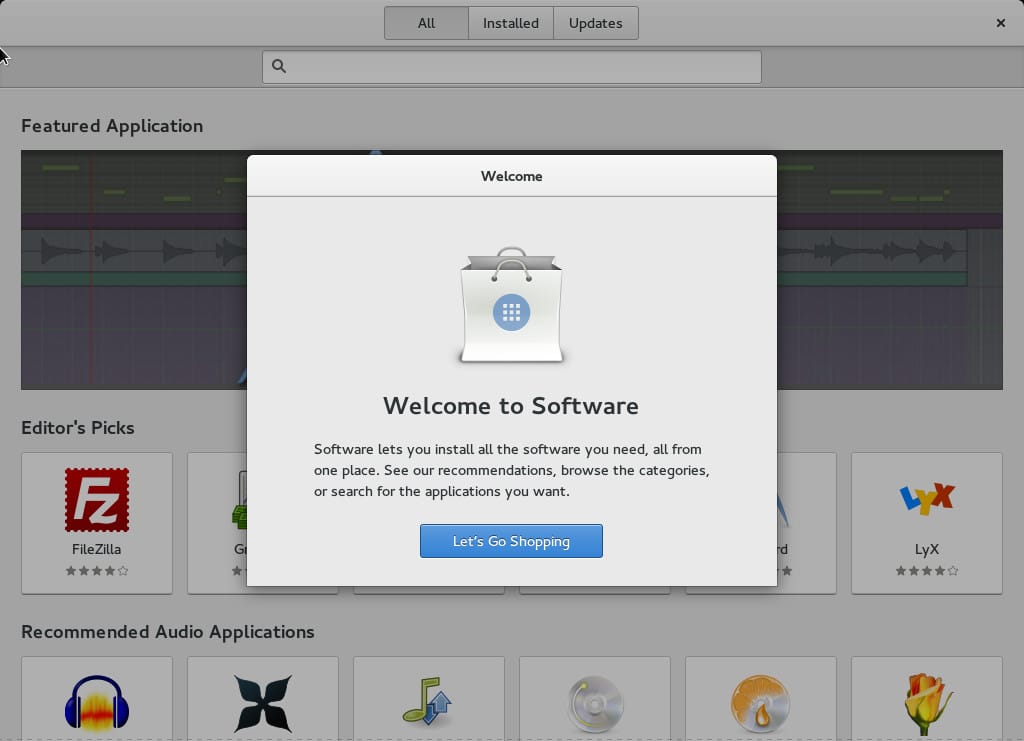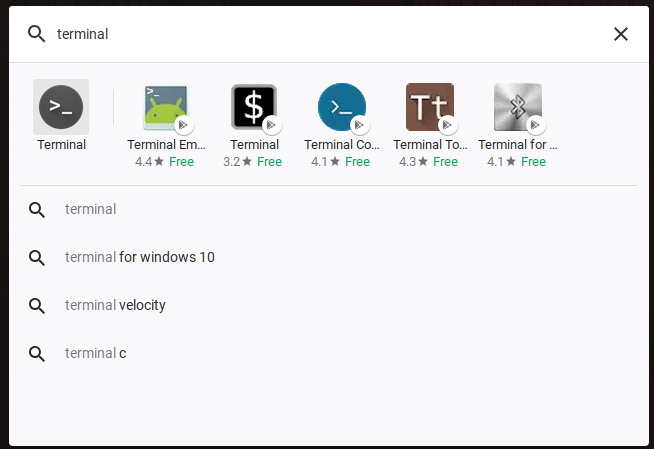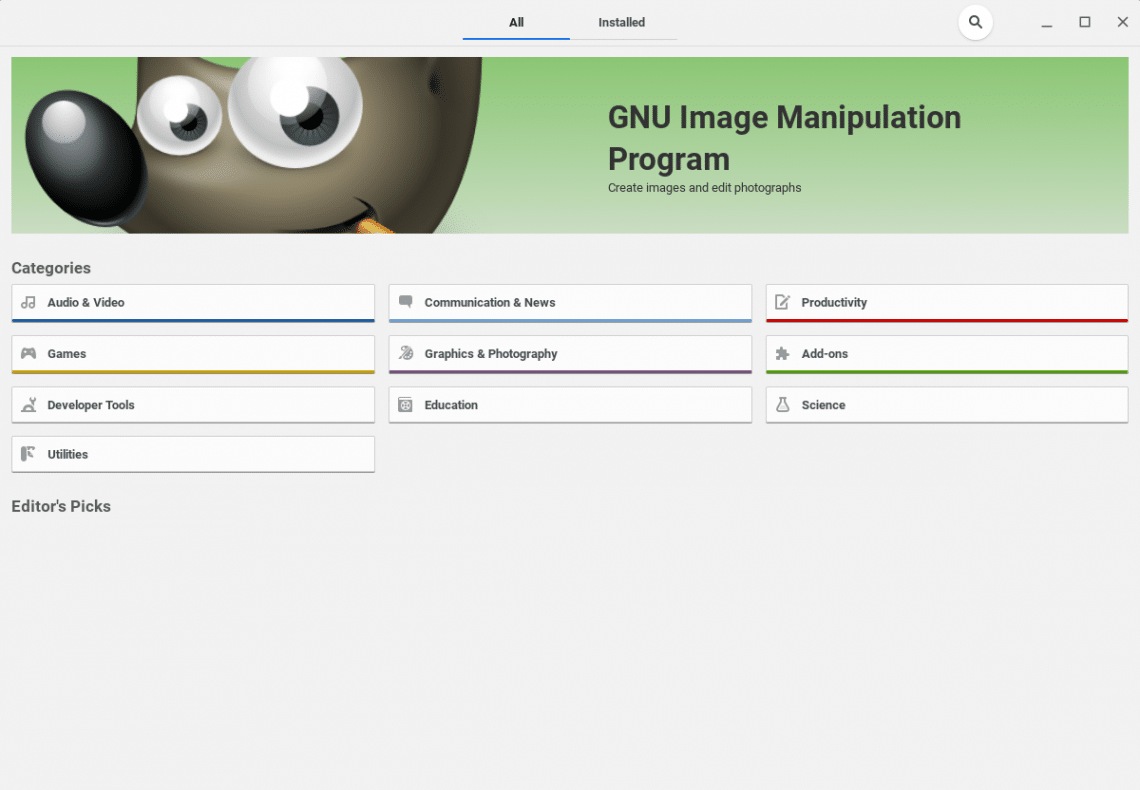Comment installer GNOME : Lorsque Google a lancé Chrome OS pour la première fois sur les Chromebooks, beaucoup de gens ont été déroutés. C’était pour qui? Quel était l’intérêt d’un système d’exploitation qui n’était qu’un navigateur Web? Pourtant, Chrome OS, et donc les Chromebooks, ont trouvé leur place parmi les macs et les fenêtres. Tout comme plusieurs autres systèmes d’exploitation basés sur le noyau Linux. Chrome OS s’est rapidement développé, mais il n’avait toujours pas d’applications suffisamment puissantes pour faire valoir ses arguments. Par conséquent, Google est allé de l’avant et a introduit des applications Android sur les Chromebooks. Bien qu’ils soient amusants, la plupart d’entre eux ne sont pas vraiment utiles sur un ordinateur portable. Dans une situation gagnant-gagnant pour tous, Google apporte désormais la prise en charge des applications Linux à Chrome OS. Vous pouvez déjà installer le centre logiciel GNOME sur Chrome OS.
Qu’est-ce que le Centre logiciel GNOME?
Le centre logiciel GNOME est comme le Google Play Store, mais plutôt pour un bureau exécutant le bureau GNOME. Si vous n’êtes pas familier avec Linux, c’est peut-être toutes les informations dont vous avez besoin. Expliquer Linux peut être une longue affaire et nous ne sommes pas là pour ça. Il existe plusieurs centres logiciels comme des applications pour Linux, mais la plupart d’entre eux ont à peu près les mêmes applications.
Pourquoi en avez-vous besoin sur votre Chromebook?
Google a déjà ajouté la prise en charge de l’installation de packages Debian sur Chrome OS. Les paquets Debian utilisent l’extension .deb et sont pour un système d’exploitation Linux basé sur Debian ce que .apk est pour Android. Cependant, sans un installateur de paquet approprié, installer un APK ou un paquet Debian peut être intimidant pour ceux qui ne sont pas familiers avec la ligne de commande. Android dispose déjà d’un programme d’installation de package pour les fichiers APK, tout comme Chrome OS. Mais Chrome OS ne dispose pas d’un programme d’installation de package GUI pour les fichiers .deb. Donc, si vous souhaitez installer GIMP, la meilleure alternative à Photoshop, ou toute autre application Linux sur votre Chrome OS, vous devrez lancer le terminal et exécuter des commandes.
Doit lire: 5 trucs et astuces utiles pour Chrome OS
Alors que si vous installez le centre logiciel GNOME, vous n’aurez à le faire qu’une seule fois, pour installer le centre logiciel. Après cela, vous pouvez parcourir et installer des applications à peu près comme vous le faites sur le Chrome Web Store ou le Google Play Store.
Comment installer GNOME sur Chrome OS
La prise en charge des applications Linux est actuellement en test sur Chrome OS et, en tant que telle, n’est disponible que pour les utilisateurs du canal de mise à jour bêta. Si vous avez fait le déplacement et installé Linux, vous devriez avoir installé l’application Linux Terminal sur votre Chrome OS. Lancez l’application Terminal à partir de votre lanceur d’applications.
Une fois que vous avez ouvert le terminal, tapez ou copiez et collez la commande ci-dessous et appuyez sur Entrée.
sudo apt-get install gnome-software gnome-packagekit
Vous serez alors informé que vous êtes sur le point d’installer des packages qui prendront de l’espace supplémentaire sur votre machine. Taper Oui et appuyez sur Entrée pour procéder à l’installation. Vous pouvez maintenant vous asseoir car l’installation va prendre un certain temps, quelle que soit la vitesse de votre connexion Internet. Cependant, cela prendra plus de temps avec des connexions Internet plus lentes. Une fois l’installation terminée, vous pouvez trouver le centre logiciel dans votre lanceur d’applications.
Noter
Lorsque vous lancez le centre logiciel pour la première fois, il peut simplement charger l’interface graphique sans afficher aucune application ou catégorie. Un simple redémarrage de votre machine Chrome OS devrait résoudre ce problème. Vous pouvez également essayer de mettre à jour le système via le terminal et cela devrait également vous aider. Pour ce faire, entrez la commande suivante dans le terminal.
sudo apt-get update
Si vous ne voyez toujours rien dans le Centre logiciel, essayez également cette commande,
sudo apt-get dist-upgrade
Lorsque vous relancez le Centre logiciel, vous devriez pouvoir voir les catégories d’applications comme indiqué ci-dessous.
Il existe également d’autres centres de logiciels Linux que vous pouvez installer de la même manière que à l’aide des commandes du terminal. Cependant, le centre logiciel GNOME devrait contenir la plupart des applications dont vous aurez probablement besoin, en supposant que vous soyez nouveau dans le monde de Linux.