Commandes Linux : Syntaxe générale de la commande «ps» sous Linux
La syntaxe générale de la commande «ps» sous Linux est donnée ci-dessous:
Il existe des paramètres spécifiques utilisés avec la commande «ps» dans son manuel «help». Cependant, cette commande peut également être exécutée indépendamment sans aucune erreur.
Commandes Linux : Manuel d’aide de la commande «ps» sous Linux
Si vous souhaitez en savoir plus sur l’utilisation correcte de la commande «ps» avant de passer à ses exemples, vous pouvez accéder à son manuel «help» avec la commande suivante:
![]()
Vous pouvez voir le manuel «help» de la commande «ps» dans l’image ci-dessous:
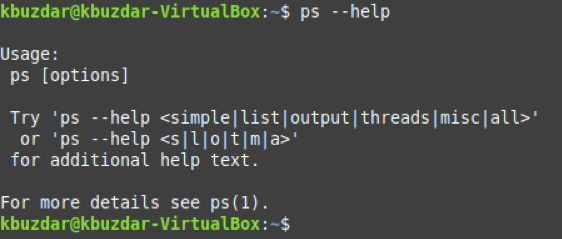
Exemples d’utilisation de la commande «ps» sous Linux
Maintenant, nous allons partager avec vous quelques exemples d’utilisation de la commande «ps» sous Linux.
Exemple 1: afficher les processus en cours d’exécution dans le shell actuel
Si vous souhaitez afficher les processus en cours d’exécution dans le shell actuel, vous devez exécuter la commande «ps» sans aucun paramètre comme suit:
![]()
Les processus en cours d’exécution dans le shell actuel de notre système Linux sont illustrés dans l’image ci-dessous:
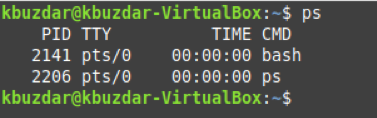
Exemple 2: afficher tous les processus en cours d’exécution
Vous pouvez également répertorier tous les processus en cours d’exécution de votre système Linux avec la commande suivante:
![]()
Tous les processus en cours d’exécution de notre système Linux sont affichés dans l’image ci-dessous:
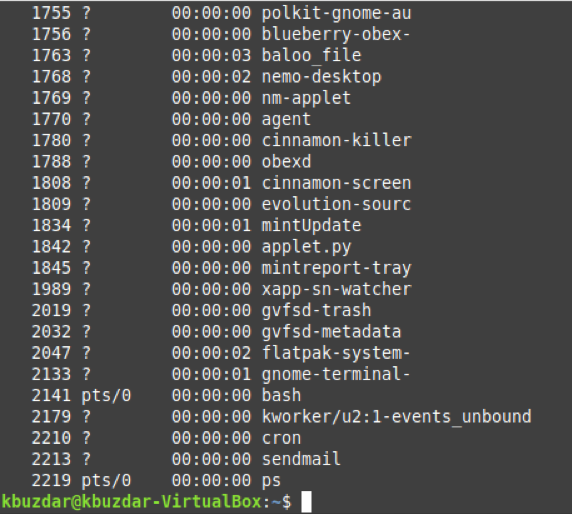
Exemple 3: afficher tous les processus associés au terminal actuel
Certains processus sont associés à la session de terminal en cours. Si vous souhaitez examiner tous ces processus de votre session de terminal actuelle, vous pouvez exécuter la commande suivante:
![]()
Tous les processus associés à notre session de terminal actuelle sont illustrés dans l’image ci-dessous:
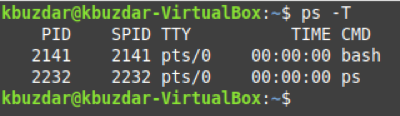
Exemple 4: Afficher tous les processus associés à un utilisateur particulier
Vous pouvez même lister tous les processus liés à un utilisateur particulier de votre système Linux. Pour ce faire, vous pouvez exécuter la commande suivante:
Ici, vous pouvez remplacer UserName par le nom de l’utilisateur dont vous souhaitez répertorier les processus associés. Par exemple, nous l’avons remplacé par «kbuzdar» dans notre cas.
![]()
Tous les processus associés à l’utilisateur spécifié de notre système Linux sont affichés dans l’image ci-dessous:
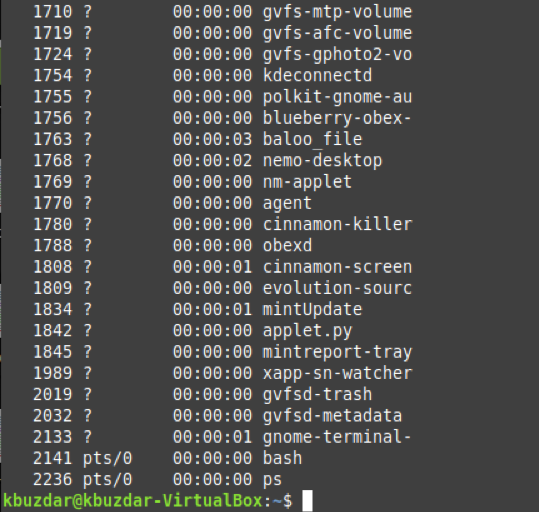
Exemple 5: Afficher tous les processus associés à un groupe d’utilisateurs particulier
Comme dans l’exemple ci-dessus, certains processus sont associés à un groupe d’utilisateurs particulier de votre système Linux. Vous pouvez même lister ces processus avec l’exécution de la commande suivante:
Ici, vous pouvez remplacer UserGroupName par le nom du groupe d’utilisateurs dont vous souhaitez répertorier les processus associés. Par exemple, nous l’avons remplacé par «root» dans notre cas.
![]()
Tous les processus associés au groupe d’utilisateurs spécifié de notre système Linux sont affichés dans l’image ci-dessous:
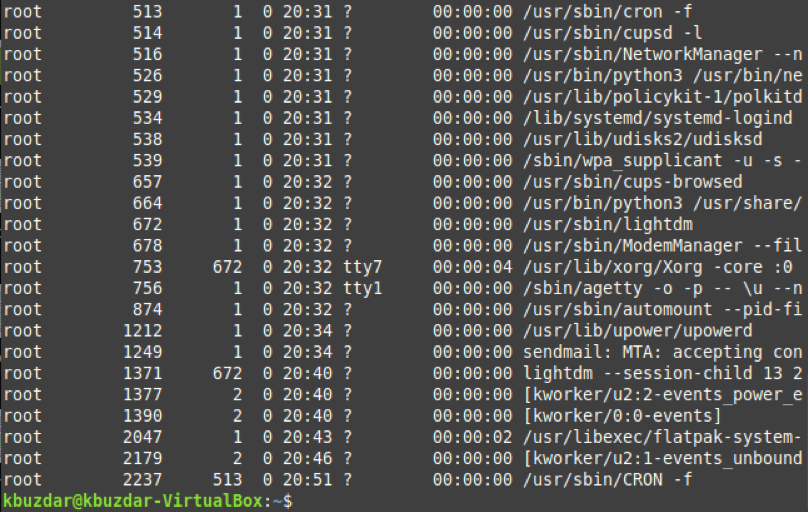
Conclusion sur les commandes Linux
En parcourant le guide d’aujourd’hui, vous serez en mesure d’acquérir une compréhension de base de l’utilisation de la commande «ps» sous Linux. Une fois que vous parvenez à apprendre les bases des commandes Linux, vous pouvez rapidement maîtriser l’utilisation de cette commande en l’utilisant à plusieurs reprises lors de l’exécution de vos tâches de routine dans l’environnement Linux.