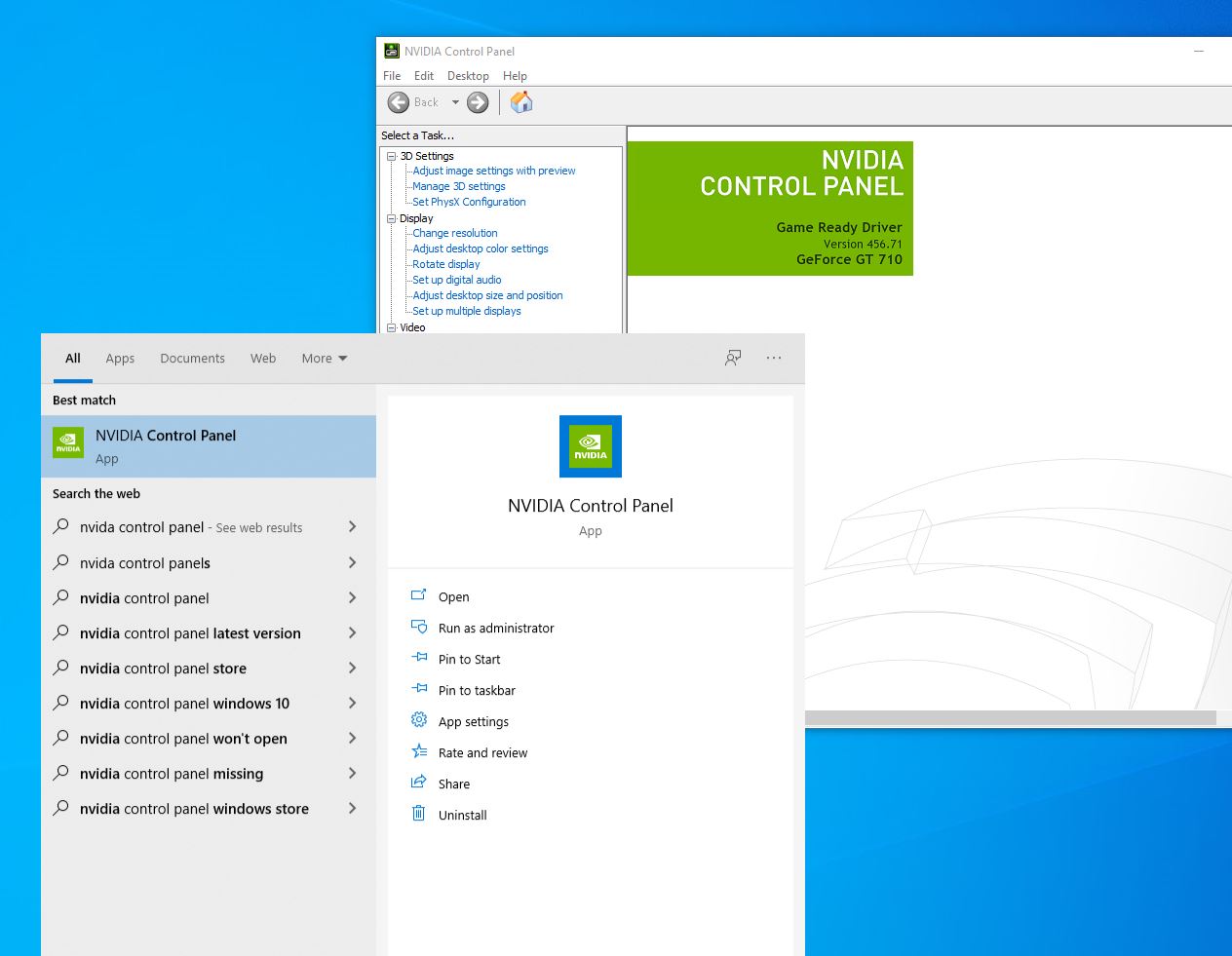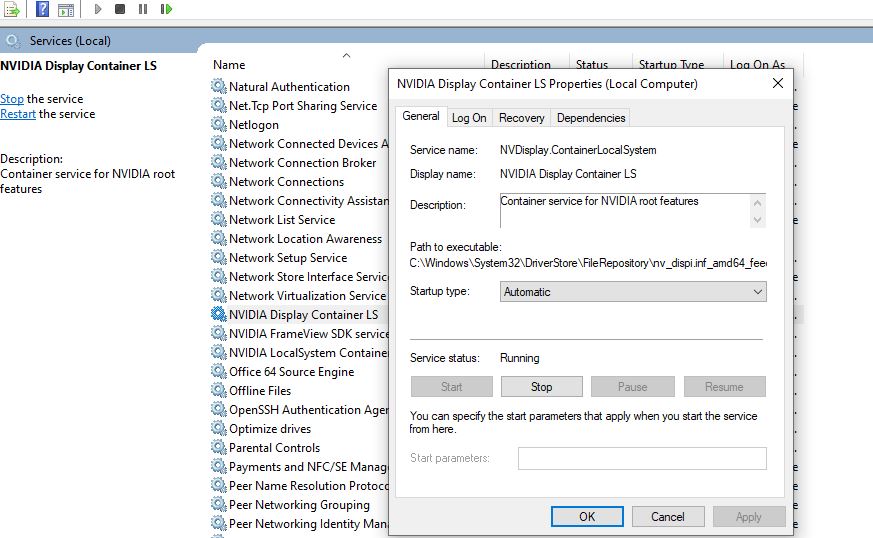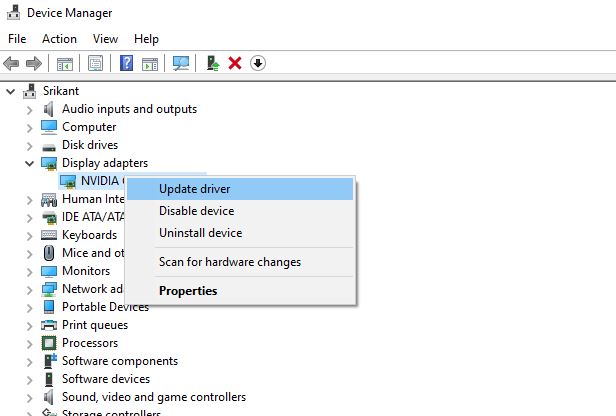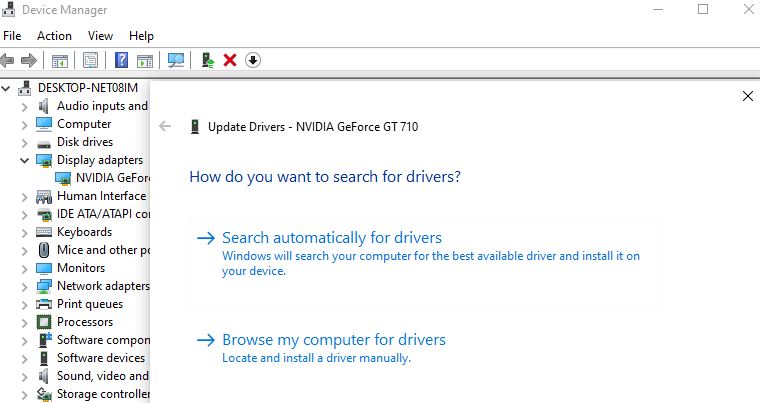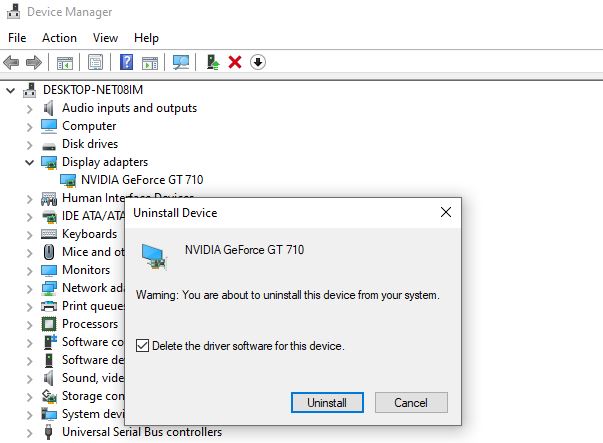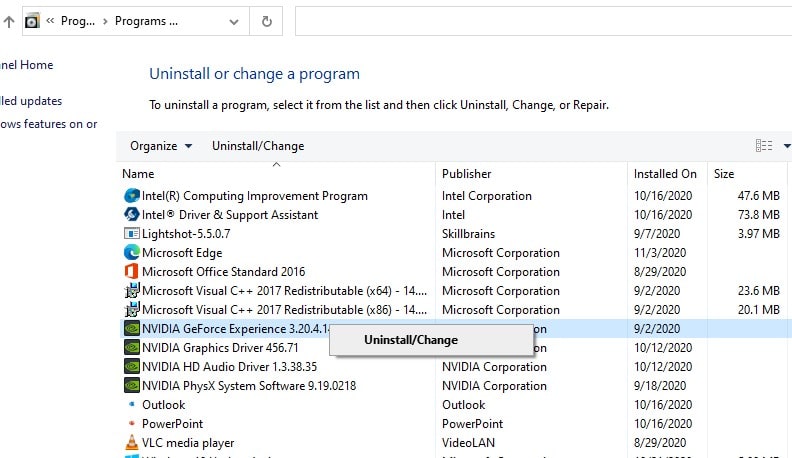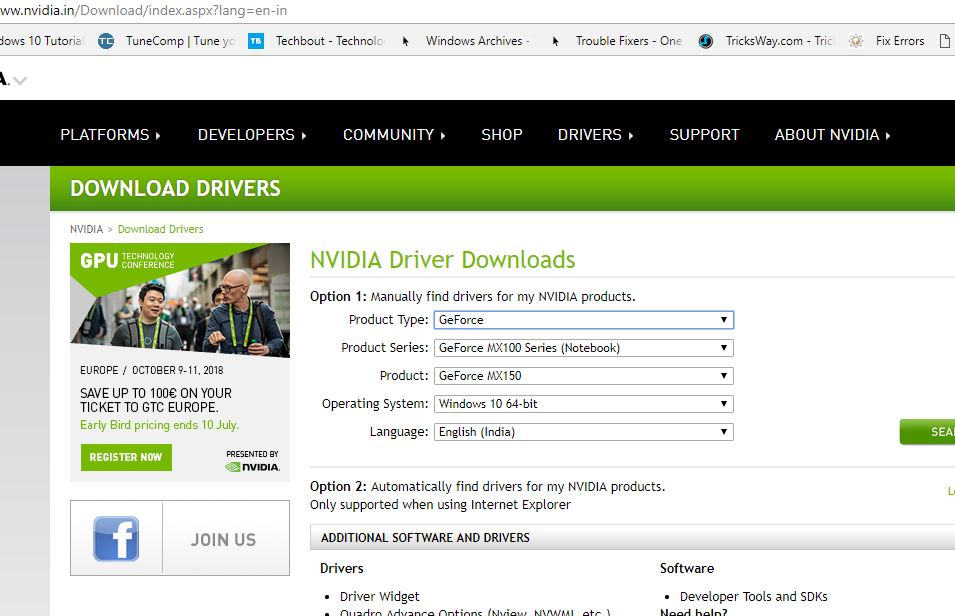Le panneau de configuration NVIDIA est un moyen rapide de modifier ou d’ajuster les paramètres graphiques pour améliorer l’apparence des jeux. Lorsque vous installez le pilote graphique Nvidia, il installe automatiquement le panneau de configuration NVIDIA sur votre PC Windows 10. Vous pouvez facilement l’ouvrir à partir du bureau ou du menu contextuel, mais parfois vous pourriez rencontrer, cela ne fonctionne tout simplement pas, Le panneau de configuration NVIDIA ne s’ouvre pas sur Windows 10. La raison peut être un pilote de carte graphique défectueux, une mise à jour de buggy Windows, des entrées de registre manquantes ou incorrectes ou une erreur aléatoire. Mais la mise à jour ou la réinstallation du pilote NVIDIA GeForce a fonctionné pour la plupart des gens.
Eh bien, si vous remarquez, le Le panneau de configuration NVIDIA ne se lance pas ou répondez sous Windows 10 Voici comment résoudre le problème.
Le panneau de configuration NVIDIA ne s’ouvre pas
Avant d’appliquer une solution recommandée, il est préférable de redémarrer votre ordinateur en premier. Cette action actualise le système d’exploitation et supprime toutes les données temporaires corrompues qui empêchent le panneau de configuration NVIDIA de s’ouvrir sur l’ordinateur Windows 10.
Parfois, un logiciel de sécurité ou un antivirus tiers est la raison courante pour laquelle de nombreuses applications ne s’ouvrent pas. Essayez de désactiver l’antivirus pendant un moment et vérifiez maintenant si vous pouvez ouvrir le panneau NVIDIA.
Redémarrez le processus du conteneur d’affichage NVIDIA
- Appuyez simultanément sur les touches Ctrl + Maj + Échap sur votre clavier pour lancer le Gestionnaire des tâches
- sous l’onglet Processus, recherchez le processus NVIDIA Display Container, cliquez dessus avec le bouton droit de la souris, puis sélectionnez Fin de tâche. Faites de même avec d’autres processus NVIDIA.
- Maintenant, essayez de l’ouvrir à partir du bureau ou du menu contextuel pour vérifier si le panneau de configuration Nvidia ne s’ouvre pas, le problème persiste ou non.
Redémarrez le service de pilote d’affichage NVIDIA
Encore une fois, si le service de pilote d’affichage NVIDIA est bloqué ou n’a pas démarré pour des raisons inattendues, vous ne pouvez pas ouvrir le panneau de configuration NVIDIA. Suivez les étapes ci-dessous pour vérifier ou redémarrer votre service de pilote d’affichage NVIDIA.
- Sur votre clavier, appuyez sur la touche de logo Windows + type R services.msc et cliquez sur OK.
- Cela ouvrira la console de service Windows, fera défiler vers le bas et localisera le service NVIDIA Display Container LS.
- Vérifiez l’état du service NVIDIA Display Container LS, s’il est en cours d’exécution, cliquez dessus avec le bouton droit de la souris et sélectionnez redémarrer,
- Si le service n’est pas démarré, cliquez avec le bouton droit sur le service NVIDIA Display Container LS, choisissez Propriétés.
- Assurez-vous de définir le type de démarrage sur Automatique et démarrez le service à côté de l’état du service.
- Cliquez sur Appliquer et OK pour enregistrer les modifications, faites de même avec le service NVIDIA LocalSystem Container et ouvrez votre panneau de configuration NVIDIA pour voir si cela réussit.
Mettre à jour le pilote de la carte graphique NVIDIA
Encore une fois, si vous avez un pilote graphique NVIDIA corrompu ou plus ancien installé sur votre ordinateur, cela fait que votre panneau de contrôle ne fonctionne pas ou ne s’ouvre pas. Et vous devez vérifier que le pilote d’affichage NVIDIA est mis à jour pour résoudre le problème du Le panneau de contrôle NVIDIA ne s’ouvre pas sur windows 10.
- Cliquez avec le bouton droit sur le menu Démarrer de Windows 10, sélectionnez le gestionnaire de périphériques et affichez la liste de tous les pilotes de périphériques installés,
- En outre, vous pouvez ouvrir le gestionnaire de périphériques en utilisant devmgmt.msc ainsi que,
- Localisez et développez les cartes graphiques, cliquez avec le bouton droit sur NVIDIA,
- Dans le Gestionnaire de périphériques, développez les adaptateurs d’affichage, puis cliquez avec le bouton droit sur votre pilote NVIDIA GeForce, sélectionnez le pilote de mise à jour,
- Cliquez sur Rechercher automatiquement les pilotes et suivez les instructions à l’écran pour permettre le téléchargement du pilote mis à jour à partir du serveur Microsoft (le cas échéant)
- Une fois cela fait, redémarrez votre PC et essayez d’ouvrir le panneau de configuration NVIDIA pour vérifier que le problème est résolu ou non.
Réinstaller Nvidia GeForce Experience
Vous rencontrez toujours des problèmes pour ouvrir le panneau de configuration NVIDIA, il ne répond pas? Essayez de réinstaller le pilote NVIDIA avec la dernière version.
Désinstaller le pilote NVIDIA
Supprimons d’abord l’ancien pilote graphique NVIDIA du gestionnaire de périphériques,
- Appuyez sur la touche Windows + X sélectionnez simultanément le gestionnaire de périphériques,
- Cela affichera la liste de tous les pilotes de périphériques installés, localisera et développera les cartes graphiques,
- Cliquez avec le bouton droit sur NVIDIA Geforce sélectionnez désinstaller l’appareil,
- Cochez la case Supprimer le pilote logiciel de ce périphérique et cliquez sur désinstaller lorsque vous êtes invité à confirmer.
- Maintenant, appuyez sur la touche Windows + R, tapez appwiz.cpl et cliquez sur ok,
- Cela ouvrira la fenêtre des programmes et fonctionnalités, désinstallez ici tous les pilotes liés à NVIDIA et redémarrez votre PC.
En outre, vous pouvez utiliser Programme de désinstallation du pilote DDU ou d’affichage pour supprimer complètement les pilotes NVIDIA avant de les réinstaller.
Installer le pilote graphique NVIDIA
- Maintenant, visitez Site officiel de NVIDIA et téléchargez le dernier pilote graphique NVIDIA pour votre ordinateur et installez-le.
- Une fois terminé, redémarrez votre PC et essayez d’ouvrir le panneau de configuration NVIDIA pour vérifier que le problème est résolu.
En outre, plusieurs utilisateurs de Windows signalent, installent le dernier NET Framework et VC ++ Redistributable les aident à résoudre le problème du panneau de configuration NVIDIA Won’t Open.
Téléchargez le dernier .NET Framework
Télécharger le dernier redistribuable VC ++
En outre, exécutez l’utilitaire de vérification des fichiers système qui aide à restaurer les fichiers système manquants et corrompus avec le bon. Et réparer le panneau de configuration NVIDIA n’ouvrira pas le problème si la corruption du fichier système Windows à l’origine du problème.
Ces solutions ont-elles aidé à résoudre le problème Panneau de configuration Nvidia manquant ou ne répond pas problème sur Windows 10? Faites-nous savoir sur les commentaires ci-dessous.