Votre machine Windows peut utiliser la partition GPT (GUID Partition Table) ou MBR (Master Boot Record). Cependant, beaucoup de gens ne savent pas quel type de partition leur ordinateur utilise. Par conséquent, dans cet article, nous allons vous montrer comment vérifier si un disque utilise la partition GPT ou MBR dans Windows 10.
Vérifier si un disque utilise la partition GPT ou MBR
Il y a trois méthodes par lesquelles vous pouvez si un disque utilise l’une ou l’autre. Elles sont :
- De la gestion des disques
- De Gestionnaire de périphériques
- Par message de commande ou PowerShell
Parlons-en en en détail.
1] Gestion des disques
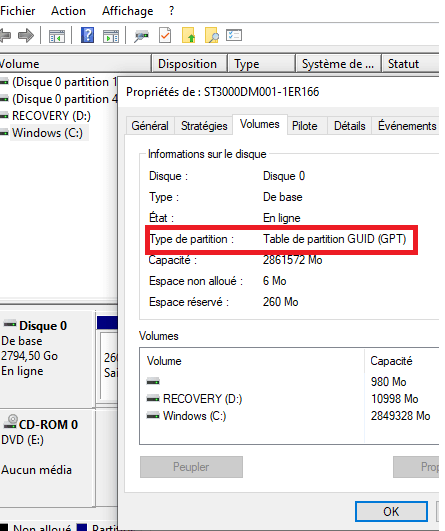
La façon la plus simple de vérifier si un disque utilise la partition GPT ou MBR serait de le faire à partir de la fenêtre Gestion des disques.
Pour ce faire, lancez Gestion des disques by Win + X > Gestion des disques. Maintenant, cliquez avec le bouton droit de la souris sur le disque dont vous voulez vérifier la partition, sélectionnez Propriétés et vérifiez le type de partition pour savoir si ce disque utilise l’une ou l’autre.
Voir aussi : Comment supprimer un disque virtuel dans Windows 10
2] De Gestionnaire de périphériques – Partition GPT ou MBR
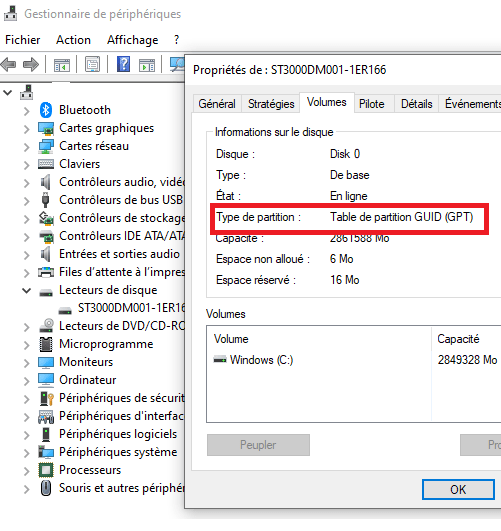
Si vous n’êtes pas familier avec la gestion des disques, essayez de faire de même avec Gestionnaire de périphériques. Pour ce faire, lancez Gestionnaire de périphériques avec Win + X > Gestionnaire de périphériques. Maintenant, développez les lecteurs de disque, faites un clic droit sur votre disque, cliquez sur Propriétés, allez dans l’onglet Volume, cliquez sur Peupler, et vérifiez le type de partition pour savoir si ce disque utilise l’une ou l’autre.
Voir aussi : Comment ouvrir le gestionnaire de services Windows 10
3] Par message de commande ou PowerShell
Si vous êtes familier avec l’interpréteur de ligne de commande de Windows, vous pouvez utiliser l’invite de commande ou PowerShell pour vérifier le type de partition en tapant juste quelques commandes.
Pour ce faire, lancez Command Prompt ou PowerShell en tant qu’administrateur à partir du menu Démarrer.
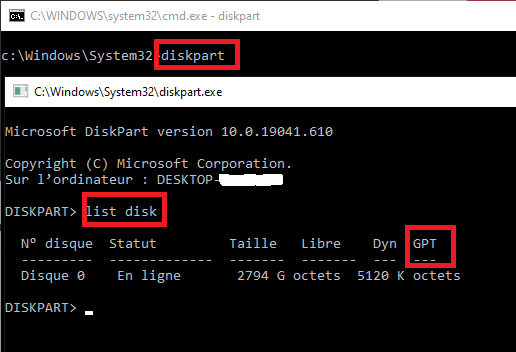
Saisissez les commandes suivantes pour l’invite de commande.
diskpart
list disk
Vérifiez GPT, si vous ne voyez rien en dessous, alors il a la partition MBR.
Saisissez la commande suivante pour PowerShell
Get-Disk
Vérifiez le style de partition dans le résultat pour connaître votre type de partition.
Heureusement, cela a aidé à trouver votre type de partition.
Voir aussi : Quand Windows 12 sera-t-il disponible ?