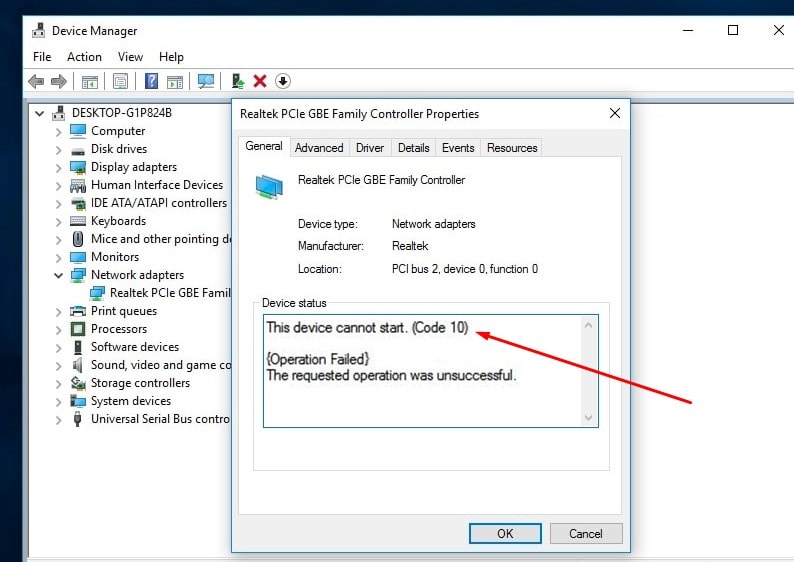Parfois, les utilisateurs de Windows remarquent qu’après avoir branché un appareil, il ne fonctionne pas correctement. Lors de la vérification sur le gestionnaire de périphériques, son erreur d’affichage comme cet appareil ne peut pas démarrer le code 10 ou alors cet appareil ne peut pas démarrer (code 10) un appareil qui n’existe pas a été spécifié. le code d’erreur 10 est une erreur de pilote courante qui indique que le pilote du périphérique spécifique ne parvient pas à se charger.
Pour le bon fonctionnement de votre ordinateur, il est très important que les périphériques matériels et logiciels individuels présents dessus fonctionnent correctement. Si l’un des appareils ne démarre pas / ne fonctionne pas ou ne fonctionne pas, l’utilisateur commencera à faire face à ses conséquences. Et l’erreur complète serait comme:
Cet appareil ne peut pas démarrer. (Code 10)
{L’opération a échoué}
L’opération demandée a échoué.
Cet appareil ne peut pas démarrer (code 10) concerne généralement la communication avec les appareils 1394 qui sont généralement connectés via un câble Firewire ou USB. Ce problème peut se produire si les paramètres du périphérique sont incorrects, les pilotes installés sont des pilotes obsolètes, incompatibles, manquants ou corrompus ou en raison d’un matériel défectueux. Dans certains cas, l’erreur de code 10 apparaît également si le gestionnaire de périphériques ne comprend pas l’erreur générée par le pilote. Et dans tous ces cas, le matériel ne peut pas fonctionner correctement,
Une erreur Code 10 est générée dans le Gestionnaire de périphériques dans l’une des situations suivantes:
Le Gestionnaire de périphériques ne peut pas démarrer le périphérique.
L’un des pilotes dont le périphérique a besoin ne démarre pas.
Le Gestionnaire de périphériques ne dispose pas d’informations suffisantes pour reconnaître l’erreur qui est remontée par le pilote de périphérique.
Comment réparer Cet appareil ne peut pas démarrer (code 10)
Si vous souffrez également de cet appareil, vous ne pouvez pas démarrer l’erreur de code 10 sur le gestionnaire de périphériques Windows 10 et recherchez des solutions pour résoudre ce problème. Suivez les étapes ci-dessous. L’erreur Code 10 est principalement liée à des problèmes de matériel et de pilote de périphérique ou à des problèmes de compatibilité entre les pilotes matériels et les logiciels supplémentaires installés dans Windows. Par conséquent, nous vous recommandons de résoudre ces problèmes en vous concentrant sur les pilotes de périphérique, les problèmes de configuration sur le périphérique et les problèmes de compatibilité matérielle.
Commencez par le dépannage de base
Tout d’abord, effectuez un démarrage propre de Windows, changez le port USB connecté avec un autre. Branchez le périphérique USB sur un autre ordinateur pour voir s’il y fonctionne. Si cela ne fonctionne pas sur un autre ordinateur, le problème vient du périphérique lui-même. contactez le fabricant de l’appareil ou remplacez l’appareil.
Exécutez l’utilitaire de résolution des problèmes de matériel et de périphériques
Windows 10 dispose d’un outil de dépannage intégré pour vérifier et résoudre les problèmes liés aux périphériques et au matériel. Surtout Avant d’effectuer des étapes de dépannage, nous vous recommandons de laisser d’abord Windows résoudre ce problème lui-même en exécutant l’utilitaire de résolution des problèmes de matériel et de périphériques. Pour exécuter cet outil dans le menu Démarrer, tapez le type de recherche Dépannage et appuyez sur la touche Entrée. Ou vous pouvez ouvrir Panneau de configuration Tous les éléments du panneau de configuration Dépannage. Et cliquez sur tout afficher dans le volet gauche.
Cela ouvrira la liste des outils de dépannage Windows disponibles. Ici, recherchez le matériel et les périphériques et cliquez dessus. Cela ouvrira l’outil de dépannage, cliquez sur avancé et cochez Appliquer les réparations automatiquement.
Cliquez sur Suivant et suivez les étapes à l’écran. Une fois le dépannage terminé, redémarrez simplement Windows et vérifiez le problème résolu. Pourtant, besoin d’aide pour passer à l’étape suivante.
Mettez à jour les pilotes de cet appareil
Comme nous l’avons déjà mentionné, cette erreur est principalement liée à l’installation d’une erreur de pilote. Peut-être que le pilote installé n’est pas compatible, obsolète, corrompu, etc. Pour cette cause, mettez à jour ou installez le dernier pilote pour la plupart des utilisateurs. Pour faire ça
Cliquez sur le type de recherche du menu Démarrer Gestionnaire de périphériques et appuyez sur la touche Entrée. Sélectionnez le périphérique à l’origine de l’erreur (il y aura un triangle jaune avec un point d’exclamation à gauche de celui-ci). Cliquez avec le bouton droit sur le périphérique spécifique et sélectionnez Propriétés, cliquez maintenant sur l’onglet du menu Pilote et sélectionnez Mettre à jour le pilote.
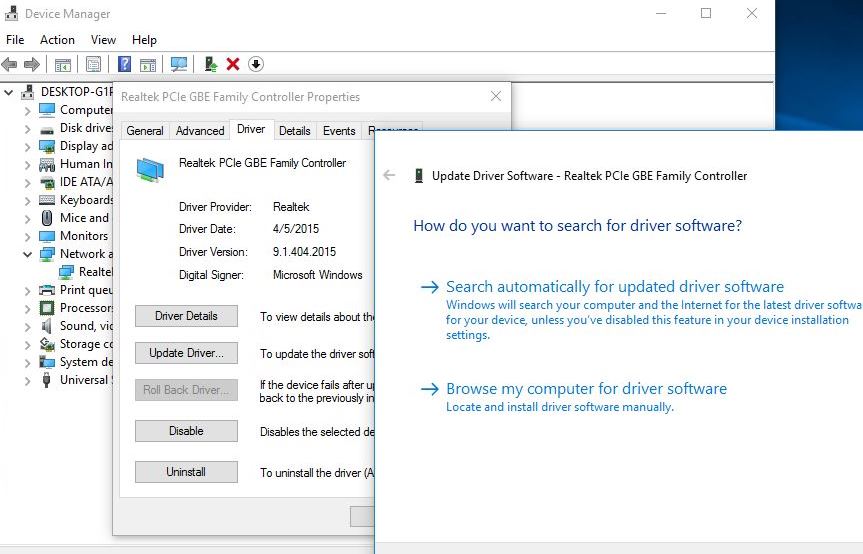
Ici, sélectionnez rechercher automatiquement pour le logiciel de pilote mis à jour cliquez sur suivant Windows vérifiera le meilleur pilote disponible pour ce périphérique particulier s’il est trouvé, il sera téléchargé et installé. Ou si vous avez le CD / DVD du pilote, insérez-le et choisissez de parcourir mon ordinateur pour le logiciel du pilote et sélectionnez le chemin du pilote. Cliquez sur à côté de Installer le pilote. Après cela, redémarrez Windows pour appliquer les modifications et vérifier le problème résolu.
Si le problème a commencé après une mise à jour récente du pilote, vous pouvez utiliser l’option de restauration du pilote, cela rétablira le pilote installé au précédent qui fonctionne pour vous sans aucune erreur.
Noter: Option de retour arrière du pilote uniquement disponible si vous avez récemment mis à jour le pilote
Après la mise à jour du pilote ou l’option Utiliser le pilote de restauration si toujours, vous obtenez la même erreur, désinstallez simplement le pilote actuellement installé. Redémarrez Windows et visitez le site Web du fabricant du périphérique, recherchez le dernier pilote disponible pour ce périphérique, téléchargez et installez le pilote avec des privilèges administratifs. Vérifiez maintenant le problème résolu.
Désactivez et réactivez le contrôleur USB
Utilisez le Gestionnaire de périphériques pour désactiver et réactiver tous les contrôleurs USB. Cela permet aux contrôleurs de récupérer le port USB de son état de non-réponse. Pour désactiver et réactiver les contrôleurs USB.
Ouvrez le Gestionnaire de périphériques à partir de la recherche du menu Démarrer ou vous pouvez simplement cliquer avec le bouton droit sur le menu Démarrer de Windows 10 et sélectionner Gestionnaire de périphériques, maintenant faites défiler vers le bas et recherchez les contrôleurs de bus série universel. Cliquez avec le bouton droit sur le contrôleur USB sous Contrôleurs de bus série universel, puis cliquez sur Désinstaller pour le supprimer. Faites de même pour chaque contrôleur USB répertorié sous Contrôleurs de bus série universel. Redémarrer le PC. Une fois l’ordinateur démarré, Windows recherchera automatiquement les modifications matérielles et réinstallera tous les contrôleurs USB que vous avez désinstallés. Après cela, vérifiez que l’appareil fonctionne correctement.
Effectuer la restauration du système
Si avant que cet appareil fonctionne correctement et que ce problème ait commencé après l’installation récente de l’application, l’installation de la mise à jour est le moment d’utiliser la fonction de restauration du système Windows. Ce qui aide à ramener votre ordinateur à son état de fonctionnement précédent où le système fonctionne sans aucune erreur. Tu peux lire Comment effectuer une restauration du système sur les ordinateurs Windows 10, 8.1 et 7.
Corriger manuellement les entrées de registre corrompues
Si, après avoir exécuté des méthodes, votre problème n’est toujours pas résolu. Ensuite, ajustez quelques modifications sur l’éditeur de registre Windows pour corriger cette erreur de façon permanente. Voyons comment faire.
Noter: Méthode ci-dessous, nous allons apporter des modifications sans registre Windows. Nous recommandons de Sauvegarde de la base de données du registre avant d’effectuer toute modification sur le registre Windows.
Maintenant, ouvrez l’éditeur de registre Windows pour ce faire, cliquez sur le type de recherche du menu démarrer regedit et appuyez sur la touche Entrée. Passez ici au chemin suivant dans le volet gauche de l’éditeur de registre.
HKEY_LOCAL_MACHINE SYSTEM CurrentControlSet Control Class (dépenser la clé de classe)
Ici, vous obtiendrez des sous-clés qui correspondent à un identifiant unique global (GUID) représentant un périphérique présent sur votre système.
Détails du GUID
| Non | GUID | Appareil | Classer |
| 1 | 4d36e965-e325-11ce-bfc1-08002be10318 | Lecteurs CD / DVD / Blu-ray | CD ROM |
| 2 | 4d36e967-e325-11ce-bfc1-08002be10318 | Disques durs | Disque |
| 2 | 4d36e968-e325-11ce-bfc1-08002be10318 | Adaptateurs vidéo | Affichage |
| 3 | 4d36e969-e325-11ce-bfc1-08002be10318 | Contrôleurs de disquettes | FDC |
| 4 | 4d36e980-e325-11ce-bfc1-08002be10318 | Lecteurs de disquettes | Disquette |
| 5 | 4d36e96a-e325-11ce-bfc1-08002be10318 | Contrôleurs de disque dur | HDC |
| 6 | 745a17a0-74d3-11d0-b6fe-00a0c90f57da | Certains périphériques USB | HIDClass |
| 7 | 6bdd1fc1-810f-11d0-bec7-08002be2092f | Contrôleur hôte IEEE 1394 | 1394 |
| 8 | 6bdd1fc6-810f-11d0-bec7-08002be2092f | Caméras et scanners | Image |
| 9 | 4d36e96b-e325-11ce-bfc1-08002be10318 | Claviers | Clavier |
| dix | 4d36e96d-e325-11ce-bfc1-08002be10318 | Modems | Modem |
| 11 | 4d36e96f-e325-11ce-bfc1-08002be10318 | Souris et dispositifs de pointage | Souris |
| 12 | 4d36e96c-e325-11ce-bfc1-08002be10318 | Appareils audio et vidéo | Médias |
| 13 | 4d36e972-e325-11ce-bfc1-08002be10318 | Adaptateurs réseau | Rapporter |
| 14 | 4d36e978-e325-11ce-bfc1-08002be10318 | Ports série et parallèle | Les ports |
| 15 | 4d36e97b-e325-11ce-bfc1-08002be10318 | Contrôleurs SCSI et RAID | SCSIAdapter |
| 16 | 4d36e97d-e325-11ce-bfc1-08002be10318 | Bus système, ponts, etc. | Système |
| 17 | 36fc9e60-c465-11cf-8056-444553540000 | Contrôleurs et concentrateurs hôtes USB | USB |
(Sélectionnez le GUID en fonction de votre périphérique problématique, par exemple, je suis confronté à un problème avec les adaptateurs réseau, puis pour moi, le GUID est 4d36e972-e325-11ce-bfc1-08002be10318) Et le chemin exact pour moi est
HKEY_LOCAL_MACHINE SYSTEM CurrentControlSet Control Class 4d36e972-e325-11ce-bfc1-08002be10318.
Remarque: pour différents périphériques problématiques, le GUID peut être différent pour Ex si vous rencontrez un problème avec le périphérique audio, le GUID est 4d36e96c-e325-11ce-bfc1-08002be10318
Lorsque vous cliquez sur GUID, vous verrez les chaînes de registre UpperFilters et LowerFilters dans le volet droit. Faites un clic droit dessus et supprimez, faites de même pour les deux clés.
C’est tout Maintenant, fermez l’Éditeur du Registre et redémarrez Windows pour appliquer les modifications que vous avez apportées. Maintenant, après ce problème de vérification résolu.
Conclusion
Voici quelques-unes des meilleures solutions de travail pour corriger cet appareil ne peut pas démarrer (code 10) sur la carte réseau. En outre, ces solutions applicables pour corriger les erreurs telles que cet appareil ne peuvent pas démarrer le code audio haute définition 10 Realtek, le l’appareil ne peut pas démarrer l’adaptateur sans fil ou la clé USB code 10. Si vous avez des suggestions à ce sujet, n’hésitez pas à commenter ci-dessous. Lisez également Résoudre les problèmes du Windows Store ne fonctionnant pas, ne s’ouvre pas ou se bloque.