Dolphin : Nous avons vu que la conversion d’images et leur redimensionnement n’a pas besoin d’être un processus compliqué. Ce sont des fonctions de base qui ne devraient pas prendre beaucoup plus qu’un clic droit. Nous ne pouvons pas vraiment nous plaindre que Windows ou même tout autre système d’exploitation n’offre pas la fonctionnalité intégrée. Après tout, combien de personnes se soucient même de la conversion ou du redimensionnement des images? Mais nous pouvons dire que vous le faites probablement puisque vous êtes ici. Aujourd’hui, nous allons voir comment vous pouvez convertir et redimensionner des images avec un clic droit dans Dolphin. Dolphin, pour ceux qui ne le savent pas, est le gestionnaire de fichiers par défaut sur le bureau KDE Plasma, qui est pré-intégré dans Kubuntu.
Auparavant, nous avons vu comment redimensionner des images avec un clic droit sur Windows et même convertir et redimensionner des images sur Ubuntu de la même manière. Ubuntu utilise Nautilus comme gestionnaire de fichiers par défaut, comme le font de nombreuses autres distributions Linux et environnements de bureau. Le bureau Plasma ne semble cependant pas très convivial pour Nautilus. Ainsi, Nautilus ne peut pas vraiment s’y intégrer très bien. De plus, vous n’avez pas vraiment besoin de Nautilus si vous possédez déjà Dolphin. Dolphin est un navigateur de fichiers beaucoup plus riche en fonctionnalités que Nautilus et nous en avons déjà discuté auparavant. Si vous voulez en savoir un peu plus sur Dolphin, vous pouvez visiter ce lien –
Comment installer et utiliser Dolphin File Manager sur Ubuntu
Dolphin est beaucoup plus personnalisable que les autres explorateurs de fichiers, pas seulement Nautilus. Il vous permet également d’ajouter ou de supprimer des fonctionnalités. Les options du menu contextuel du clic droit sont appelées services dans Dolphin et vous pouvez y ajouter facilement. KDE Image Menu est l’un de ces services et il s’appelle normalement Kim pour faire court. Le téléchargeur de services intégré de Dolphin vous permet de télécharger et d’installer facilement quelques outils d’image qui fonctionnent également avec un clic droit. Ils ne peuvent convertir que png en jpg ou vice versa et ne sont pas aussi utiles que Kim. Kim vous permet non seulement de redimensionner les images, mais aussi de les compresser sans les redimensionner. Il vous permet non seulement de convertir des images, mais également de les faire pivoter, de les transformer en niveaux de gris ou en sépia. Vous pouvez créer des gifs, un montage photo, une galerie flash ou HTML et bien plus encore. Oui, tout cela est simplement un clic droit, puis quelques autres clics en fonction de la tâche à accomplir.
Kim est malheureusement un peu obsolète et vous ne pouvez pas l’installer en cliquant simplement Installer à partir du programme d’installation des services Dolphin. L’installation de Kim n’est toujours pas très difficile si vous pouvez copier et coller du texte à partir d’ici vers un terminal. Avant d’y arriver, vous devrez télécharger le package d’archive Kim à partir du lien ci-dessous.
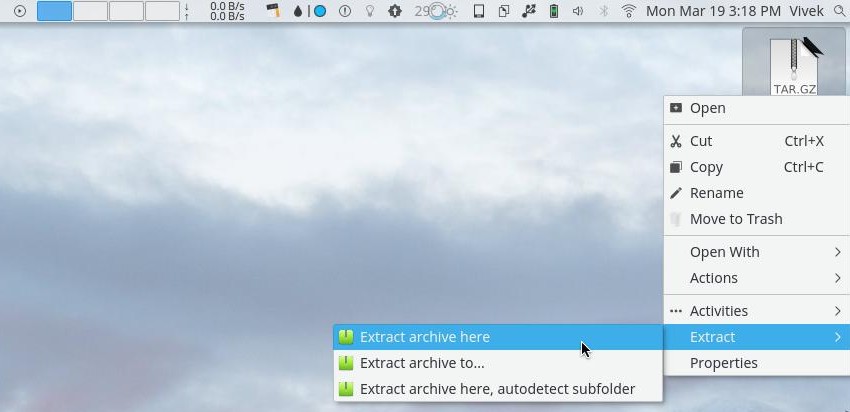
Cliquez avec le bouton droit sur le package téléchargé et sélectionnez Extrait > Extraire l’archive ici. Vous aurez alors un dossier nommé kim4. Ouvrez ce dossier, dans Dolphin bien sûr, puis appuyez sur F4. Appuyez sur F4 pour ouvrir un terminal directement dans Dolphin dans le dossier dans lequel vous vous trouvez actuellement. Vous voyez? Dolphin est dope. Vous pouvez également ouvrir une fenêtre Terminal distincte si vous le souhaitez, mais assurez-vous de naviguer vers le kim4 dossier dans le terminal. Maintenant, copiez et collez chacune des commandes suivantes dans le terminal une par une et continuez d’appuyer sur Entrée.
sudo cp src/kim_*.desktop /usr/share/kservices5/ServiceMenus/ sudo cp src/bin/kim_* /usr/bin/ sudo chmod a+rx /usr/bin/kim_* sudo chmod a+r /usr/share/kservices5/ServiceMenus/kim_*.desktop sudo mkdir /usr/share/kim sudo cp COPYING /usr/share/kim/kim_about.txt sudo mkdir /usr/share/kim/slideshow/ sudo cp src/slideshow/* /usr/share/kim/slideshow/ sudo mkdir /usr/share/kim/gallery sudo cp src/gallery/* /usr/share/kim/gallery
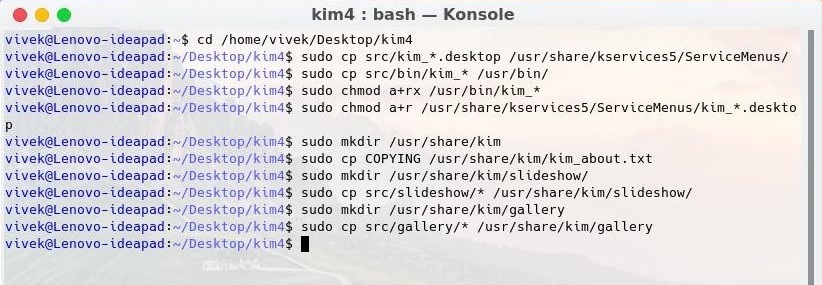
Modifier, faire pivoter, convertir et redimensionner des images avec un clic droit avec Kim dans Dolphin
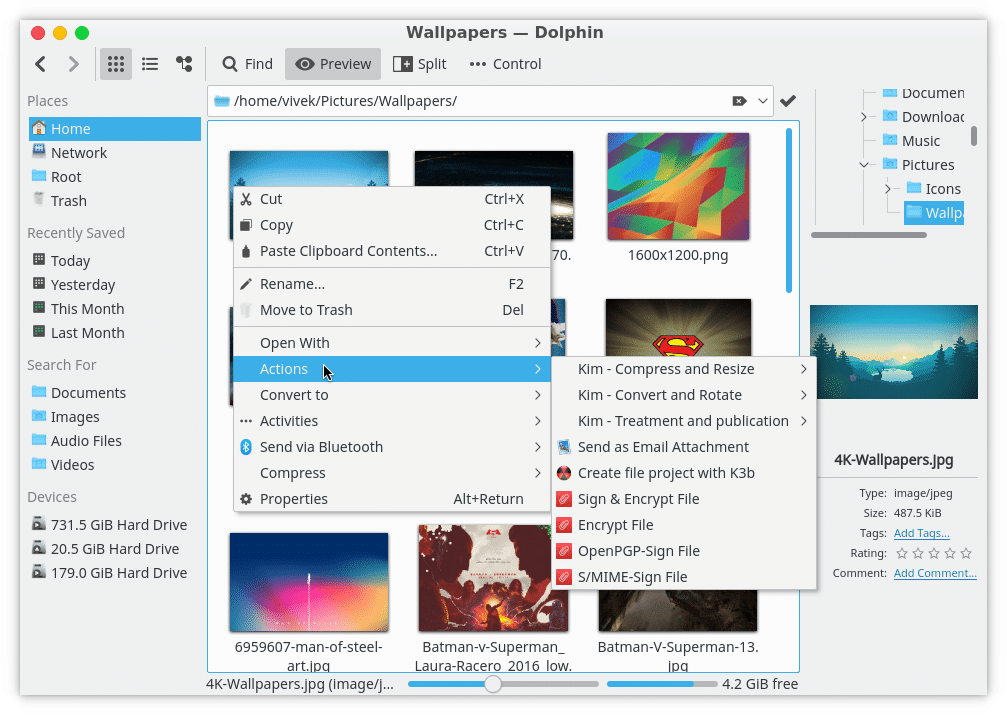
Une fois que vous avez exécuté les commandes, redémarrez Dolphin. Accédez à une image dans Dolphin, cliquez dessus avec le bouton droit de la souris et passez la souris pour Actions. Ici, vous devriez avoir trois Kim entrées – Compresser et redimensionner, Convertir et faire pivoter, Traitement et publication. Si vous ne pouvez pas voir Kim sous Actions, déconnectez-vous de la session en cours, puis reconnectez-vous, ou redémarrez simplement votre PC une fois. Je recommanderais un redémarrage complet si rien d’autre ne fonctionne.
