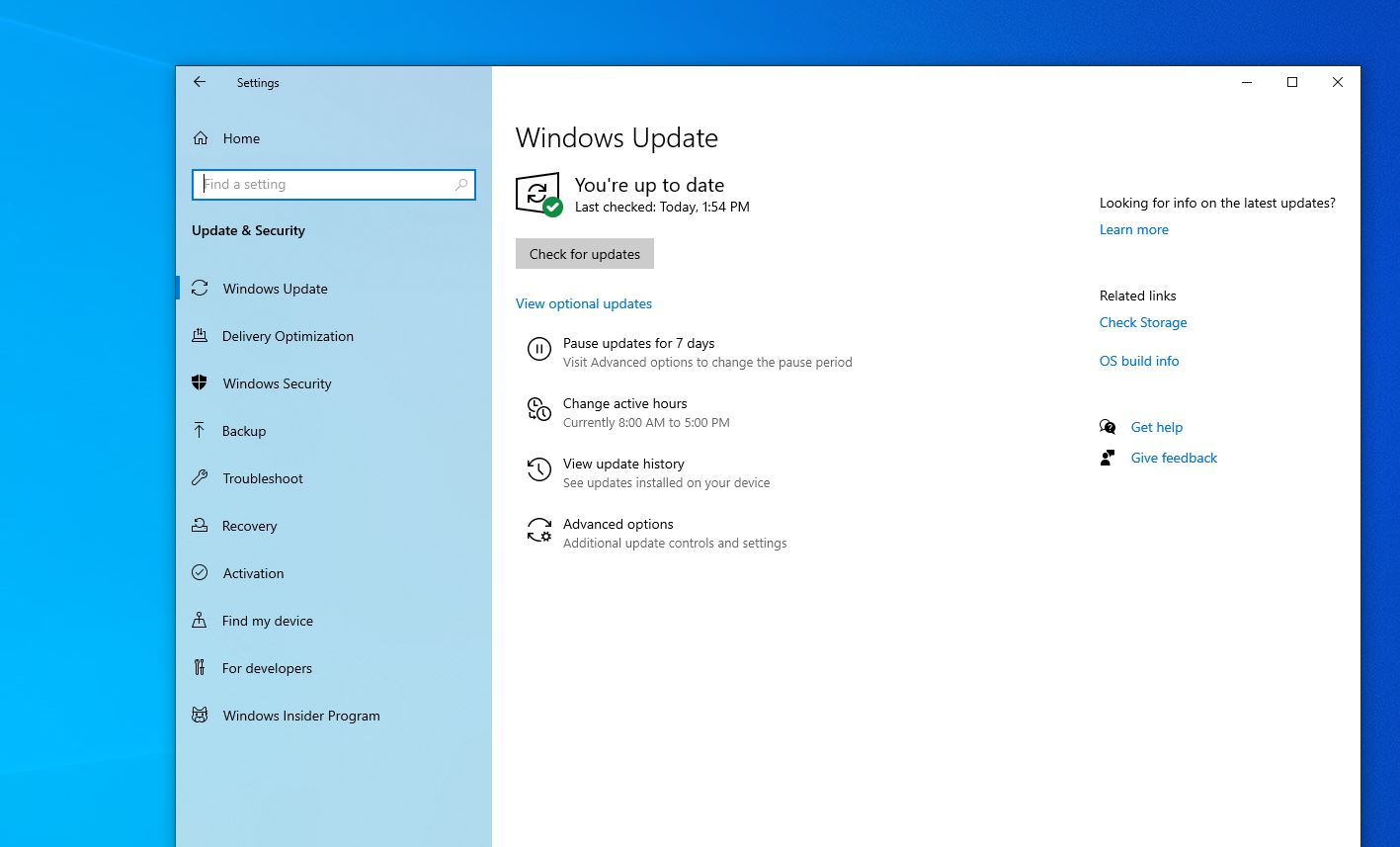Vous avez une question en tête pourquoi certaines des mises à jour de Windows refusent simplement de s’installer?
Ou parfois, lorsque vous ouvrez l’historique de mise à jour de Windows, vous remarquerez peut-être qu’il en affiche échec de l’installation des mises à jour Windows avec différentes erreurs telles que 0x800f080a ou 0x800f0904. Si vous rencontrez un problème similaire, Windows Update n’installera pas les mises à jour ou échec de l’installation de la mise à jour de Windows 10 ou le téléchargement bloqué, vous êtes sur la bonne voie. Dans cet article, nous discutons de certaines des solutions uniques que vous pouvez appliquer pour que Windows installe à nouveau les mises à jour.
La mise à jour de Windows n’a pas pu être installée
Récemment, Microsoft a publié la mise à jour Windows KB5001330 pour les appareils exécutant les dernières versions de Windows 10 20H2 et 2004. L’installation de KB5001330 fait basculer le système d’exploitation vers Windows 10 Build 19042.867 et 19041.867 qui se concentre sur la sécurité et les correctifs non liés à la sécurité. Mais plusieurs utilisateurs de Windows signalent que la mise à jour Windows KB5001330 ne parvient pas à s’installer avec une erreur différente 0x800f0922, 0x8000ffff, 0x800f0826.
De nombreux utilisateurs décrivent le problème sur Forum de Microsoft
«Des problèmes sont survenus lors de l’installation de certaines mises à jour, mais nous réessayerons plus tard. Si vous continuez à voir cela et que vous souhaitez effectuer une recherche sur le Web ou contacter l’assistance pour obtenir des informations, cela peut vous aider:
Mise à jour cumulative de 2021-04 pour Windows 10 version 20H2 pour les systèmes x64 (KB5001330) – Erreur 0x800f0831, 0x800f0900 ou 0x80070005 ″
Et la même situation avec les appareils exécutant Windows 10 novembre 2019 Update version 1909. KB5001337 mise à jour pour Windows 10 Build 18363.1500 bloqué l’installation ou échec de l’installation.
Les symptômes sont à peu près les mêmes dans tous les cas. La mise à jour KB5001330 ou KB5001337 échoue à s’installer et repousse les utilisateurs sur le bureau avant d’annuler les modifications, démarre sur un écran noir ou semble être installée avec succès uniquement pour être ensuite proposée à nouveau aux mêmes systèmes, demandant un redémarrage de la machine pour terminer le traiter.
Pourquoi l’installation de la mise à jour Windows échoue-t-elle?
Il y a de nombreuses choses possibles qui peuvent provoquer le basculement de Windows Update à plusieurs reprises. Certains des plus courants sont des fichiers système corrompus ou manquants, des pilotes obsolètes, des logiciels de sécurité ou VPN, des problèmes de connexion Internet ou des problèmes avec le service de mise à jour de Windows. Si Windows Update ne parvient pas à s’installer avec des erreurs différentes, les mises à jour ne seront pas téléchargées ou échoueront toujours, appliquez les suggestions ci-dessous.
Que faire en cas d’échec des mises à jour Windows
Maintenant, venez à la partie solution, Que faire lorsque l’installation des mises à jour Windows échoue? La première chose que nous vous recommandons de vérifier votre connexion Internet. Vous devez disposer d’une connexion Internet stable pour télécharger et installer les mises à jour Windows à partir du serveur Microsoft.
Essayez à nouveau d’installer la mise à jour de Windows
Déconnectez les périphériques non essentiels tels que la clé USB ou le disque dur externe, les écouteurs ou les imprimantes.
Encore une fois, il peut y avoir un logiciel de sécurité ou une interface antivirus tierce sur la mise à jour de Windows et empêcher l’installation de la mise à jour de Windows. Désactivez ou désinstallez temporairement l’antivirus et, surtout, déconnectez-vous du VPN (s’il est configuré sur votre appareil), puis vérifiez les mises à jour Windows.
Assurez-vous également que votre lecteur Windows installé (essentiellement son lecteur C:) dispose de suffisamment d’espace disque pour télécharger et installer les mises à jour Windows.
Maintenant, vérifiez manuellement les mises à jour de Windows:
- Appuyez sur la touche Windows + X et sélectionnez les paramètres,
- Cliquez sur mise à jour et sécurité le bouton de vérification des mises à jour,
- Assurez-vous également de cliquer sur le lien de téléchargement et d’installation sous les mises à jour facultatives (le cas échéant)
- Cela lancera le téléchargement et installera les mises à jour Windows à partir du serveur Microsoft,
- Il vous suffit de redémarrer votre PC pour appliquer les mises à jour de Windows.
Démarrer Windows Clean Boot State
Un démarrage propre de votre ordinateur peut également vous aider. Si un logiciel tiers provoque un conflit pour télécharger et installer les mises à jour Windows. Voici comment procéder:
- Allez dans la zone de recherche> tapez msconfig
- Sélectionnez Configuration du système> allez dans l’onglet Services
- Sélectionnez Masquer tous les services Microsoft> Désactiver tout
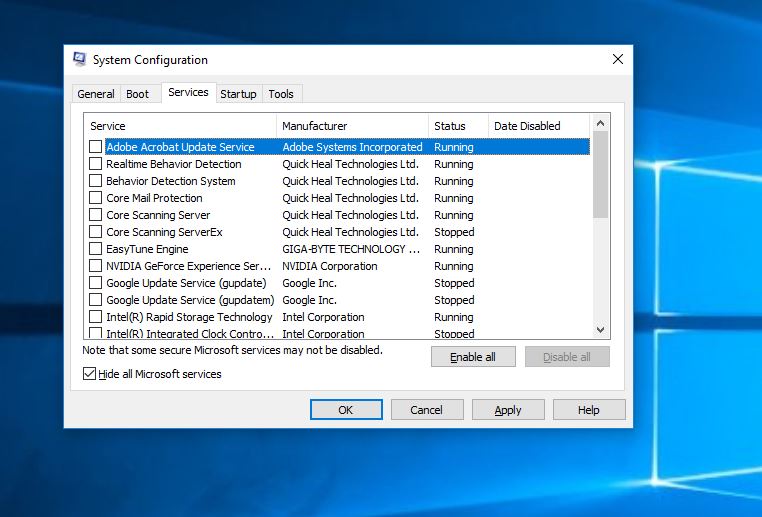
Allez dans l’onglet Démarrage> Ouvrir le Gestionnaire des tâches> Désactivez tous les services inutiles qui y sont exécutés. Redémarrez votre ordinateur et recherchez les mises à jour.
Exécutez l’utilitaire de résolution des problèmes de mise à jour de Windows
Exécutez l’utilitaire de résolution des problèmes Windows Update intégré qui tente d’identifier et de résoudre tout problème susceptible d’empêcher Windows 10 de télécharger et d’installer les dernières mises à jour Windows.
Pour exécuter l’utilitaire de résolution des problèmes de mise à jour
- Appuyez sur la touche Windows + x et sélectionnez les paramètres,
- Allez dans Mise à jour et sécurité, puis dépanner, cliquez sur le lien de dépannage supplémentaire.
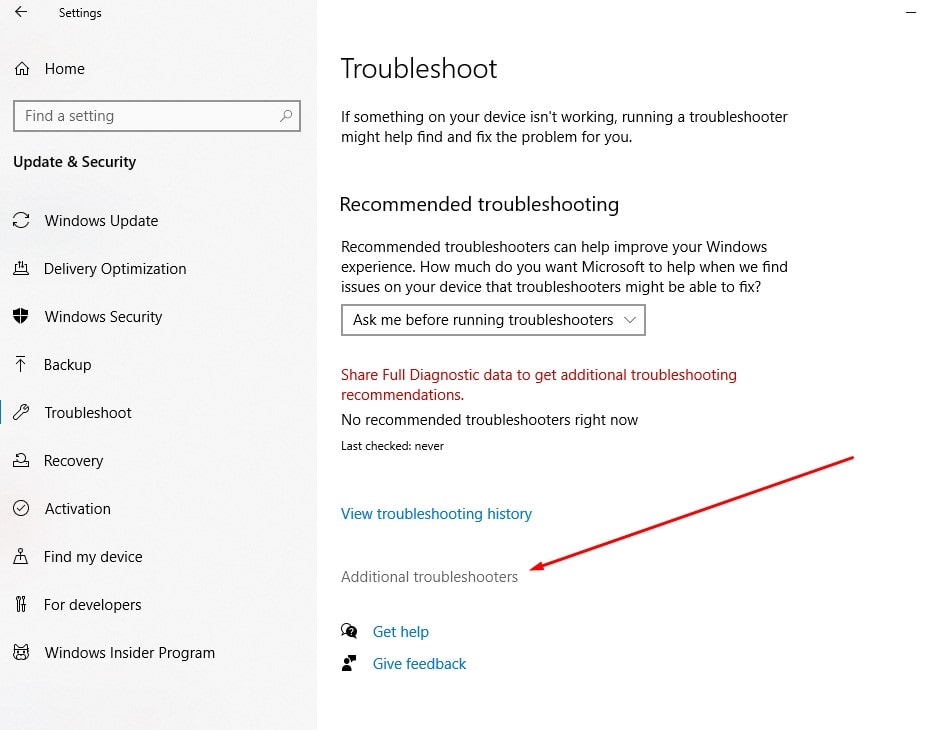
- Localisez Windows Update, sélectionnez-le, puis cliquez sur Exécuter l’utilitaire de résolution des problèmes.
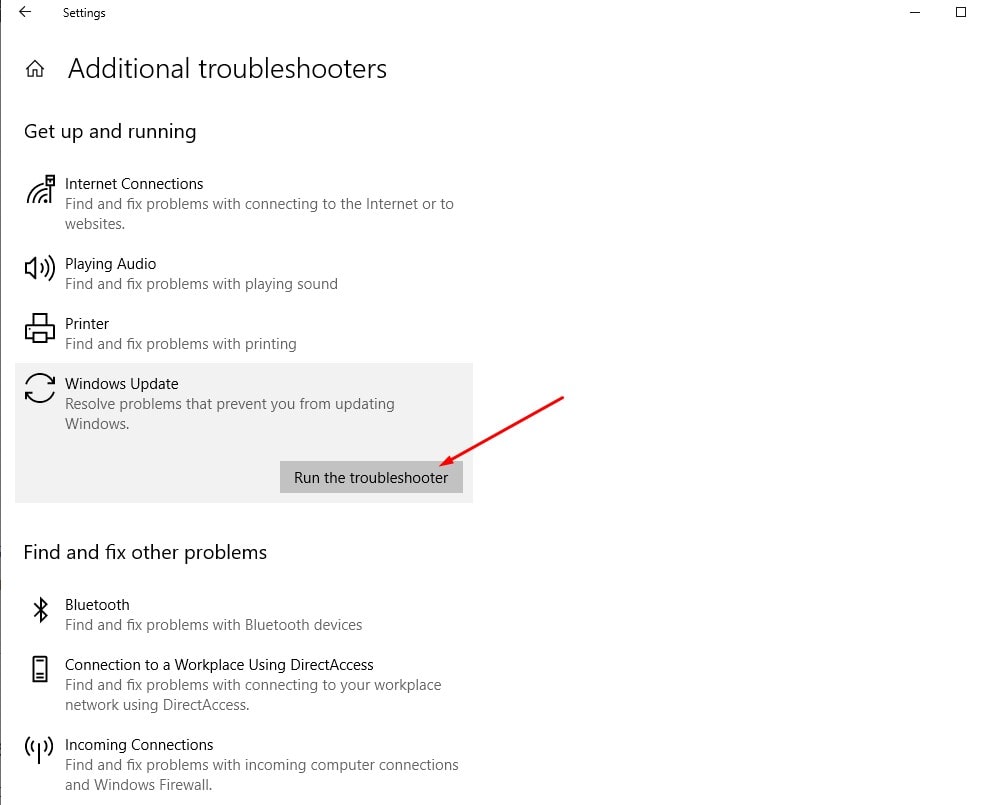
Le processus de diagnostic vérifie l’état de Windows Update et de ses services associés, répare et réinitialise les composants de Windows Update. En outre, l’utilitaire de résolution des problèmes efface les fichiers temporaires liés à Windows Update, vérifie les mises à jour en attente, etc.
Une fois le dépannage terminé, redémarrez votre ordinateur et vérifiez à nouveau les mises à jour de Windows.
Réinitialiser Windows Update
Si le problème persiste après l’exécution de l’utilitaire de résolution des problèmes, la mise à jour de Windows a bloqué le téléchargement ou l’installation échoue, puis réinitialisez les composants de mise à jour de Windows en suivant les étapes ci-dessous.
Ouvrez l’invite de commande en tant qu’administrateur, entrez les commandes suivantes et appuyez sur Entrée après chacune d’elles:
- arrêt net wuauserv
- arrêt net cryptSvc
- bits d’arrêt net
- arrêt net msiserver
- Ren C: WindowsSoftwareDistribution SoftwareDistribution.old
- net start wuauserv
- net start cryptSvc
- bits de démarrage net
- net start msiserver
Ces commandes arrêteront d’abord le service de mise à jour de Windows et ses services associés. Puis renommez le dossier SoftwareDistribution en SoftwareDistribution.old (où Windows stocke les fichiers de mise à jour, si des fichiers de ce dossier sont corrompus, cela peut entraîner l’échec de l’installation des mises à jour de Windows.) Après cela, redémarrez la mise à jour de Windows et ses services associés.
Si vous n’êtes pas à l’aise avec une invite de commande,
- Ouvrez la console des services Windows à l’aide de services.msc
- Arrêter le service de mise à jour de Windows et ses services associés (BITS)
- Accédez à l’emplacement suivant.
C:WindowsSoftwareDistributionDownload
Supprimez maintenant tout ce qui se trouve dans le dossier, mais ne supprimez pas le dossier lui-même.
Pour ce faire, appuyez sur CTRL + A pour tout sélectionner, puis appuyez sur Supprimer pour supprimer les fichiers.
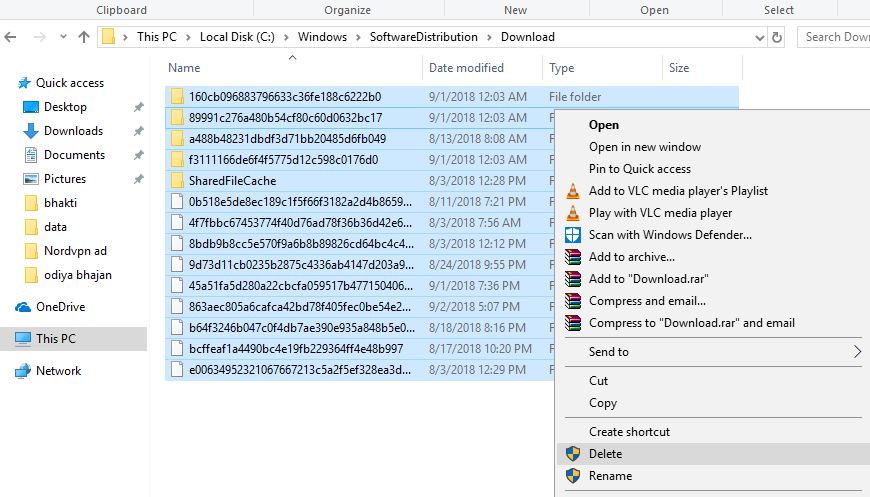
Ou renommez le dossier Software Distribution ( C:Windows) Après cela, redémarrez les services que vous avez précédemment arrêtés. et vérifiez à nouveau la mise à jour de Windows.
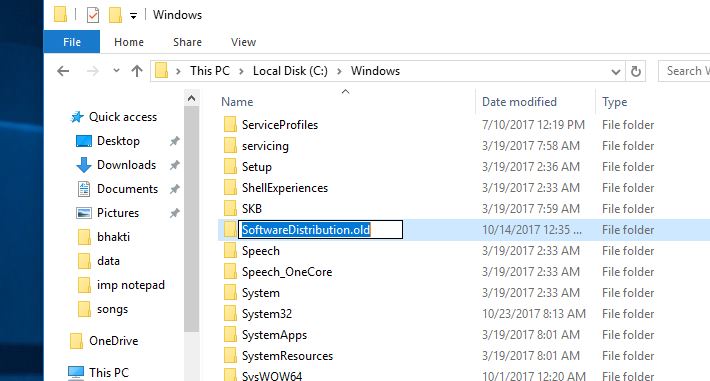
Changer de DNS Google
Si vous remarquez que la mise à jour Windows ne télécharge pas ou bloque le téléchargement des mises à jour, modifiez l’adresse DNS en suivant les étapes ci-dessous. Plusieurs utilisateurs l’ont recommandé comme solution de travail lorsque la mise à jour de Windows a bloqué le téléchargement.
- Appuyez sur la touche Windows + R, tapez ncpa.cpl et cliquez sur ok,
- Cela ouvrira la fenêtre des connexions réseau,
- Localisez votre adaptateur réseau actif, cliquez avec le bouton droit de la souris et sélectionnez les propriétés,
- Double-cliquez sur le protocole Internet version 4 (TCP / IPv4) pour ouvrir ses propriétés,
- Sélectionnez le bouton radio, utilisez l’adresse de serveur DNS suivante, puis définissez le serveur DNS préféré 8.8.8.8 et serveur DNS alternatif 8.8.4.4.
- Cochez la case Valider les paramètres à la sortie, cliquez sur OK, Appliquer et OK
Maintenant, essayez à nouveau d’installer les mises à jour de Windows et vérifiez son état.
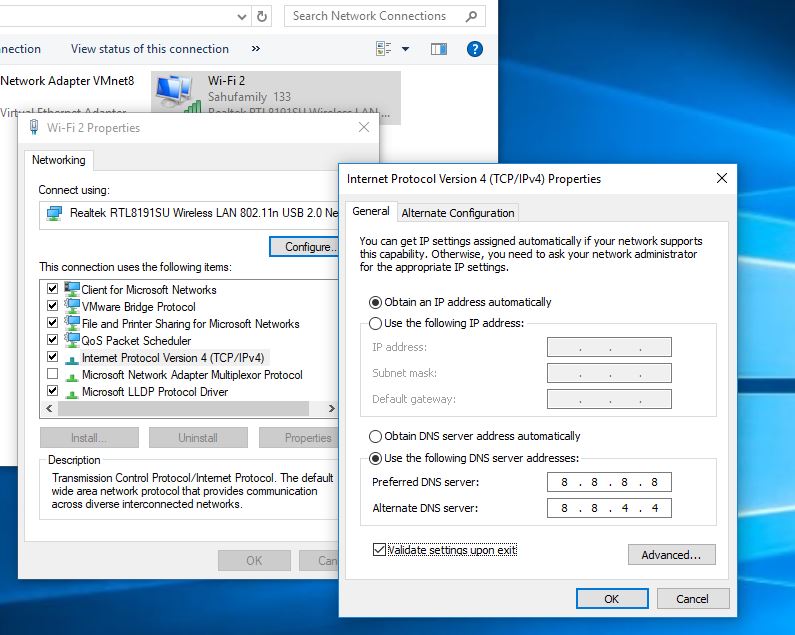
Réparer les fichiers système Windows corrompus
Des fichiers système corrompus peuvent empêcher l’application de nouvelles mises à jour de Windows et les résultats des mises à jour de Windows échouent ou se bloquent. Cours DISM (maintenance et gestion des images de déploiement) et sfc (vérificateur de fichiers système)L’utilitaire aide à détecter et à réparer automatiquement les fichiers système manquants.
- Ouvrez l’invite de commande en tant qu’administrateur,
- Commencez par exécuter la commande DISM DISM.exe / Online / Cleanup-image / Restorehealth
- Une fois la commande exécutée, exécutez sfc / scannow commander
- Les deux commandes vérifient la santé de l’image système, vérifient la corruption des fichiers système, le cas échéant, les restaurent avec le bon.
- Laissez le processus de numérisation se terminer à 100%, une fois terminé, redémarrez votre PC et essayez à nouveau d’installer la mise à jour de Windows.
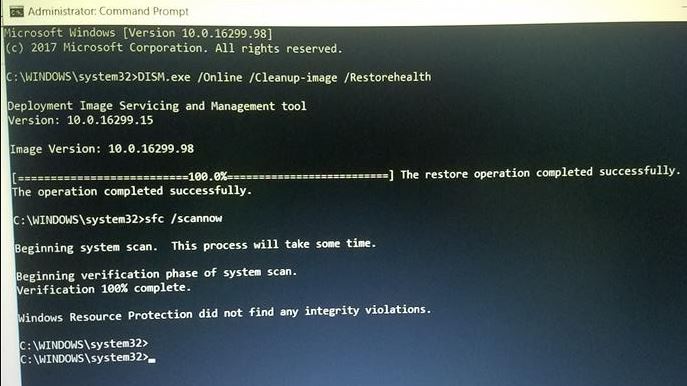
Mettre à jour Windows 10 hors ligne
En outre, vous pouvez résoudre les problèmes d’installation de Windows Update en installant manuellement les dernières mises à jour de Windows 10.
- Visiter le Historique des mises à jour de Windows 10 page Web où vous pouvez consulter les journaux de toutes les mises à jour Windows précédentes qui ont été publiées.
- Pour la dernière mise à jour publiée, notez le numéro de la base de connaissances.
- Maintenant, utilisez le Site Web du catalogue Windows Update pour rechercher la mise à jour spécifiée par le numéro de la base de connaissances que vous avez noté. (par exemple KB5001330) Téléchargez la mise à jour selon que votre ordinateur est 32 bits = x86 ou 64 bits = x64.
- Ouvrez le fichier téléchargé pour installer la mise à jour.
C’est tout après l’installation des mises à jour, redémarrez simplement l’ordinateur pour appliquer les modifications. De plus, si vous obtenez Windows Update bloqué lors de la mise à niveau, utilisez simplement le outil de création multimédia pour mettre à niveau Windows 10 version 20H2 sans aucune erreur ni problème.
Ces solutions ont-elles aidé à corriger «Windows 10 erreur de mise à jour 0x800f0900«? Faites-nous savoir dans les commentaires ci-dessous. Aussi, lisez