Windows 10 ne se connecte pas à Internet ou adaptateur réseau sans fil manquant après la dernière mise à jour de Windows? Plusieurs utilisateurs signalent qu’ils ne peuvent pas accéder à Internet et au carte réseau manquante dans le gestionnaire de périphériques. La raison la plus courante à cela peut être un réseau obsolète ou un pilote sans fil installé sur votre ordinateur ou Le pilote de la carte réseau installé est corrompu ou incompatible avec la version actuelle de Windows 10. Quelle que soit la raison, voici comment se remettre en ligne après qu’une mise à jour de Windows 10 a interrompu votre accès Internet
Carte réseau Windows 10 manquante
Avant d’appliquer des solutions, la première chose que nous recommandons, redémarrez votre appareil Windows 10 et vérifiez si l’adaptateur est de nouveau en action.
Assurez-vous que le mode avion est désactivé sur votre système. Vérifiez également si votre ordinateur portable dispose d’un bouton physique pour le Wi-Fi, utilisez-le pour activer le Wi-Fi.
Désactivez ou désinstallez le VPN (s’il est configuré sur votre PC) et vérifiez l’état de la carte réseau.
- Appuyez sur la touche Windows + X pour ouvrir le gestionnaire de périphériques et afficher toute la liste des pilotes de périphériques installés,
- Regardez là, si la carte réseau est manquante dans le gestionnaire de périphériques, cliquez sur le Vue dans la barre d’outils en haut et sélectionnez Afficher les périphériques cachés.
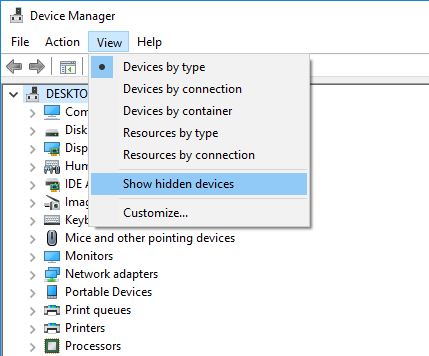
En outre, cliquez sur Action, puis sélectionnez Rechercher les modifications matérielles. Eh bien, si l’adaptateur apparaît dans la liste des périphériques inconnus, mettez-le à jour.
Effectuer le nettoyage des périphériques réseau
Appuyez sur la touche Windows + S type cmd, cliquez avec le bouton droit sur l’invite de commande, sélectionnez exécuter en tant qu’administrateur,
- Commande de type netcfg -d et appuyez sur la touche Entrée,
- Remarque: si vous rencontrez une erreur lors de l’exécution de la commande, essayez de l’exécuter à nouveau sur votre ordinateur.
- Une fois terminé, redémarrez votre ordinateur et vérifiez si le problème est résolu.
Exécutez l’utilitaire de résolution des problèmes de carte réseau
Exécutez l’utilitaire de résolution des problèmes de réseau intégré qui permet de détecter automatiquement les erreurs ou les pilotes obsolètes pouvant entraîner l’absence de carte réseau sans fil et essayez de les réparer automatiquement.
- Appuyez sur la touche Windows + I pour ouvrir les paramètres
- Accédez à Mise à jour et sécurité, puis sélectionnez Dépanner dans le volet gauche.
- Cliquez sur le lien de l’outil de dépannage supplémentaire pour afficher les outils de dépannage disponibles
- Recherchez et sélectionnez Carte réseau dans la section Rechercher et résoudre d’autres problèmes, cliquez sur Exécuter l’utilitaire de résolution des problèmes.
- Suivez les instructions à l’écran pour démarrer le diagnostic et résoudre le problème. Une fois terminé, redémarrez votre PC et vérifiez si le papier de la carte réseau est maintenant sur votre ordinateur.
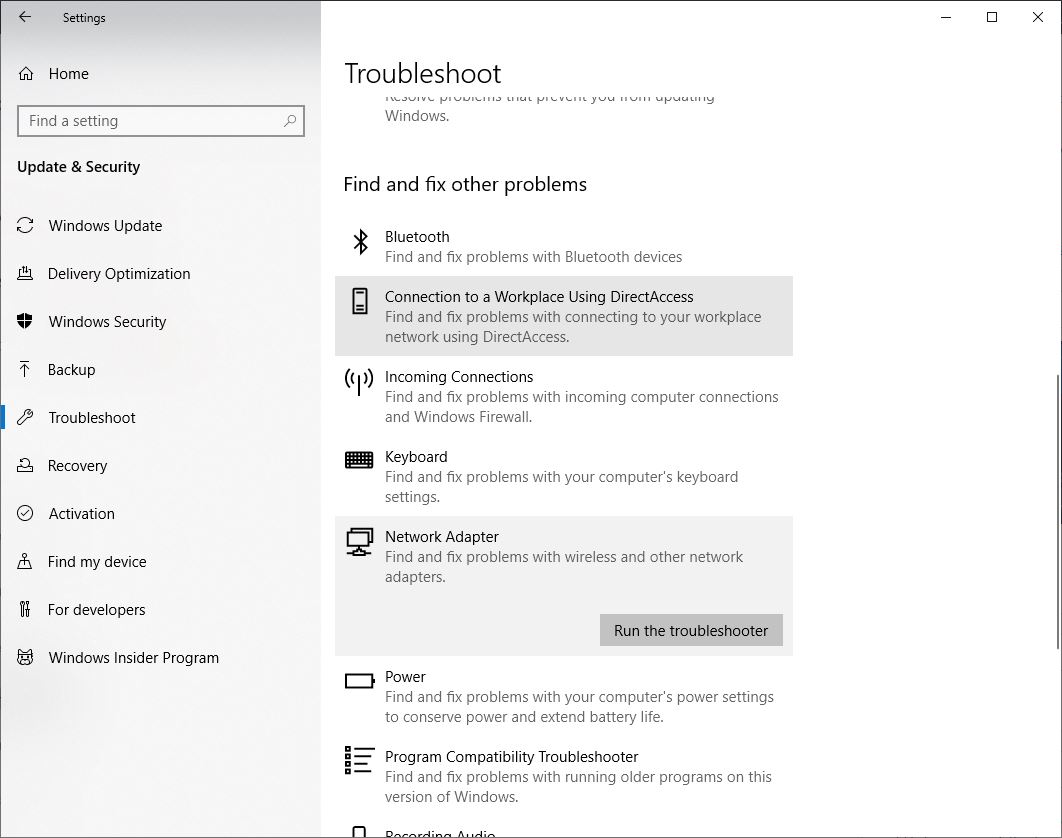
Installer le pilote de la carte réseau
Si le pilote réseau n’est pas visible sous Cartes réseau, vous le trouverez sous Autres périphériques ou Périphériques inconnus. Il s’agit de la solution la plus recommandée lorsque l’adaptateur réseau est absent du gestionnaire de périphériques. Oui, l’installation du dernier pilote de carte réseau aide les utilisateurs à résoudre le problème et à restaurer la carte réseau sans fil sur leur ordinateur.
Téléchargez le dernier pilote de carte réseau pour votre ordinateur et installez-le.
- Pour ce faire, sur un autre ordinateur, visitez le site Web du fabricant de l’ordinateur problématique. Par exemple, vous avez un ordinateur portable Dell et un problème de carte réseau sans fil est manquant. Ensuite, vous devez visiter le site d’assistance Dell pour télécharger la dernière carte réseau, pilote.
- Copiez le pilote téléchargé et collez-le sur un PC problématique avec une clé USB,
- Cliquez avec le bouton droit sur le fichier de configuration du pilote de la carte réseau, sélectionnez Exécuter en tant qu’administrateur,
- Suivez les instructions à l’écran pour installer le pilote une fois que vous avez redémarré votre ordinateur.
- Vérifiez maintenant l’état de la carte réseau sans fil.
Installer les pilotes Ethernet génériques
- Appuyez sur la touche Windows + R, tapez « Devmgmt.msc » et cliquez sur ok pour ouvrir le gestionnaire de périphériques,
- Développez Cartes réseau, faites un clic droit sur votre pilote Wi-Fi / Ethernet que vous utilisez et cliquez sur «Mettre à jour le pilote».
- Cliquez ensuite sur Parcourir mon ordinateur pour le logiciel pilote, puis cliquez sur Permettez-moi de choisir parmi une liste de pilotes disponibles sur mon ordinateur.
- De là, sélectionnez le pilote de la carte réseau (reportez-vous à l’image ci-dessous), cliquez sur suivant et suivez les instructions à l’écran.
- Une fois terminé, redémarrez votre PC et vérifiez si le problème est résolu, et la carte réseau sur votre ordinateur ou non.
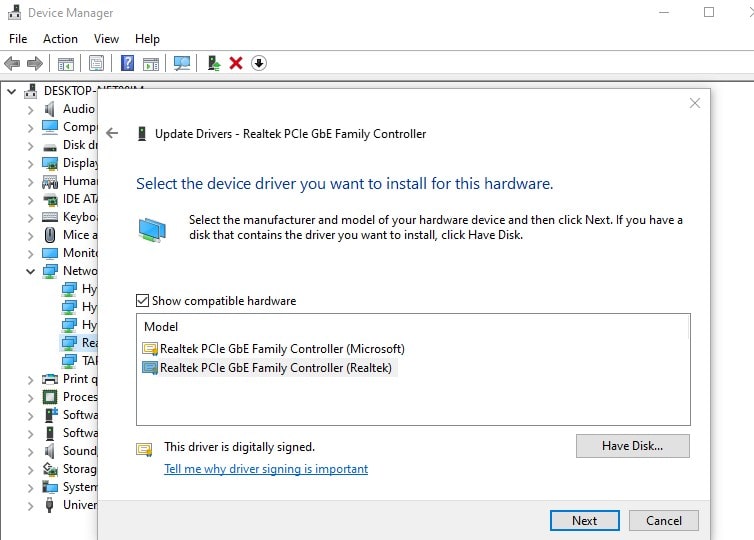
Réinitialisez l’adaptateur réseau
Voici une autre solution efficace qui réinitialise complètement la carte réseau et ses paramètres, réinstalle le pilote de la carte réseau et corrige la plupart des problèmes de réseau et d’Internet, notamment la carte réseau sans fil manquante Windows 10.
- Appuyez sur la touche Windows + x sélectionnez l’application Paramètres,
- Allez dans Réseau et Internet puis cliquez sur État.
- Sous les paramètres réseau avancés, cliquez sur le lien de réinitialisation du réseau,
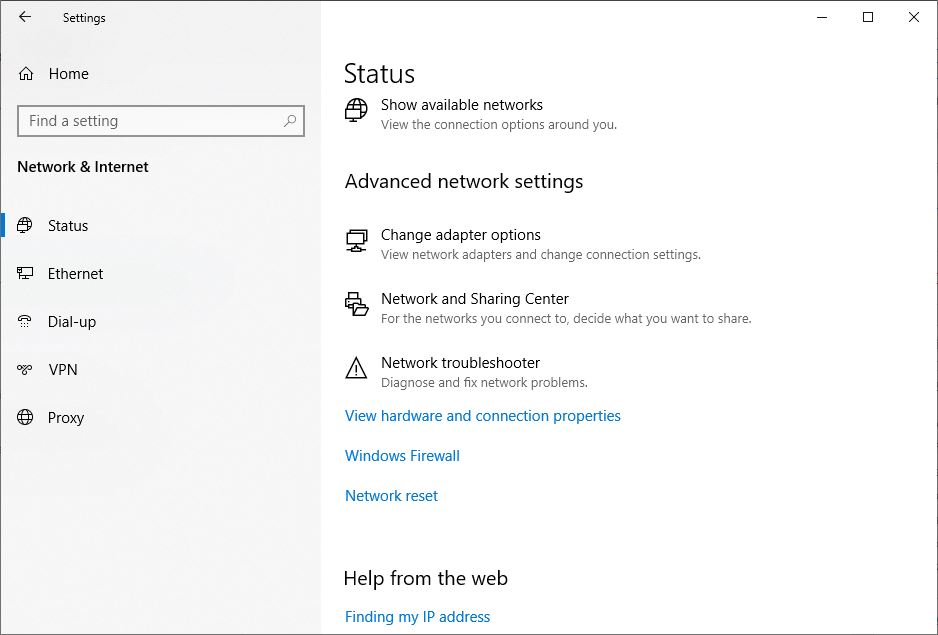
- Sélectionnez Réinitialiser maintenant et cliquez sur Oui.
- Une fois les étapes terminées, l’ordinateur redémarrera automatiquement et, au redémarrage, vous devriez maintenant pouvoir vous connecter à Internet.
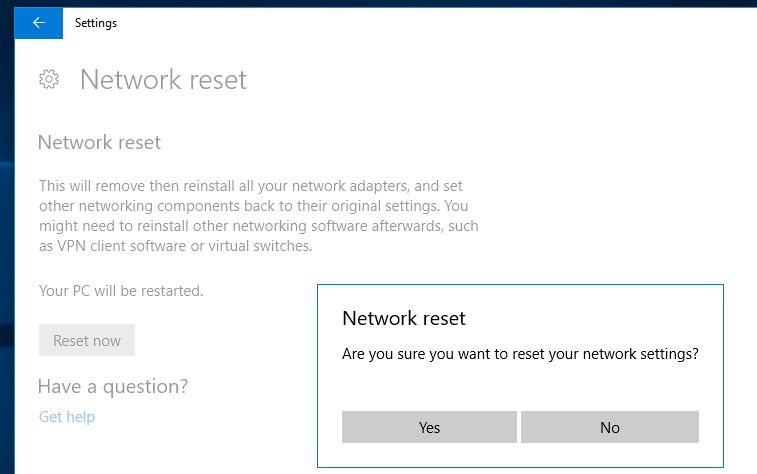
En outre, ouvrez l’invite de commande, exécutez la commande de réinitialisation netsh Winsock, redémarrez votre ordinateur pour enregistrer les modifications et vérifiez cette aide pour restaurer la carte réseau manquante sous Windows 10.