Bureau à distance Windows 10 ou Remote Desktop est un logiciel sous Windows qui vous permet de vous connecter à un ordinateur qui n’est pas à proximité. Lorsque vous essayez de vous connecter à un ordinateur distant à l’aide de Bureau à distance Windows 10 ou Remote Desktop, vous pouvez recevoir le message d’erreur suivant :
Le bureau distant ne peut pas se connecter à l’ordinateur distant. La connexion a été rejetée par l’ordinateur distant.
- L’accès à distance au serveur n’est pas activé
- L’ordinateur distant est éteint
- L’ordinateur distant n’est pas disponible sur le réseau
Assurez-vous que l’ordinateur distant est allumé et connecté au réseau, et que l’accès à distance est activé.
Il peut y avoir de multiples raisons, y compris la permission, le réseau, la politique de groupe, et plus encore. Une des raisons courantes quand votre compte n’a pas assez de permission. Parfois, l’ordinateur n’est pas en mesure d’initier la connexion à partir de l’ordinateur source. Ce post vous guidera sur la façon dont vous pouvez résoudre le problème.
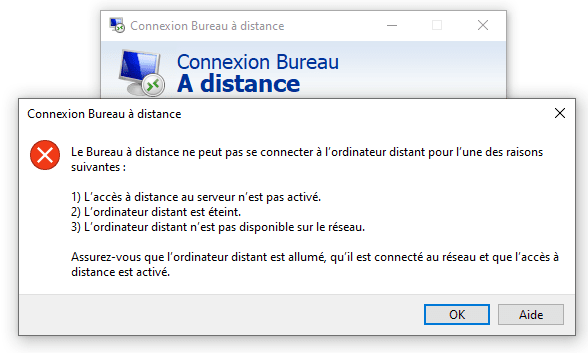
Le bureau distant ne peut pas se connecter à l’ordinateur distant
Suivez ces suggestions l’une après l’autre et vérifiez si le problème réapparaît.
- Examiner l’état du protocole RDP sur un ordinateur distant
- Vérifier si un objet de stratégie de groupe (GPO) bloque le RDP sur un ordinateur local
- Vérifier l’état des services RDP
- Et Vérifier qu’une autre application n’essaie pas d’utiliser le même port
- Examiner si un pare-feu bloque le port RDP
- Vérifier le port d’écoute RDP
- Examiner l’état de l’écouteur RDP
Vous aurez besoin du privilège administratif pour certains d’entre eux.
Voir aussi : Comment éteindre un pc a distance sous Windows 10
1] Examiner l’état du protocole RDP sur un ordinateur distant
Le protocole RDP dispose d’une entrée de registre qui vous permet d’activer le protocole RDP, ce qui est important pour l’application Bureau à distance Windows 10 ou Remote Desktop d’établir une connexion. Assurez-vous de prendre une sauvegarde du registre avant de faire tout changement.
Tapez Regedit dans l’invite Run (Win +R), puis appuyez sur la touche Enter. Naviguez ensuite jusqu’au chemin suivant.
HKEY_LOCAL_MACHINE\SYSTEM\CurrentControlSet\Control\Terminal Server
Double-cliquez sur DWORD fDenyTSConnections et changez la valeur à 0 pour activer RDP.
2] Vérifier si un objet de stratégie de groupe (GPO) bloque le RDP sur un ordinateur local
Ouvrez Group Policy Editor et accédez au chemin suivant
Computer Configuration\Administrative Templates\Windows Components\Remote Desktop Services\Remote Desktop Session Host\Connections
Trouver la politique avec le nom — Permettre aux utilisateurs de se connecter à distance à l’aide de Remote Desktop Services. Veuillez la définir sur Activer.
Sur les ordinateurs concernés, ouvrez une fenêtre d’invite de commande en tant qu’administrateur et exécutez la commande gpupdate/force.
3] Examiner l’état des services RDP – Bureau à distance Windows 10
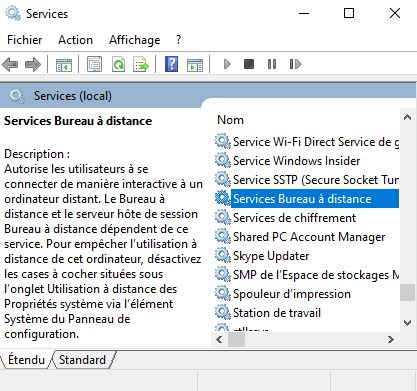
Les services liés au PDR devraient fonctionner sur les ordinateurs clients et à distance. Les services primaires sont…
Services de bureau à distance (TermService) et
Remote Desktop Services UserMode Port Redirector (UmRdpService).
Tapez services dans l’invite Exécuter suivi de la touche Entrer.
Dans le panneau des services, localisez ces deux services et assurez-vous qu’ils sont en cours d’exécution. Réglez-les pour redémarrer avec l’ordinateur automatiquement.
Voir aussi : Windows 10 Services inutiles que vous pouvez désactiver en toute sécurité
4] Vérifier qu’une autre application n’essaie pas d’utiliser le même port
RDP utilise le port 3389, et si une autre application l’utilise, vous ne pourrez pas vous connecter.
Exécuter la commande suivante sur PowerShell
cmd /c netstat -ano
Repérez tout ce qui a une référence de 3389, puis remarquez le PID du processus.
Ouvrez le Gestionnaire des tâches et cliquez avec le bouton droit de la souris sur l’une des colonnes pour sélectionner PID. Localisez le processus qui a le même PID que nous avons trouvé à l’aide de la commande.
Si ce n’est rien d’autre que Bureau à distance Windows 10 ou Remote Desktop, alors vous avez les options suivantes :
- Changer le port du bureau distant.
- Désinstaller ou désactiver l’application à l’aide de ce port
- Changez le port utilisé par l’application pour quelque chose d’autre.
Assurez-vous de redémarrer les services RDP une fois terminé.
5] Vérifier si un pare-feu bloque le port RDP – Bureau à distance Windows 10
Sysinternals offre un PS Ping Tool pour vérifier si vous pouvez atteindre un ordinateur via un port. Il est également utilisé pour vérifier une liste de ports ouverts sur n’importe quel ordinateur.
- Téléchargez l’outil PSPING depuis Sysinternals.
- Ouvrir l’invite de commande
- Naviguez ensuite jusqu’au dossier où vous avez téléchargé le fichier.
- Exécuter la commande suivante
psping -accepteula <Adresse IP>:3389
Si le résultat indique que l’ordinateur distant a refusé la connexion ou que toutes les tentatives de connexion ont échoué, vous devez vérifier si le port a été bloqué sur l’ordinateur.
Suivez notre guide exhaustif pour vérifier la restriction de port sur le Pare-feu pour supprimer tout pare-feu.
6] Vérifier le port d’écoute RDP – Bureau à distance Windows 10
RDP utilise le numéro de port 3389, et si la connexion n’est pas établie, assurez-vous de vérifier qu’elles sont correctement configurées sur les deux ordinateurs. Ici, nous allons modifier le registre, alors assurez-vous de prendre une sauvegarde.
Tapez regedit dans l’invite Exécuter, puis appuyez sur la touche Entrer.
Naviguer jusqu’au chemin suivant
Computer\HKEY_LOCAL_MACHINE\SYSTEM\CurrentControlSet\Control\Terminal Server\WinStations\RDP-Tcp
- Localisez PortNumber (DWORD), et double-cliquez et assurez-vous que la valeur est 3389
- Redémarrez les Services Bureau à distance Windows 10.
- Vérifiez si vous pouvez vous connecter à l’ordinateur distant.
Assurez-vous de suivre les mêmes étapes sur les deux ordinateurs.
7] Mise à jour avec un autre registre informatique
Si vous avez un autre ordinateur vers ou à partir duquel vous pouvez vous connecter à l’aide d’une connexion distante, vous pouvez choisir d’exporter les clés de registre du RDP et d’importer là où il ne fonctionne pas.
Suivez cette procédure sur laquelle la connexion à distance fonctionne :
Ouvrez l’éditeur du registre et naviguez jusqu’au chemin suivant :
HKEY_LOCAL_MACHINE\SYSTEM\CurrentControlSet\Control\Terminal Server\WinStations\RDP-Tcp
Faites un clic droit sur les touches RDP-TCP et choisissez d’exporter. Il transportera tous les paramètres à l’intérieur de la clé.
Suivre ce qui ne fonctionne pas avec la connexion à distance :
- Copiez le fichier exporté à partir de la méthode ci-dessus et conservez-le sur le bureau.
- Ensuite, ouvrez l’éditeur du registre et cliquez sur Fichier > Importer
- Sélectionner le fichier exporté
- Vous serez invité à propos de la fusion ou écraser, approuver.
Après avoir fait cela, vérifiez si vous êtes en mesure de vous connecter via l’application de bureau à distance.
J’espère que vous avez été en mesure de résoudre le bureau à distance Windows 10 ne peut pas se connecter au problème de l’ordinateur à distance. Assurez-vous de toujours sauvegarder l’ordinateur et le registre avant de faire tout changement.
Voir aussi : Meilleur logiciel de bureau à distance gratuit Windows 10