Google Keep a été autour depuis près d’une décennie. C’est l’une des nombreuses applications gratuites de Google que la société a publié au cours des dernières années.
Alors, qu’est-ce que Google Keep? C’est une application de prise de notes, conçu pour aider à la productivité et l’organisation. Le fait qu’il est gratuit lui donne un avantage sur de nombreuses autres applications et logiciels de prise de note sur le marché. Google Keep est facile à utiliser, mais il dispose également de certaines fonctionnalités avancées qui peuvent vous aider à suivre et trier tous vos éléments les plus importants, y accéder quand vous le souhaitez.
Nous avons dressé une liste des neuf raisons pour lesquelles vous devriez utiliser Google Keep. Tout d’abord, comparons Keep à d’autres applications de prise de notes.
Qu’est-ce qui rend Google Keep différent ?
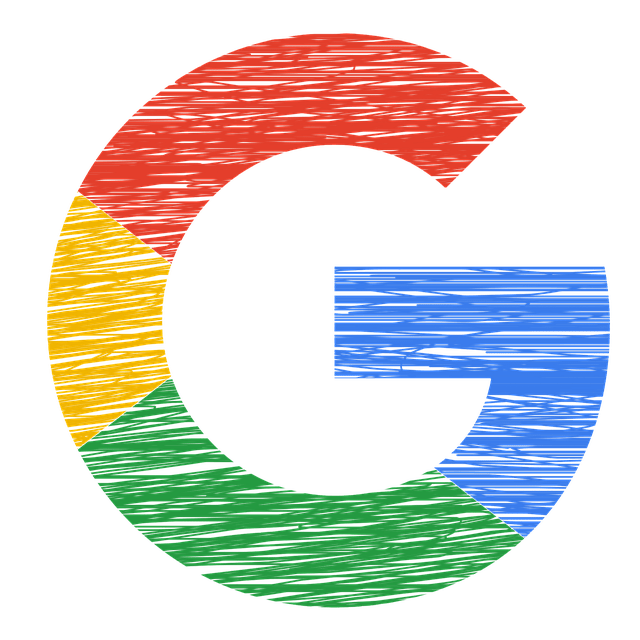
Lorsque vous vous demandez, ce qui est Google Keep et pourquoi est-il différent, il peut être utile de le comparer à un couple d’autres applications de prise de note, aider à clarifier les fonctionnalités de Google Keep qui le différencient.
Google Keep Vs Evernote
Google Keep offre une interface beaucoup plus simple que Evernote, donc si vous êtes pressé lors de l’utilisation de votre application de prise de notes, Keep est la meilleure option.
L’interface pour Keep ressemble presque à un mur de notes collantes, vous permettant de les réorganiser comme vous le souhaitez. Evernote, d’autre part, fonctionne presque comme un cahier de papier où vous prendriez des notes manuscrites dans différentes sections du cahier. Vous devrez créer plusieurs dossiers et sous-dossiers pour organiser correctement vos éléments dans Evernote.
Evernote a une version gratuite, mais elle est beaucoup plus limitée que la version entièrement gratuite de Keep. Les niveaux de paiement d’Evernote, qui offrent des fonctionnalités avancées.
Google Keep Vs Microsoft OneNote
Si vous préférez avoir le logiciel installé sur votre ordinateur, de sorte que vous pouvez l’utiliser lorsque vous n’avez pas de connexion Internet, OneNote vous donne cette option, ainsi que la possibilité de fonctionner à partir du nuage ou à travers une application sur un appareil mobile. Google Keep est uniquement disponible en tant que logiciel cloud ou application mobile.
Pour ceux qui ont un espace libre limité disponible sur un appareil mobile, l’application Keep utilise beaucoup moins d’espace de stockage de données que l’application OneNote.
OneNote vous permet de joindre des fichiers à vos notes et à vos listes, comme des fichiers des applications Microsoft 365 et des fichiers PDF, ce qui signifie que OneNote peut mieux fonctionner pour un utilisateur d’affaires qui a besoin de fonctionnalités de collaboration et de planification de projet plus étendues que ce que Google Keep est en mesure de fournir.
Les deux Keep et OneNote sont gratuits, ce qui leur donne un avantage sur Evernote.
Voir aussi : G Suite gratuit : Les 3 façons de l’obtenir
Raison 1 : Google Keep Syncs avec Google Drive
Si vous utilisez plusieurs autres applications Google, y compris Google Drive pour synchroniser vos données et stocker vos fichiers dans le cloud, vous apprécierez que Google Keep travaille en étroite collaboration avec Drive.
Lorsque vous créez des listes et des notes à l’intérieur de Keep, l’application les enregistre dans Drive, en vous assurant d’avoir toujours une copie dans un endroit sûr. Il n’est pas nécessaire de se rappeler d’enregistrer vos notes et vos listes manuellement, car le processus se déroule automatiquement.
Lorsque vos notes sont dans Google Drive, elles sont toujours accessibles pour vous chaque fois que vous avez un appareil que vous pouvez connecter au nuage.
Raison 2 : Collaborer avec les autres au sujet de vos notes et de vos listes
Les applications de Google ont un thème central autour de permettre la collaboration entre vous, en tant que créateur de l’information, et toute personne avec qui vous prenez soin de partager l’information. Cette fonctionnalité de collaboration s’étend à Google Keep.
Cliquez sur une note ou une liste que vous souhaitez partager avec une autre personne de votre collection d’articles stockés dans Conserver. Le long du bas, sélectionnez l’icône Collaborateurs (marquée avec la tête d’une personne). Entrez ensuite l’adresse courriel de toute personne avec qui vous souhaitez partager l’information.
Cette personne recevra un lien qui lui permettra d’ouvrir votre note ou votre liste, et l’autre personne pourra ajouter des éléments ou modifier des éléments, créant un effort de collaboration autour de la création de la liste.
Parce que vous stockez toutes vos informations Google Keep dans le cloud avec Google Drive, partager les fichiers avec d’autres est un processus facile. Ils n’ont pas besoin d’avoir un compte Google pour voir vos notes.
Raison 3 : Google Keep Runs Fast
Pour ceux qui veulent simplement une application de prise de notes qui est facile à utiliser, leur permettant de prendre des notes rapides et des listes sans avoir à passer par plusieurs étapes, l’interface de base de Google Keep est idéale pour ce type de cas d’utilisation.
Il fonctionnera rapidement, même si vous utilisez du matériel plus ancien, en raison de l’interface simple. Plutôt que d’avoir à faire plusieurs sélections de formatage avant de commencer à ajouter vos notes ou éléments de liste, vous pouvez simplement commencer à taper ou taper immédiatement.
Si vous souhaitez plus tard ajouter un codage couleur ou des étiquettes à vos notes, en aidant à les organiser avec plus de succès, vous pouvez le faire, mais vous n’avez pas à le faire jusqu’à ce que vous soyez prêt.
Keep est un interprète tout aussi rapide dans la version du navigateur et dans l’application mobile.
Raison 4 : Ajouter rapidement des notes vocales
Si vous préférez prendre des notes et des listes pour vous-même audiblement, plutôt que de les taper ou de les taper sur votre appareil mobile, Google Notes rend ce processus facile, vous permettant de faire ces enregistrements rapidement. (Cette fonctionnalité est uniquement disponible dans l’application Google Keep pour les appareils mobiles.)
Pour ajouter une note vocale dans Keep, appuyez simplement sur l’icône du microphone et commencez à parler. Après avoir enregistré l’enregistrement vocal, l’application Keep convertira votre discours en texte, vous donnant une copie visuelle de l’information dans la note vocale.
Comme avantage supplémentaire, vous pouvez joindre votre enregistrement vocal à toute note nouvelle ou existante dans Keep, ce qui vous permet de le lire quand vous le souhaitez.
Raison 5 : Saisir du texte modifiable à partir d’une note tirée à la main
Si vous avez rédigé des notes manuscrites dans Keep, soit en les dessinant sur un écran tactile, soit en les dessinant avec un curseur sur un écran d’ordinateur, Google Keep peut tenter de traduire vos notes manuscrites en une chaîne de texte que vous pouvez copier et éditer, tout comme si vous l’aviez tapé vous-même.
Après avoir fait vos notes dessinées à la main, cliquez sur les trois points verticaux au bas de la fenêtre. Puis sélectionnez Saisir texte image dans le menu contextuel. Google Keep va ajouter le texte qu’il a traduit de votre note manuscrite au bas de la fenêtre avec la note en elle. Vous pouvez ensuite le copier et le coller dans n’importe quel autre document, si vous le souhaitez.
Comme avantage supplémentaire, vous pouvez également utiliser cette fonctionnalité pour saisir du texte à l’intérieur d’une photographie, en créant une chaîne de texte modifiable à partir de celle-ci.
Raison 6 : Ajouter des rappels à vos notes
Lorsque vous créez une note dans Conserver, vous avez la possibilité d’y ajouter un avis de rappel, comme la date et l’heure d’une date limite. Google Keep partage ensuite ce rappel avec d’autres aspects de votre compte Google, y compris le calendrier Google, en vous assurant d’avoir toujours des informations à jour sur votre horaire. Vous pouvez également choisir d’afficher des rappels sur l’écran de votre smartphone, si vous le souhaitez.
Avec une liste ou une note ouverte à l’écran, cliquez sur l’icône Me rappeler (marquée d’une cloche). Vous pouvez ensuite sélectionner une date et une heure à laquelle vous souhaitez recevoir un rappel au sujet de la note.
Vous pouvez même demander à Keep de vous informer de la note ou de la liste en fonction de votre emplacement. Si vous voulez que la liste apparaisse à l’écran lorsque vous arrivez à l’épicerie, par exemple, vous pouvez utiliser la fonction Me rappeler et le GPS de votre téléphone intelligent pour y parvenir.
Cela permet d’enregistrer plusieurs étapes par rapport à la création d’une note, puis d’ajouter une entrée séparée à votre agenda tracker pour vous rappeler de vérifier la note. Vous pouvez faire tout cela via Google Keep.
Raison 7 : Archivez vos anciennes notes
Il est certainement agréable de cocher une tâche lorsque vous l’effectuez. Dans les applications de prise de notes numériques comme Keep, cela signifie généralement supprimer la note ou la liste, ne jamais la revoir.
Cependant, garder vous donne un choix au-delà de la suppression. Au lieu de cela, vous pouvez choisir d’utiliser la fonction d’archivage pour vos éléments terminés. Lorsque vous sélectionnez la fonction Archive, Keep la supprimera de votre liste active, tout comme si vous l’aviez supprimée.
Cependant, Keep en conserve une copie dans la section Archive, ce qui signifie que vous pouvez revenir en arrière et la récupérer plus tard. Cela peut être utile si vous avez besoin de la même note quelques mois plus tard ou si vous avez une image stockée avec une note que vous voudrez être en mesure de trouver à nouveau.
Raison 8 : Prise de notes avec code couleur
Les différentes couleurs disponibles pour les notes dans l’application Google Keep semblent bonnes, mais ils ont également un but. Vous pouvez utiliser les multiples couleurs pour différencier les types de notes et les listes que vous avez créées, ce qui rend facile de voir d’un coup d’œil les informations dont vous avez besoin.
Si vous utilisez Google Keep pour suivre vos notes personnelles et vos notes liées au travail, vous pouvez donner à chaque type d’entre elles une couleur différente, les différenciant facilement. Vous pouvez utiliser 10 couleurs ou plus pour trier et séparer les types de notes que vous avez entrées.
Utiliser le codage couleur signifie que vous n’avez pas besoin de prendre le temps de configurer des réseaux de dossiers et de sous-dossiers avant de pouvoir commencer à utiliser Keep, comme vous devez le faire avec certaines applications de prise de notes.
Raison 9 : Filtrer vos notes et vos listes
Lorsque vous profitez de la barre de recherche de Google Keep, vous pouvez utiliser encore plus les différentes couleurs que vous avez utilisées pour organiser et trier vos articles.
Comme vous collectez des dizaines d’éléments dans Keep au fil du temps, trouver un élément particulier deviendrait un défi important sans la fonction de recherche.
Pour filtrer vos notes et vos listes, placez le curseur dans la barre de recherche en haut de la page. Vous verrez alors toutes vos options de filtrage de recherche, y compris par le type d’élément et la couleur utilisée. Sélectionnez l’une de ces options, et Conserver supprimera de la vue tous les éléments stockés qui ne répondent pas à vos critères de recherche.
Pour effacer les critères de recherche, cliquez sur le X dans la zone de recherche.
Vous pouvez également utiliser la fonction Ajouter un libellé dans le menu contextuel à trois points pour ajouter un libellé de texte aux notes et listes connexes aux fins de filtrage. Lorsque vous tapez une étiquette sur une note, Keep crée un « dossier » le long du volet de navigation de gauche pour cette étiquette. Chaque note ou liste associée à cette étiquette apparaîtra lorsque vous cliquez sur l’étiquette dans le côté gauche de la fenêtre.
Voir aussi : OneNote 2016 manque à l’appel ? Téléchargez ici OneNote 2016 32-bit ou 64-bit