Le clonage de votre disque dur ou la migration de données entre les disques durs ou les SSD était un énorme casse-tête, mais grâce à l’outil Samsung Data Migration (SDM), vous pouvez le faire facilement en quelques clics. Cependant, le SDM a ses propres problèmes.
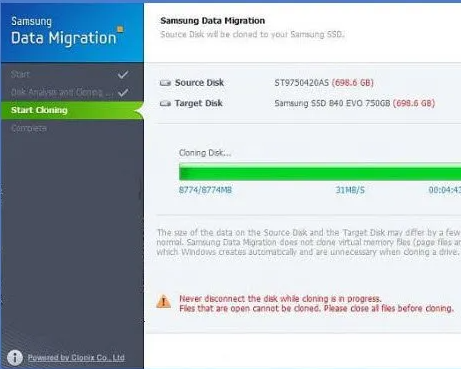
De nombreux utilisateurs se plaignent que les transferts de données avec l’outil de migration de données Samsung se coincer à différents pourcentages, tels que 0% 99%, ou même 100% sans finalisation. Cette situation est délicate parce qu’une variété de facteurs peut la causer. Dans ce guide, vous apprendrez quoi faire lorsque vos transferts SDM se coincent.
Samsung Data Migration bloqué à 0%, 99% ou 100%
Lorsque votre Samsung Data Migration se coince, vous pouvez être heureux de savoir que c’est rarement le cas avec votre ordinateur. Avant de prendre des mesures draconiennes, suivez les étapes décrites ci-dessous pour y remédier.
- Utilisez la commande chkdsk pour vérifier l’état de votre disque dur.
- Mettez à jour votre outil de migration de données Samsung.
- Réduire la taille des données transférées.
- Remplacez votre disque dur par un SSD Samsung.
Appliquez les corrections ci-dessus dans l’ordre que j’ai indiqué ci-dessus pour résoudre le problème de migration. Si vous n’êtes pas sûr de la façon d’effectuer l’une des opérations, continuez à lire pour obtenir une ventilation complète des étapes en cause.
1] Utilisez la commande chkdsk pour vérifier l’état de votre disque dur
Votre disque dur est endommagé ou cassé. Le transfert de données à partir des disques durs défectueux sera très probablement coincé et pas terminé. La commande chkdsk vérifie l’état des périphériques de stockage internes et externes connectés à votre ordinateur.
Ouvrez l’invite de commandes en tant qu’administrateur en la cherchant dans le menu Démarrer, en cliquant avec le bouton droit de la souris et en sélectionnant l’option Exécuter en tant qu’administrateur.
Dans la fenêtre Invite de commande, saisir la commande suivante et appuyer sur la touche ENTER :
chkdsk C: /f/r/x
NOTE : La commande ci-dessus vérifie le lecteur C: Après avoir exécuté la commande chkdsk pour ce lecteur, vous devriez également le répéter pour le périphérique de stockage de destination. Pour ce faire, remplacez la partie C: de la commande par la lettre de lecteur appropriée du périphérique de destination.
2] Mettez à jour votre outil de migration de données Samsung
Le coupable le plus courant derrière les transferts de données bloquées est un outil obsolète de migration de données de Samsung. Visitez cette page Web et téléchargez la dernière version de l’outil de migration des données. Vous pouvez le trouver en élargissant la section Samsung Data Migration Software for Consumer SSD.
3] Réduire la taille des données transférées
Un autre facteur qui peut donner l’impression que votre transfert est bloqué est que le lecteur de destination peut être trop plein pour recevoir plus de données. Par mesure de sécurité, je vous conseille de ne pas transférer plus de 75 % de l’espace libre total du lecteur de destination.
Par exemple, si le SSD a un espace libre total de 500 Go, alors vous devez transférer un maximum de 375 Go. Vous pouvez déplacer le reste des données vers un autre lecteur de stockage pour éviter que le transfert se coince.
4] Remplacez votre disque dur par un SSD Samsung
- Sauvegardez votre disque dur et enregistrez cette sauvegarde sur un autre disque.
- Téléchargez le fichier Windows ISO et gravez-le sur un périphérique de stockage USB vide pour le rendre amorçable.
- Retirez l’ancien disque dur de votre machine et remplacez le lecteur par un SSD Samsung. Ensuite, éteignez votre PC.
- Insérez la clé USB de démarrage nouvellement créée dans votre ordinateur et démarrez-le à l’aide de ce périphérique USB.
- Enfin, connectez le SSD Samsung à votre ordinateur et restaurez les données que vous avez sauvegardées sur la machine.
- Redémarrez votre ordinateur pour finaliser le transfert.
D’autres solutions pour essayer face au problème de migration de données est de remplacer le connecteur SATA et assurez-vous de le connecter fermement. Vous pouvez également le connecter à un autre port sur la carte mère. Vous pouvez également faire de même pour votre câble USB.
Un autre problème commun des utilisateurs face à l’aide de l’outil de migration de données Samsung est où le clonage échoue en raison d’une erreur lors de la lecture du disque. Si vous relevez ce défi, lisez ce guide pour trouver des solutions détaillées.