La protection de vos données privées est très importante. Synology se soucie également de vos données. Ainsi, chaque unité Synology NAS a une prise en charge intégrée du cryptage des données. Synology prend en charge le cryptage des données AES (Advanced Encryption Standard) 256 bits. Dans cette méthode de cryptage, vos données sont stockées sur les dossiers partagés dans un format crypté avec un ensemble de clés de cryptage. Le cryptage AES 256 bits permet au Synology NAS de bloquer toutes les tentatives d’accès non autorisées sur vos données cryptées.
Cet article vous montrera comment créer un dossier partagé chiffré, configurer le chiffrement sur un dossier partagé existant, monter et démonter un dossier partagé chiffré, monter automatiquement des dossiers partagés chiffrés et accéder aux dossiers partagés chiffrés sur votre Synology NAS. Alors, commençons.
Création d’un dossier partagé chiffré:
Pour créer un dossier partagé chiffré, cliquez sur le Panneau de commande icône de l’application depuis l’interface de gestion Web de Synology, comme indiqué dans la capture d’écran ci-dessous.
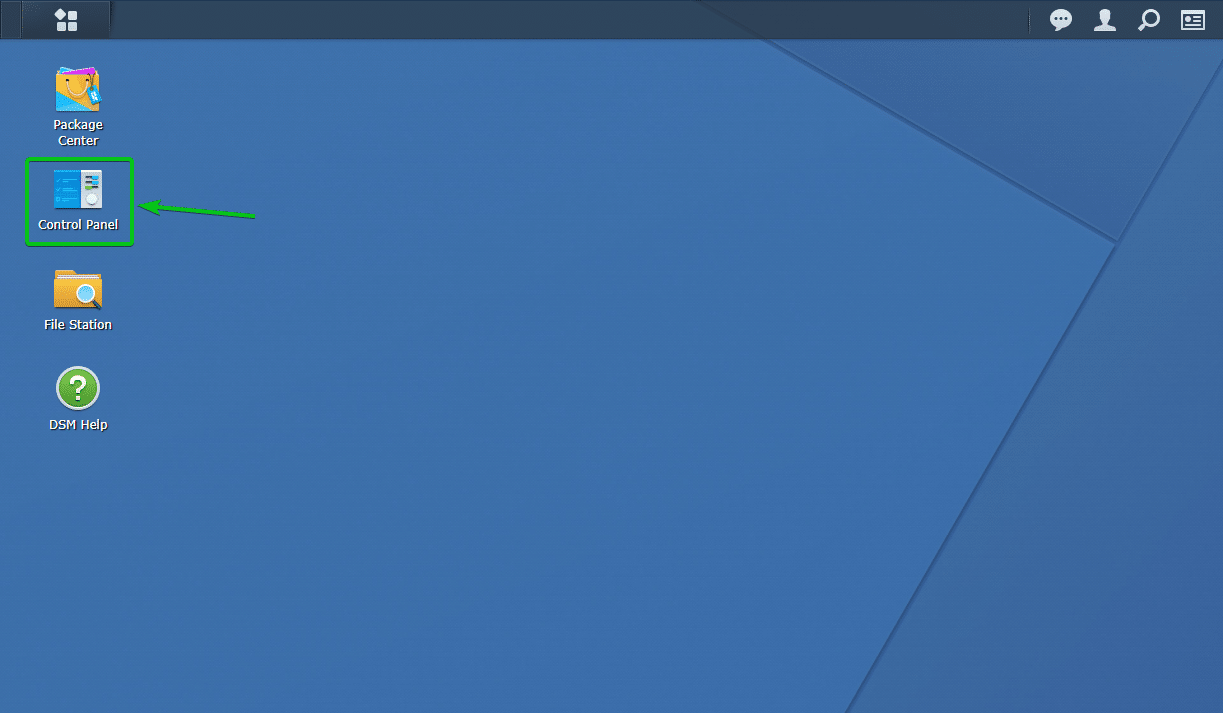
le Panneau de commande l’application doit être ouverte.
Cliquer sur Dossier partagé comme indiqué dans la capture d’écran ci-dessous.
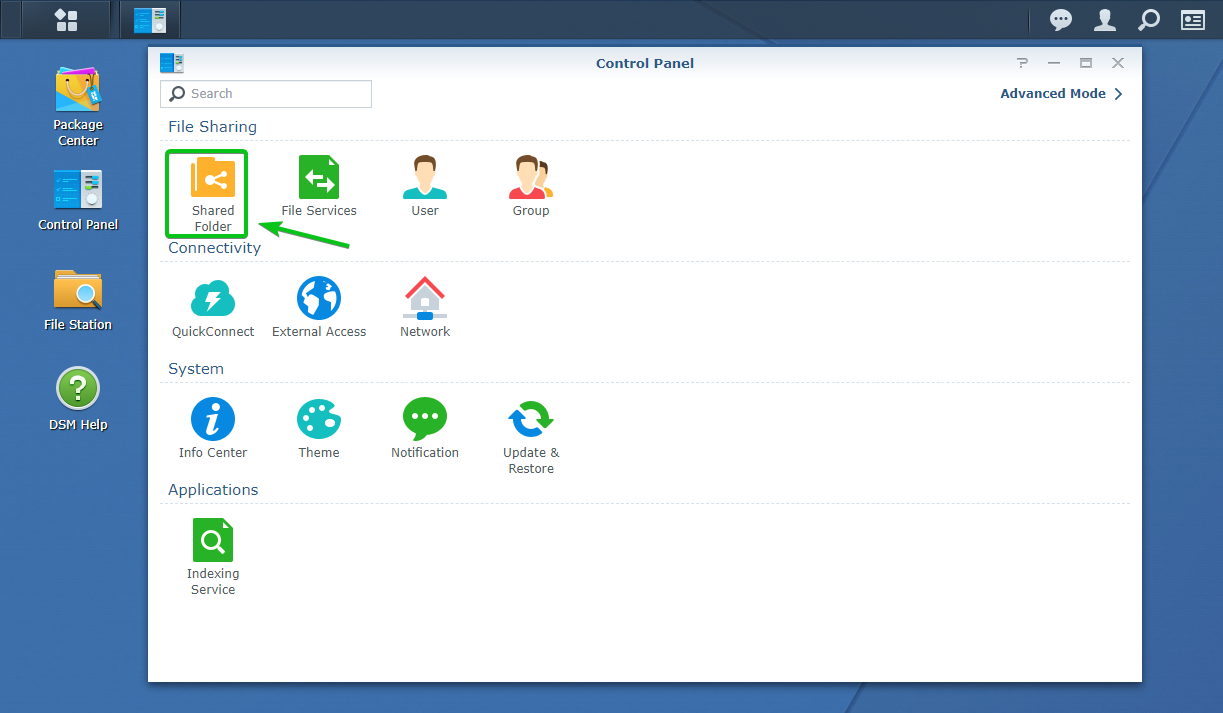
Cliquer sur Créer comme indiqué dans la capture d’écran ci-dessous.
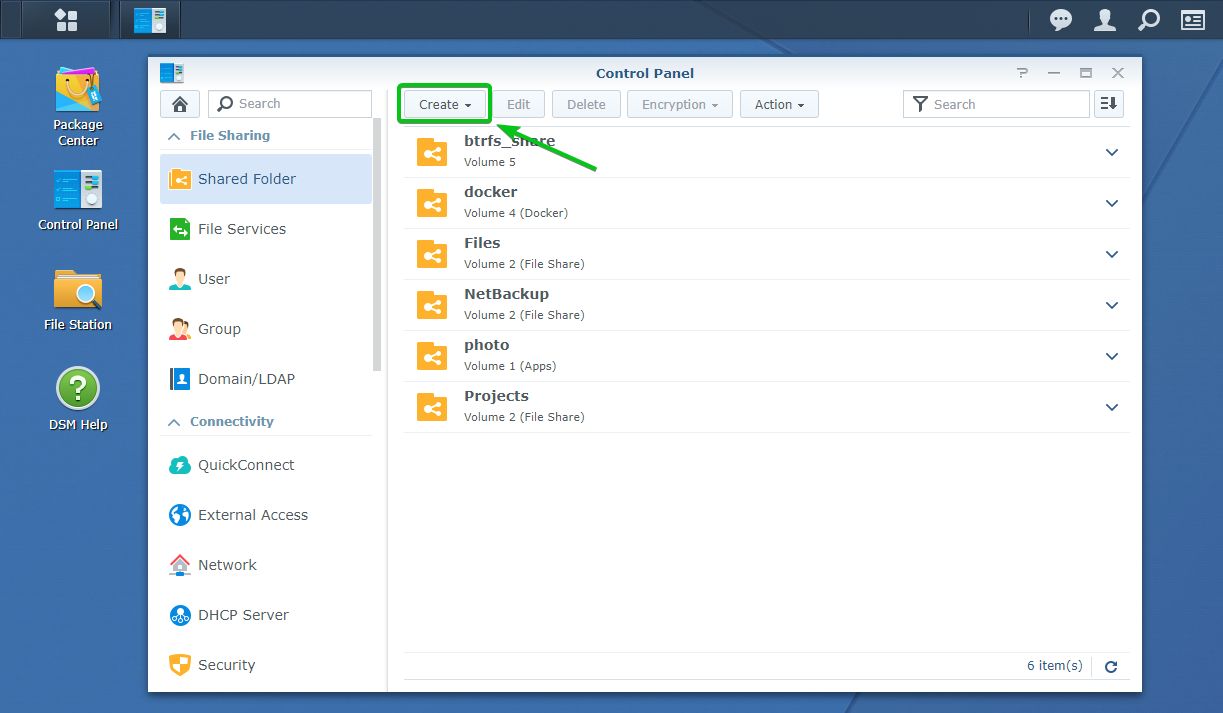
Cliquer sur Créer.
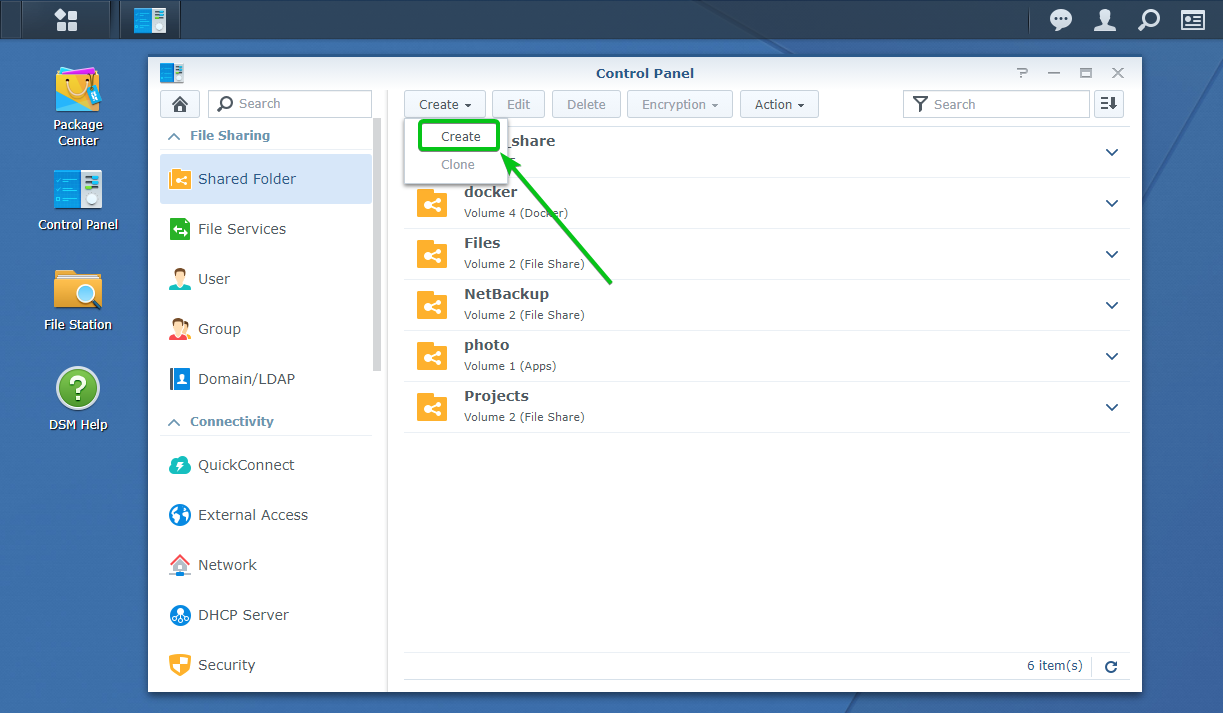
le Assistant de création de dossier partagé doit être ouvert. Vous pouvez créer un nouveau dossier partagé à partir d’ici.
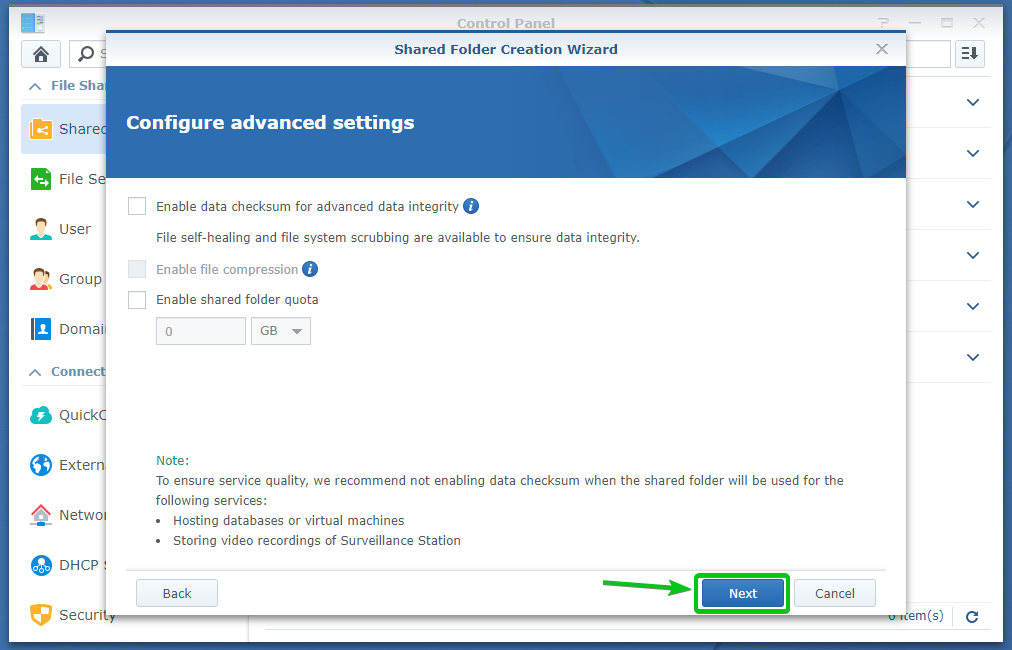
Tapez un nom pour le dossier partagé. Je vais l’appeler encrypted_share dans cet article.
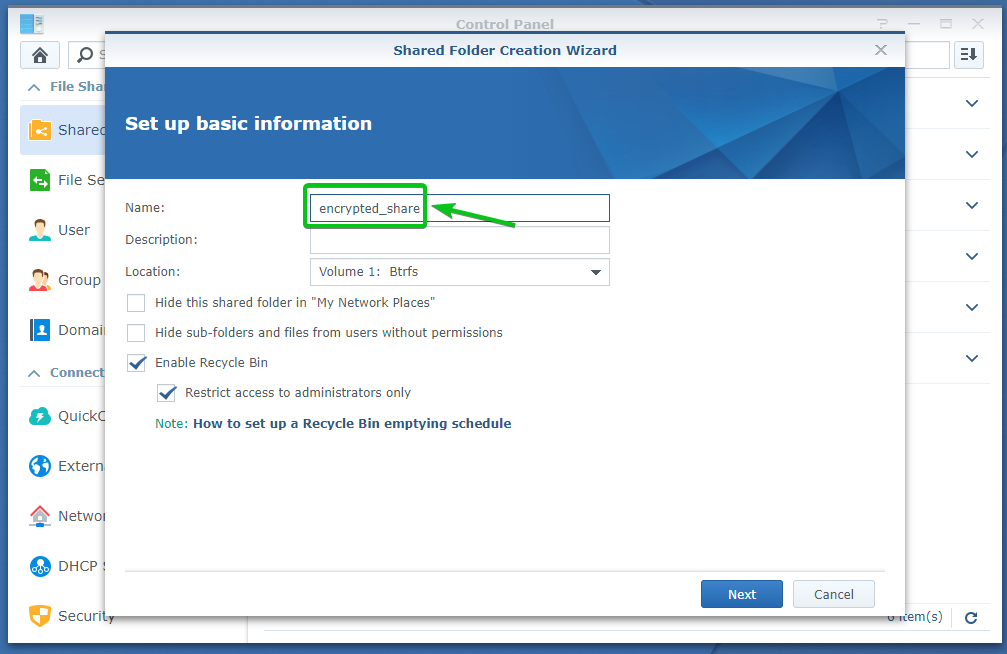
Sélectionnez un volume que vous souhaitez que le dossier partagé utilise dans le Emplacement menu déroulant comme indiqué dans la capture d’écran ci-dessous.
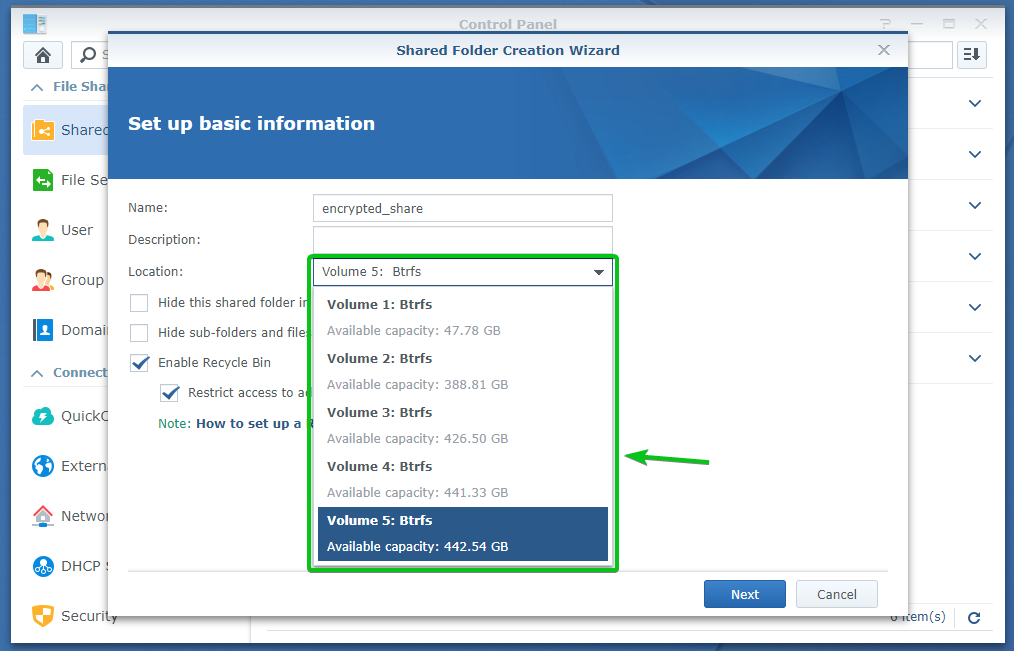
Une fois que vous avez terminé, cliquez sur Suivant.
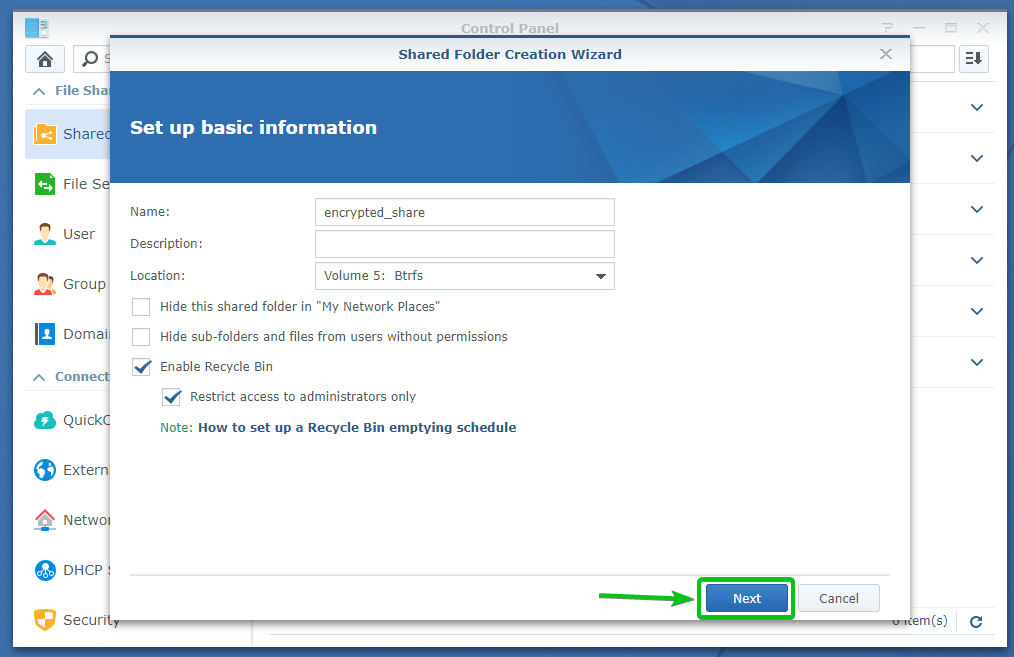
Vous pouvez configurer le cryptage à partir d’ici.
Vérifier la Crypter ce dossier partagé case à cocher pour activer le chiffrement pour ce dossier partagé.
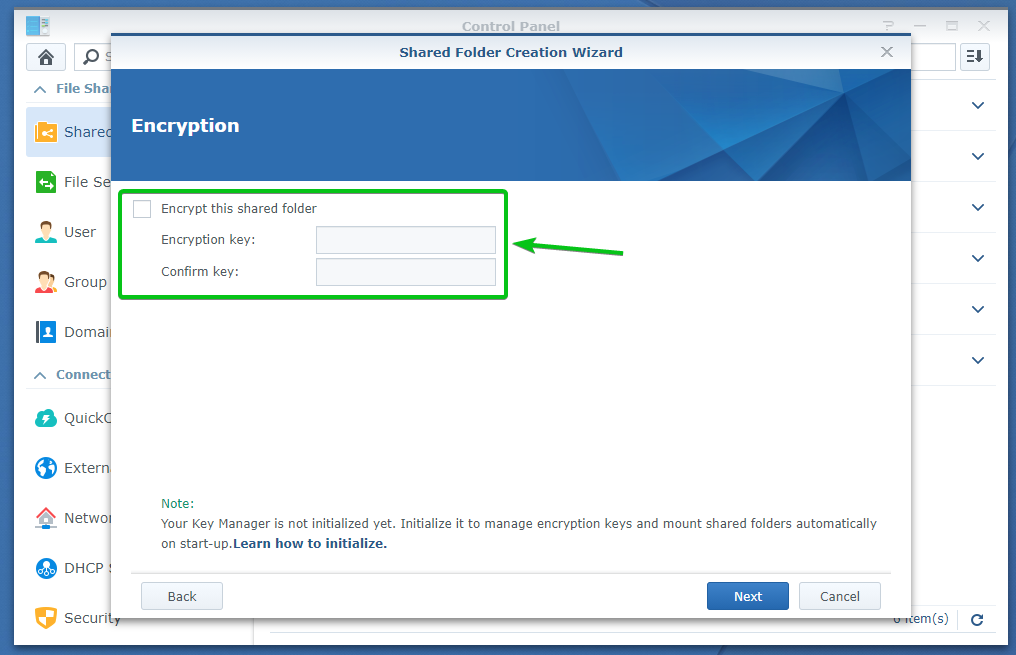
Maintenant, saisissez une clé de cryptage ou un mot de passe et cliquez sur Suivant.
REMARQUE: Assurez-vous de ne pas oublier la clé de cryptage ou le mot de passe. Si vous l’oubliez, toutes vos données importantes seront perdues à jamais.
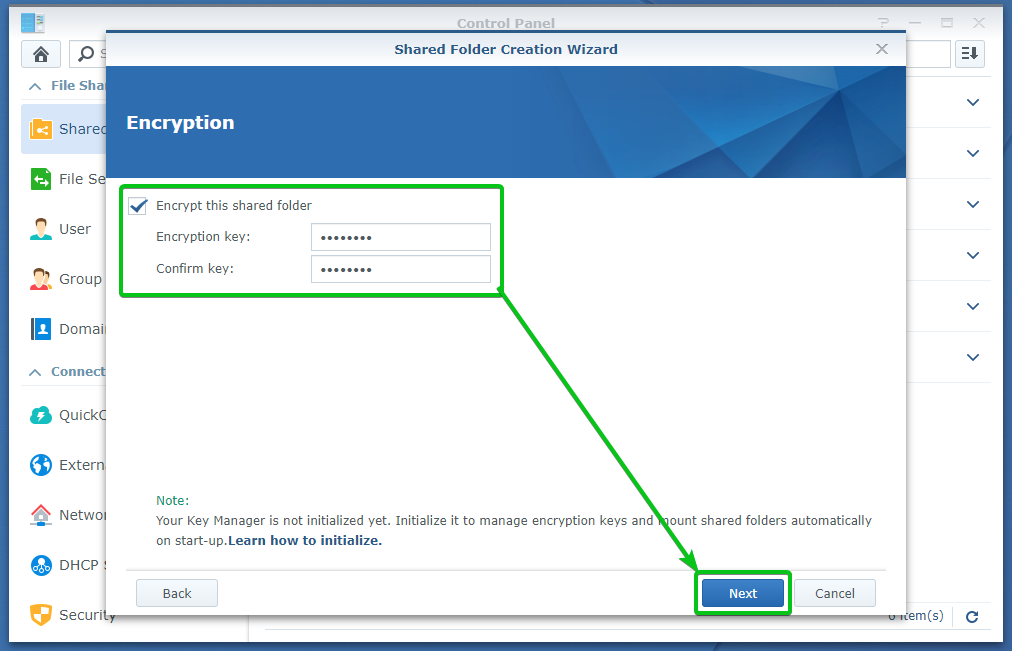
Vous pouvez activer la somme de contrôle des données, la compression de fichier, le quota de dossier partagé pour ce dossier partagé à partir d’ici.
Tous ces éléments sont facultatifs. Vous pouvez donc les laisser tels quels si vous le souhaitez.
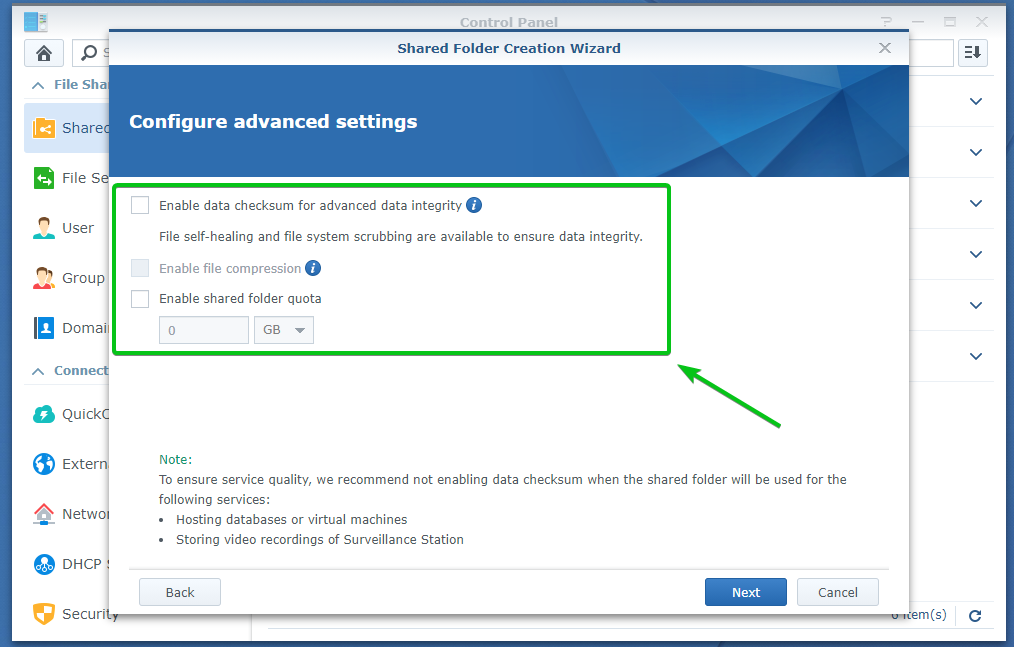
Une fois que vous avez terminé, cliquez sur Suivant.
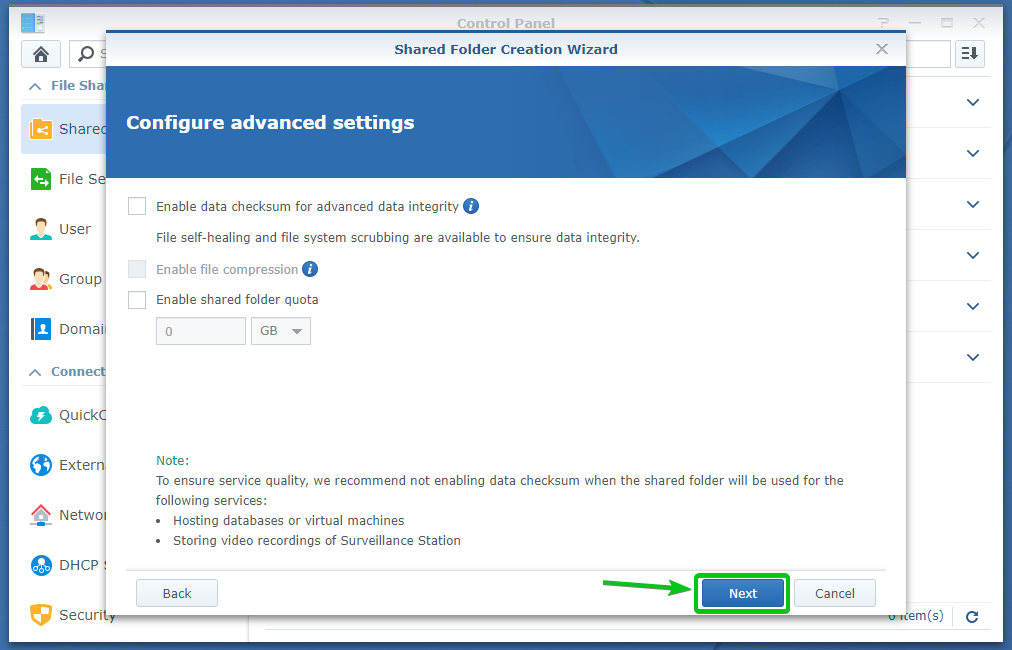
Les paramètres du dossier partagé seront créés, affichés, comme vous pouvez le voir dans la capture d’écran ci-dessous.
Pour créer un dossier partagé avec ces paramètres, cliquez sur Appliquer.
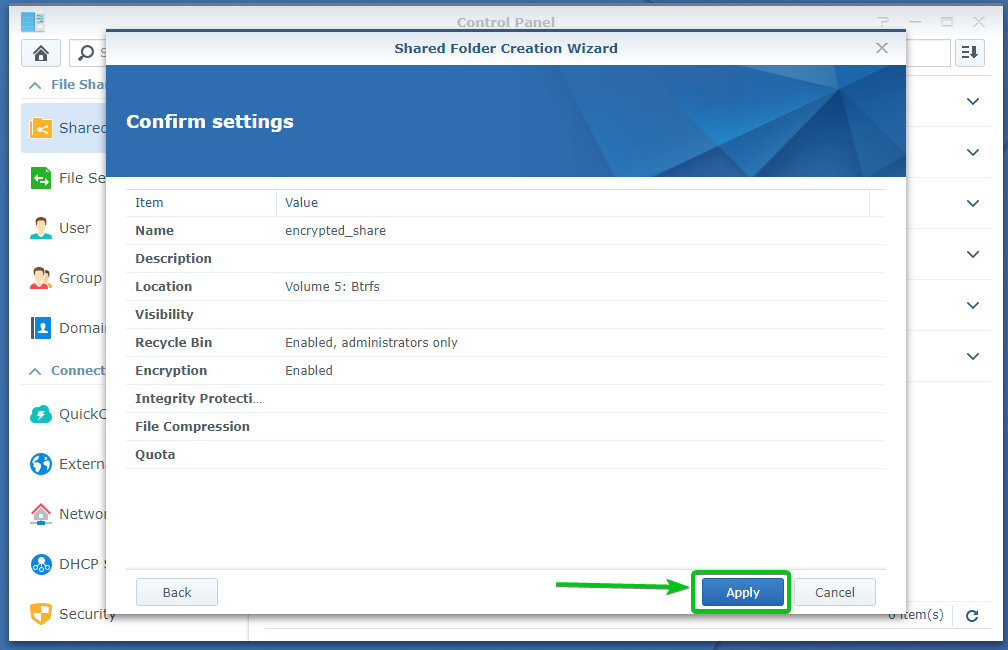
Cliquer sur Oui.
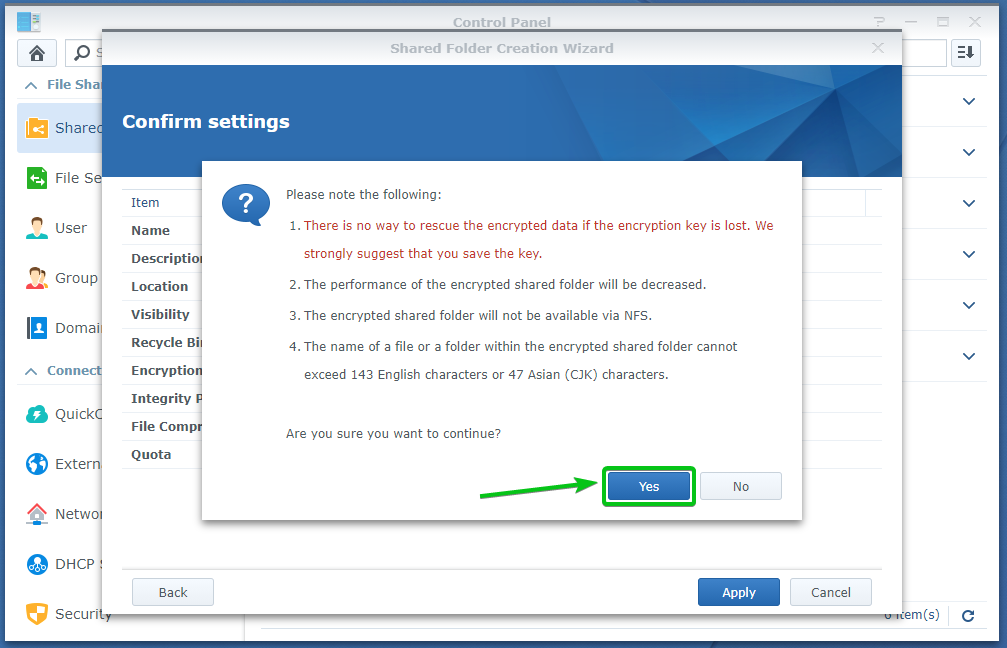
Un dossier partagé chiffré encrypted_share est en cours de création. Cela peut prendre quelques secondes.
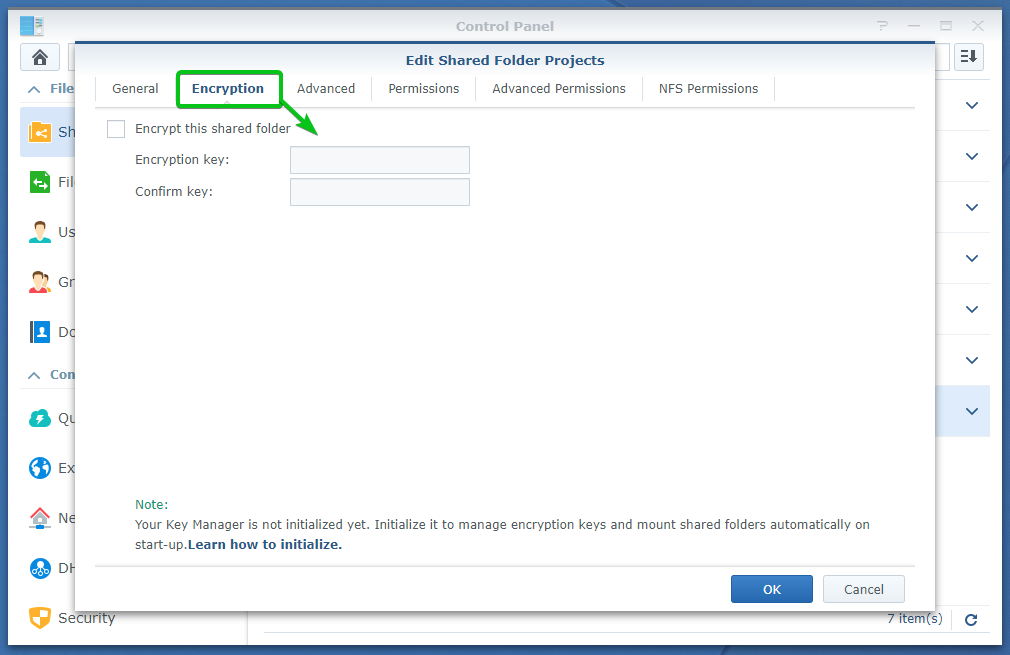
Votre navigateur devrait vous inviter à enregistrer le fichier de clé de cryptage du dossier partagé.
Accédez à un emplacement sûr sur votre ordinateur et cliquez sur Sauvegarder pour enregistrer le fichier de clé de cryptage du dossier partagé.
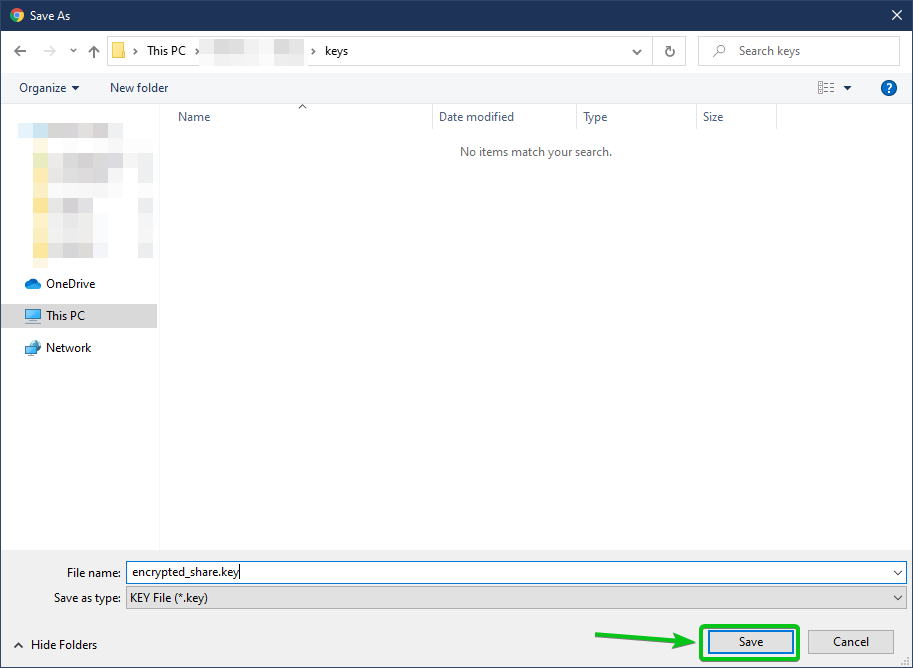
Votre navigateur doit télécharger le fichier de clé de cryptage et l’enregistrer à l’emplacement souhaité sur votre ordinateur.
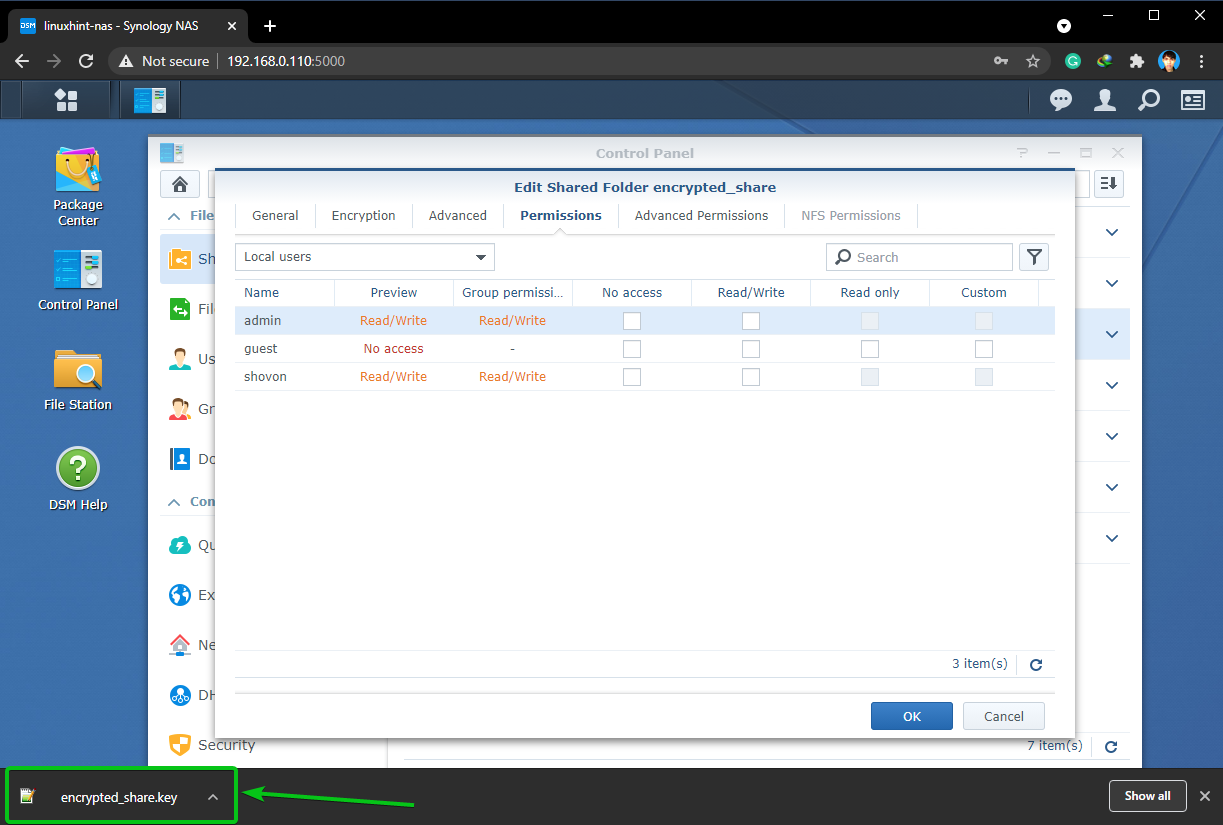
Maintenant, définissez Lire écrire autorisations pour les utilisateurs que vous souhaitez autoriser à accéder au dossier partagé chiffré et cliquez sur d’accord.
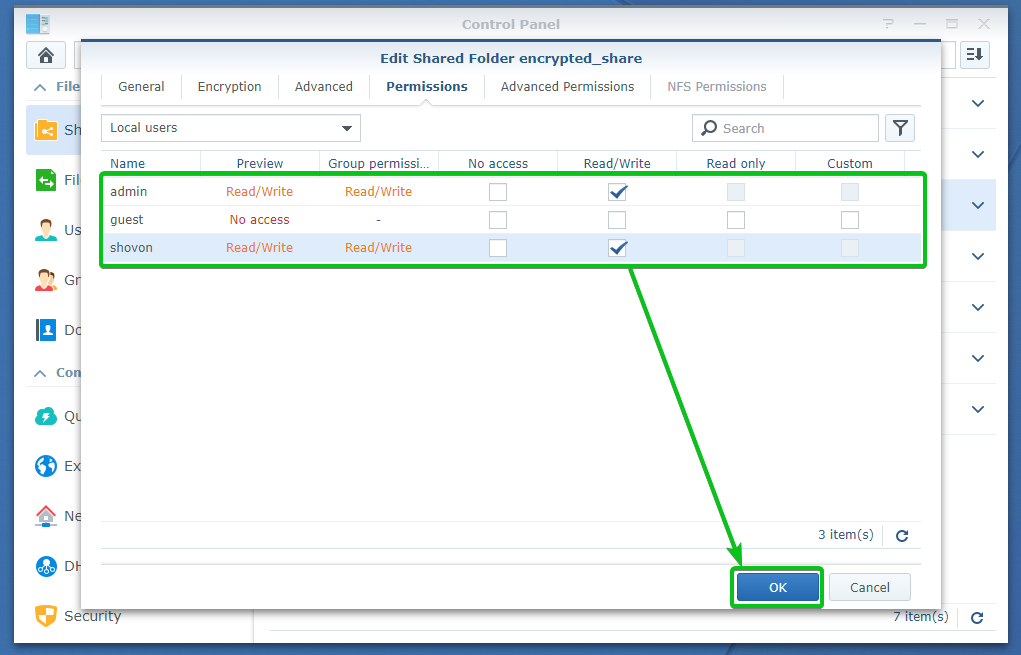
Le dossier partagé chiffré encrypted_share doit être créé, comme vous pouvez le voir dans la capture d’écran ci-dessous.
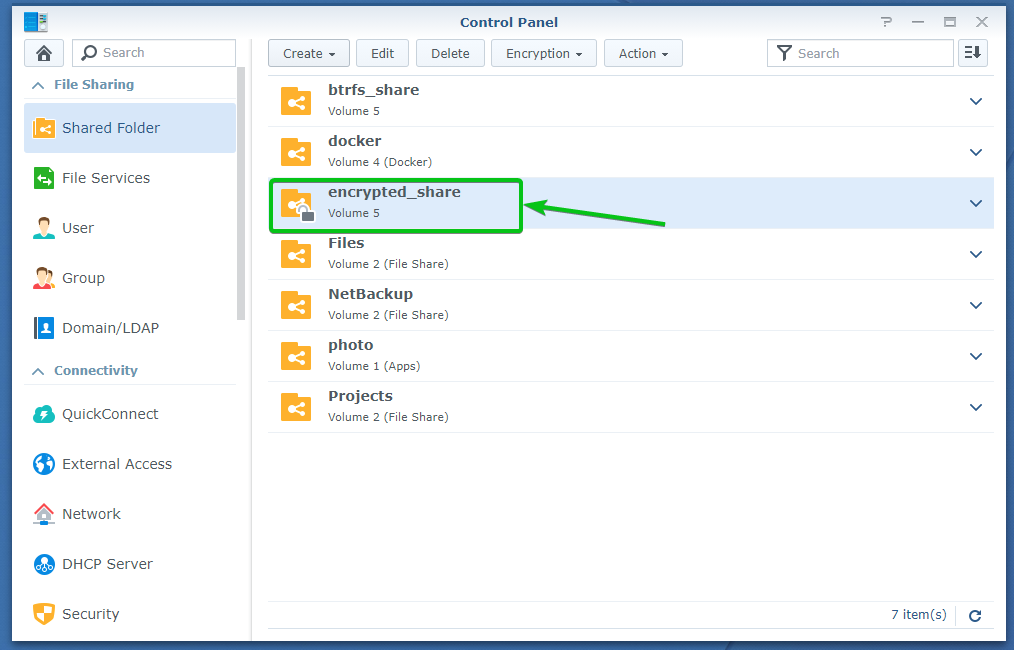
Chiffrement des dossiers partagés non chiffrés:
Vous pouvez également crypter un dossier partagé que vous avez déjà créé sans cryptage.
Pour crypter un dossier partagé existant, accédez au Dossier partagé section de la Panneau de commande appli
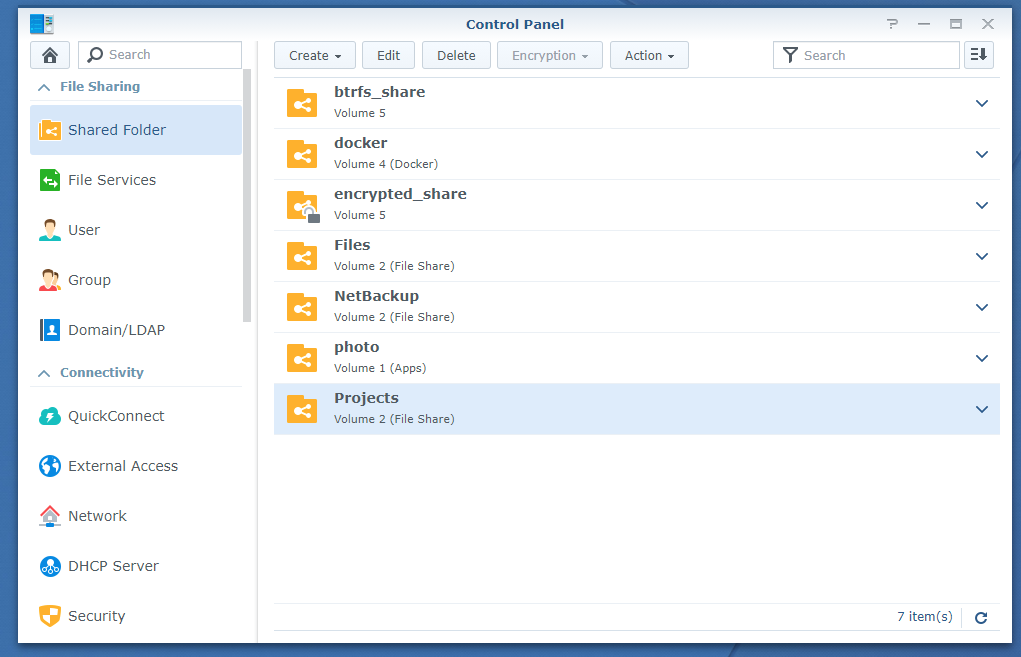
Sélectionnez le dossier partagé que vous souhaitez crypter, puis cliquez sur Éditer comme indiqué dans la capture d’écran ci-dessous.
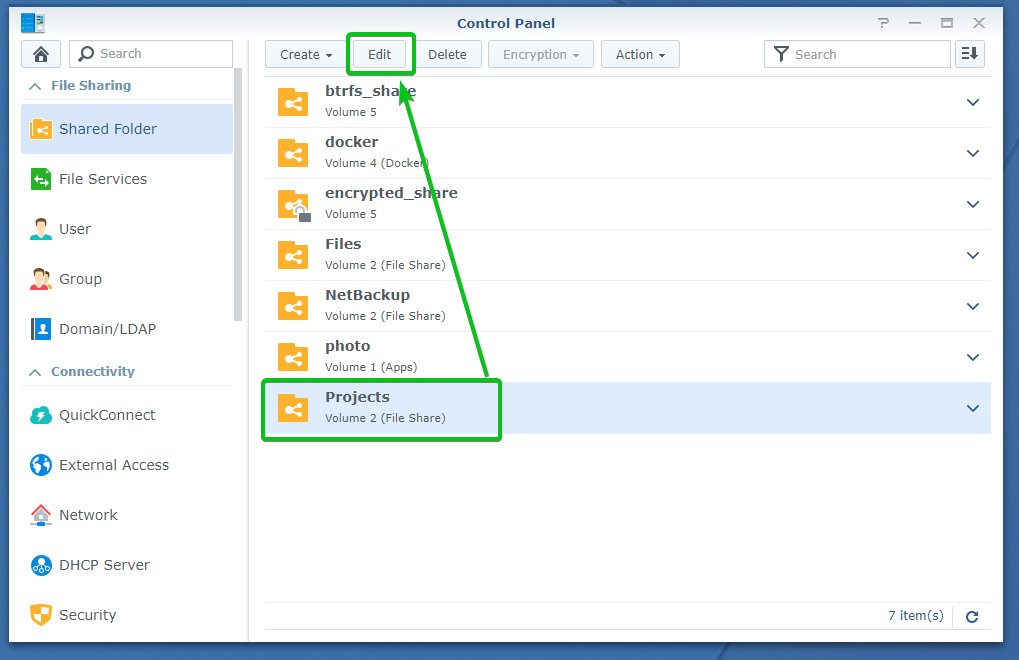
Accédez au Chiffrement onglet comme indiqué dans la capture d’écran ci-dessous.
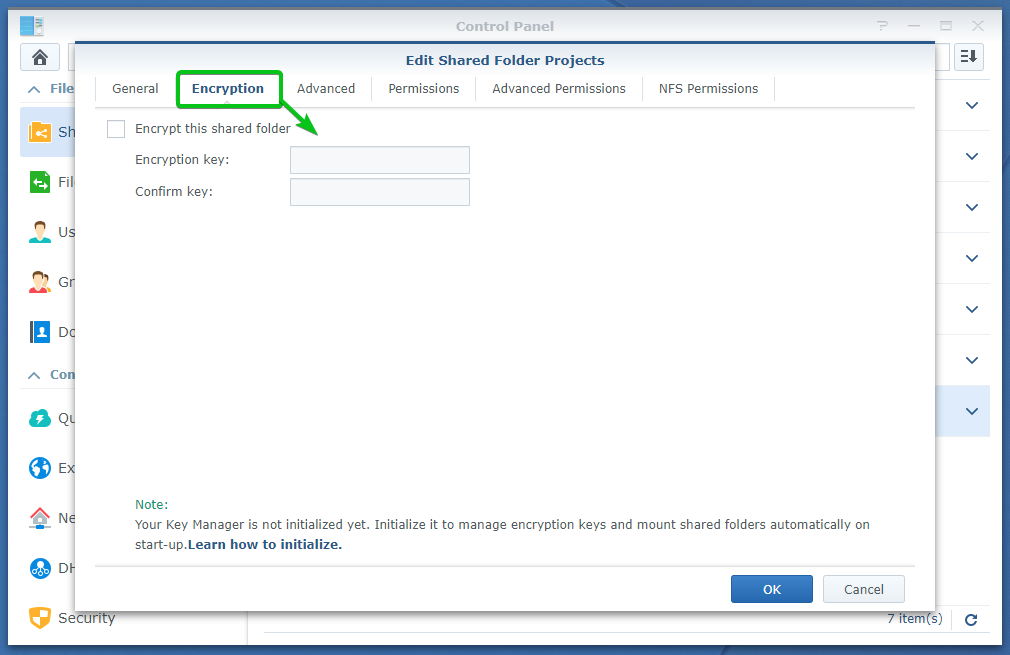
Vérifier la Crypter ce dossier partagé case à cocher comme indiqué dans la capture d’écran ci-dessous.
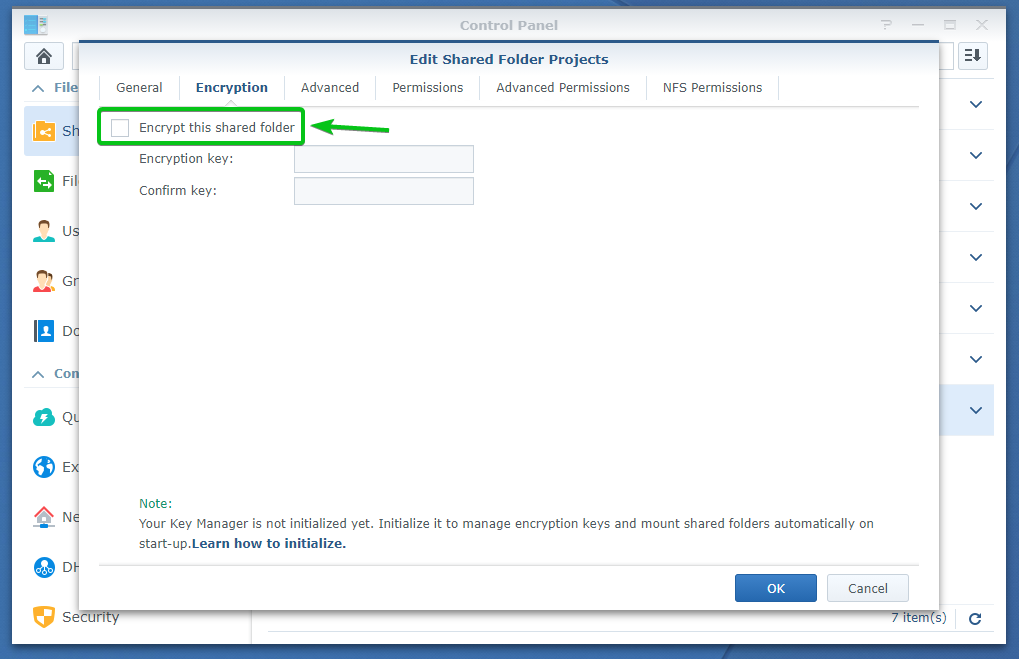
Saisissez une clé de cryptage ou un mot de passe et cliquez sur d’accord.
REMARQUE: Assurez-vous de ne pas oublier la clé de cryptage ou le mot de passe. Si vous l’oubliez, toutes vos données importantes seront perdues à jamais.
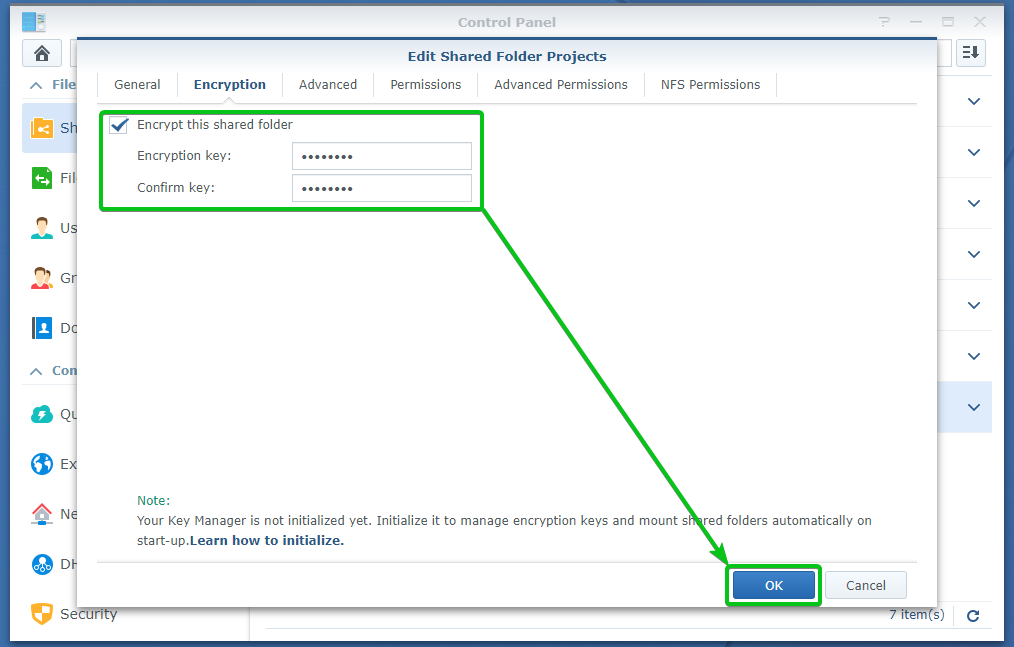
Les fichiers qui se trouvent déjà dans le dossier partagé devront également être chiffrés.
Pour confirmer l’opération de chiffrement, cliquez sur Oui.
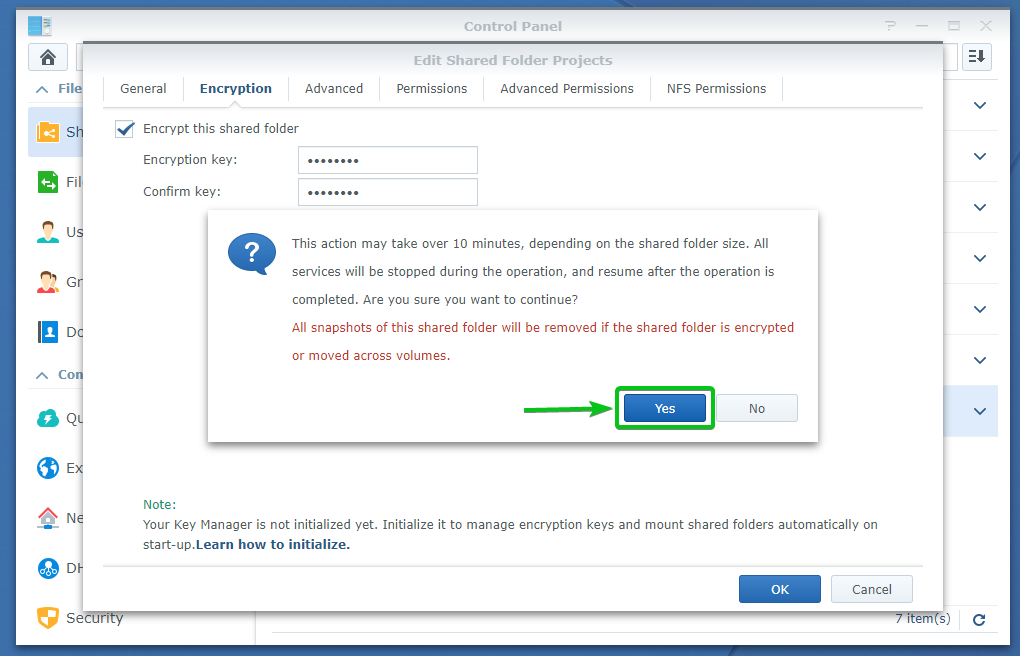
Cliquer sur Oui.
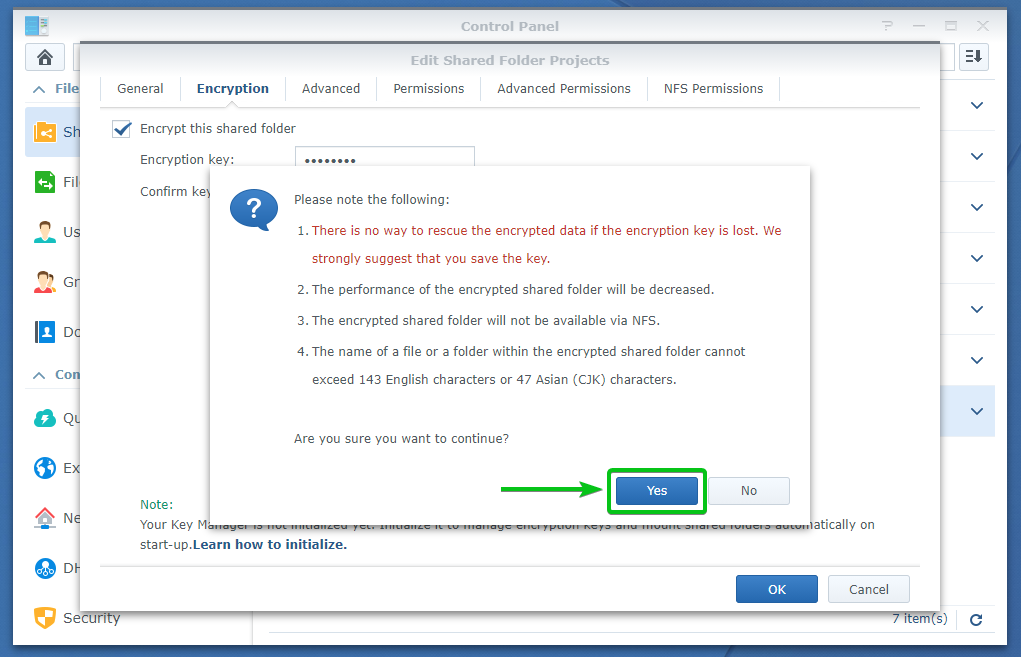
Le dossier partagé est en cours de chiffrement. Cela peut prendre un certain temps en fonction de la quantité de données que vous avez déjà sur ce dossier partagé.
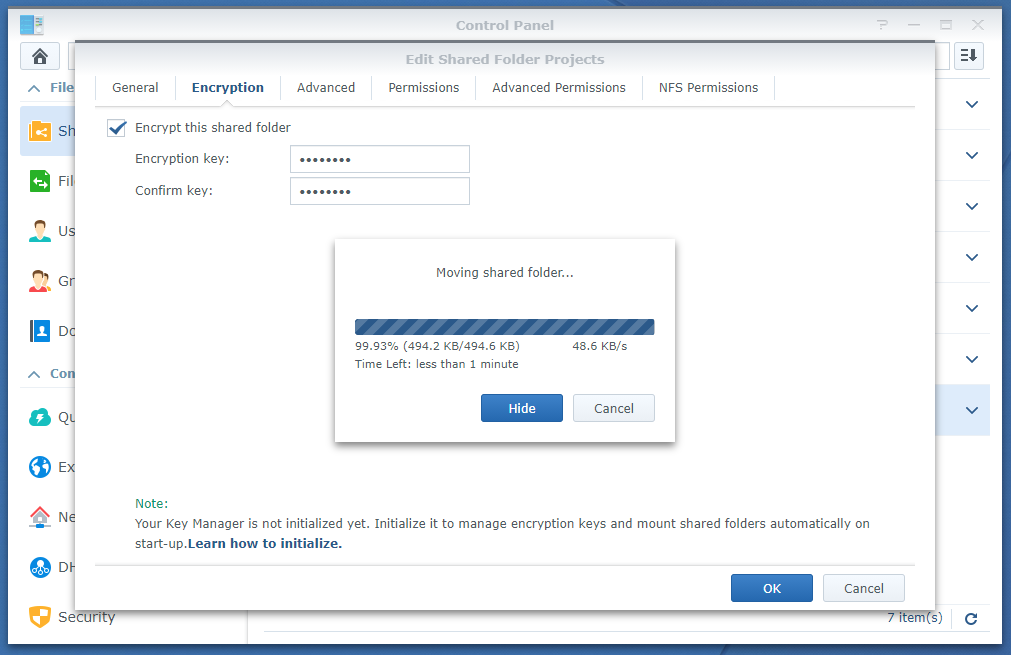
Une fois le dossier partagé chiffré, votre navigateur devrait vous inviter à enregistrer le fichier de clé de chiffrement du dossier partagé.
Accédez à un emplacement sûr sur votre ordinateur et cliquez sur Sauvegarder pour enregistrer le fichier de clé de cryptage du dossier partagé.
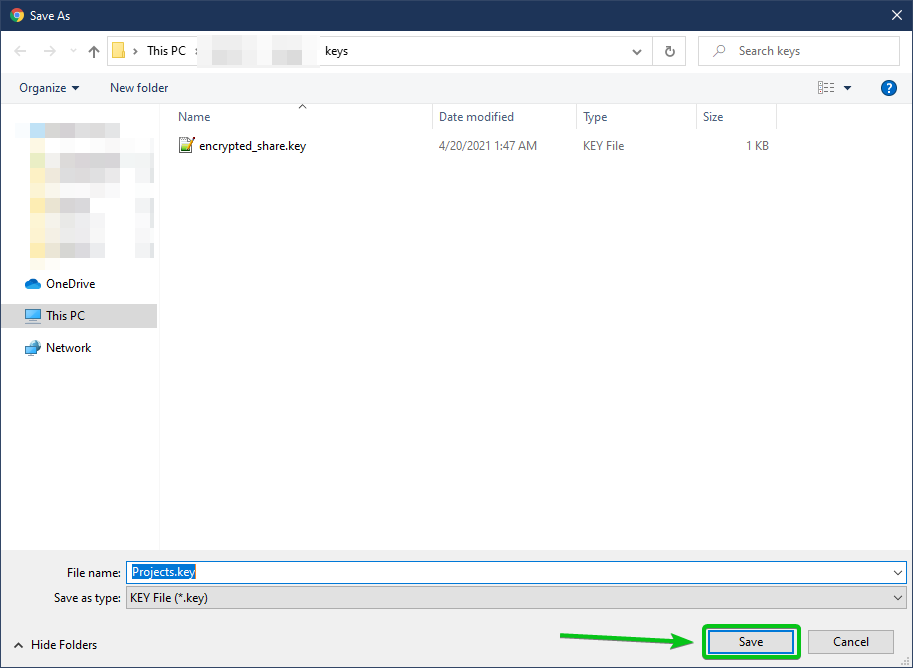
Votre navigateur doit télécharger le fichier de clé de cryptage et l’enregistrer à l’emplacement souhaité sur votre ordinateur.
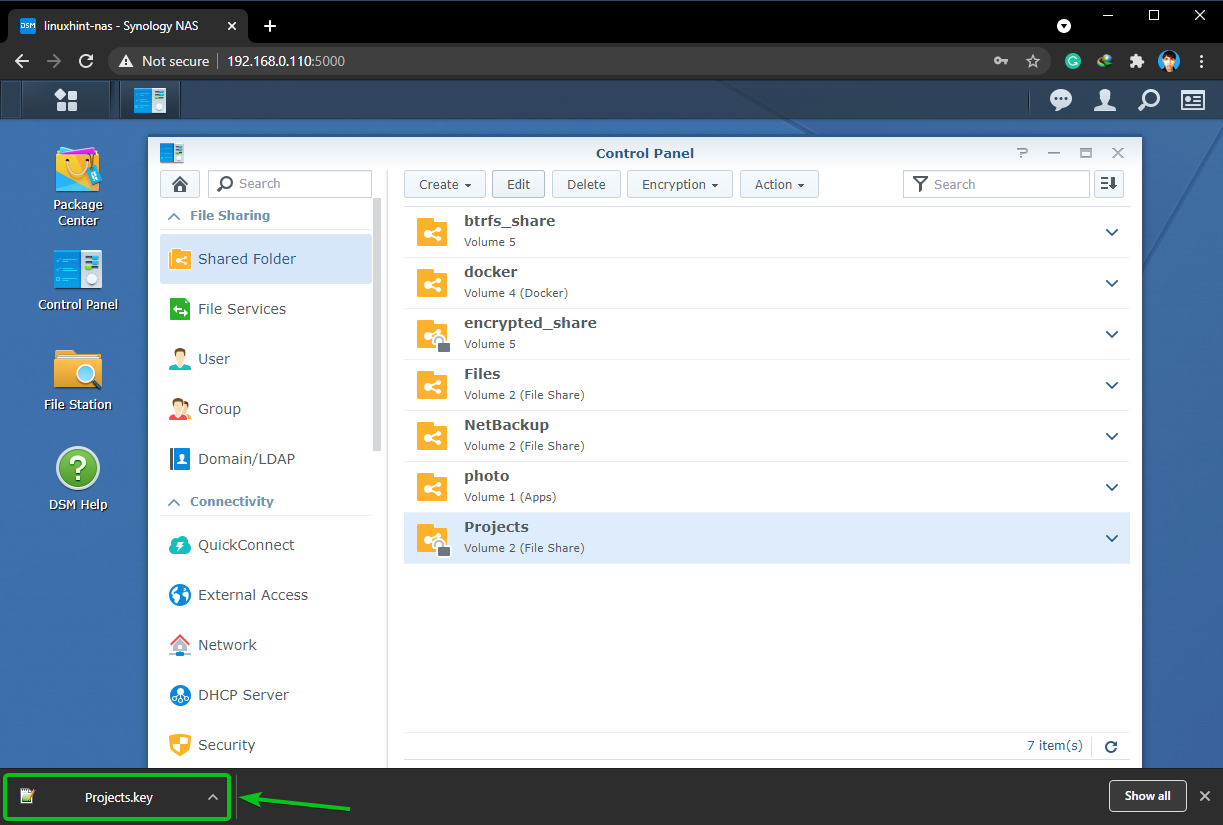
Le dossier partagé doit être chiffré, comme vous pouvez le voir dans la capture d’écran ci-dessous.
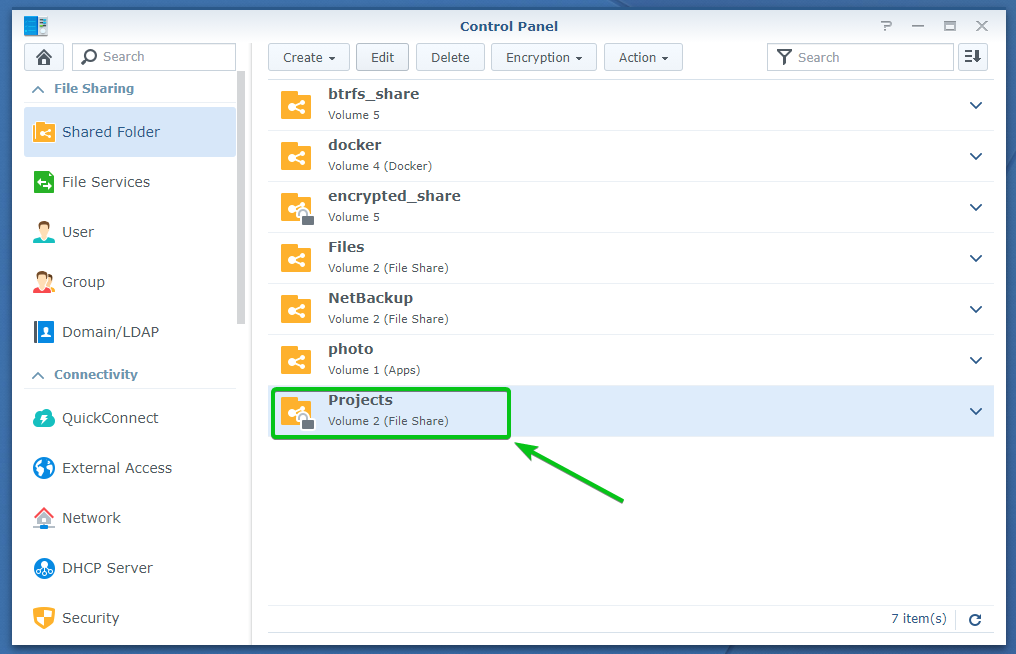
Montage et démontage de dossiers partagés chiffrés:
Si un dossier partagé chiffré n’est pas monté, vous devriez voir un symbole de verrou (
![]() ) dans le dossier partagé.
) dans le dossier partagé.
Si un dossier partagé chiffré est monté, vous devriez voir un symbole de déverrouillage (
![]() ) dans le dossier partagé.
) dans le dossier partagé.
Les dossiers partagés chiffrés encrypted_share et Projets ne sont pas montés, comme indiqué dans la capture d’écran ci-dessous. Pour monter un dossier partagé chiffré, vous devez le déverrouiller.
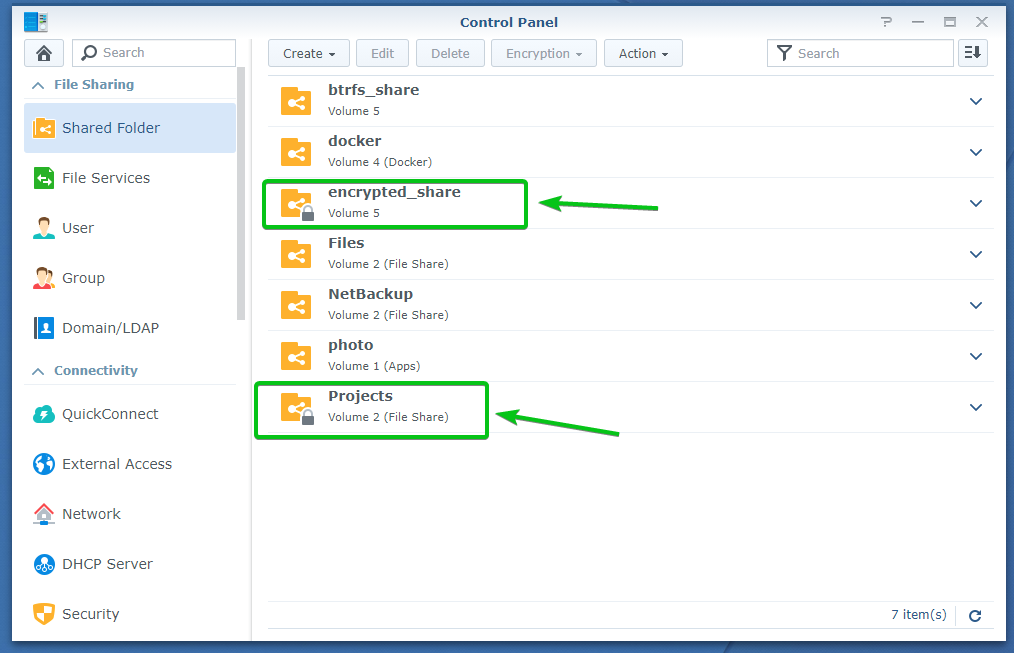
Pour monter un dossier partagé chiffré, sélectionnez-le et cliquez sur Chiffrement > Monter comme indiqué dans la capture d’écran ci-dessous.
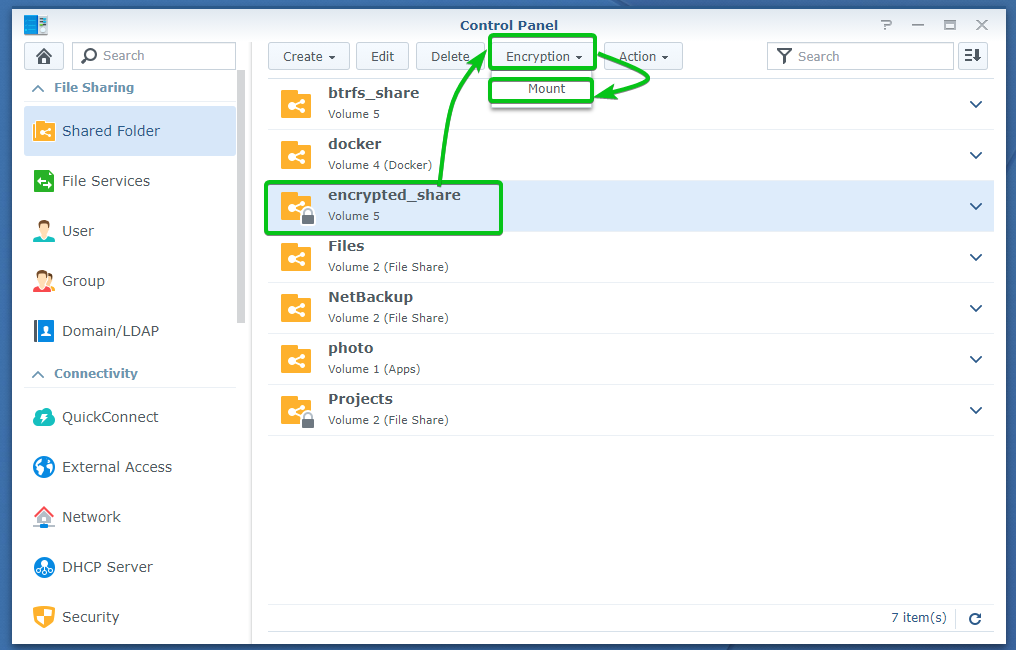
Vous pouvez soit monter le dossier partagé chiffré à l’aide de la clé de chiffrement ou du mot de passe, soit du fichier de clé de chiffrement que vous avez téléchargé sur votre ordinateur.
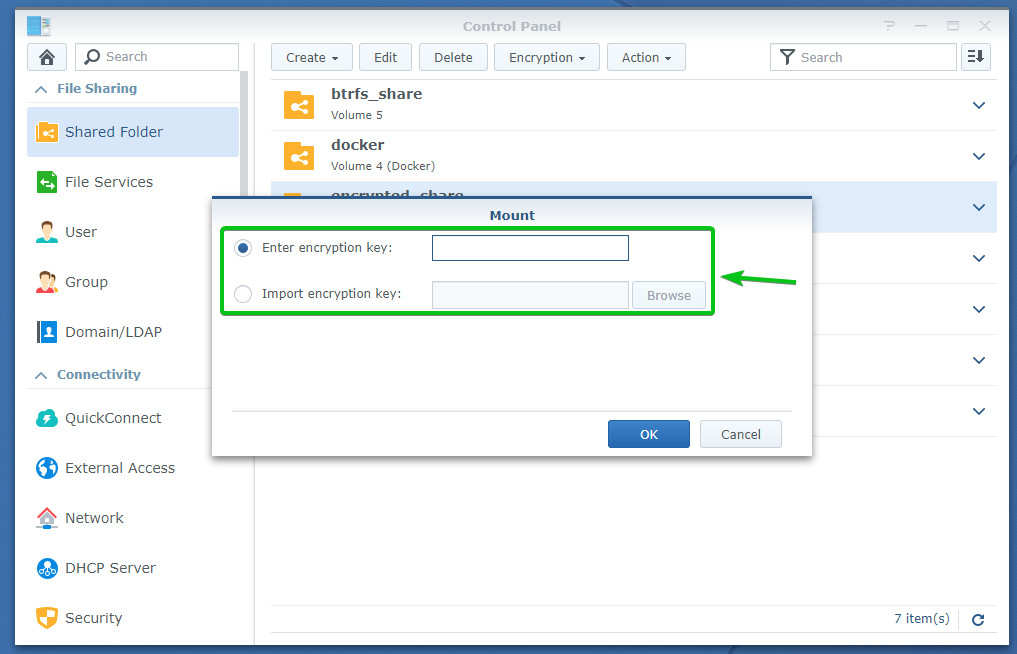
Une fois que vous avez saisi la clé de cryptage ou le mot de passe ou sélectionné le fichier de clé de cryptage sur votre ordinateur, cliquez sur d’accord.
J’utiliserai la clé de cryptage ou le mot de passe pour monter le dossier partagé dans cet article.
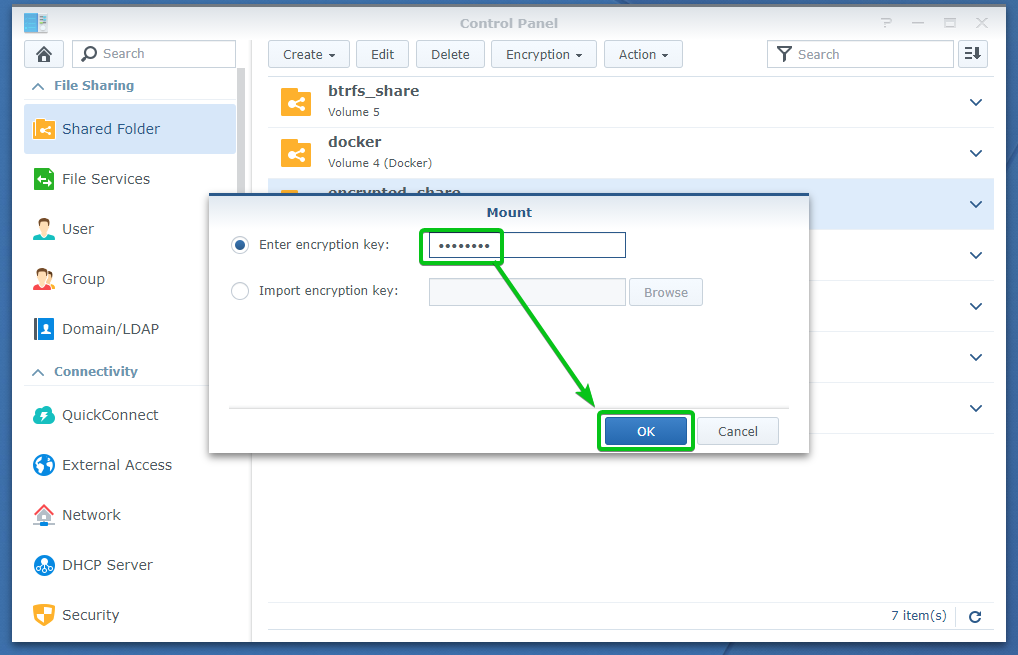
Le dossier partagé chiffré doit être monté, comme vous pouvez le voir dans la capture d’écran ci-dessous.
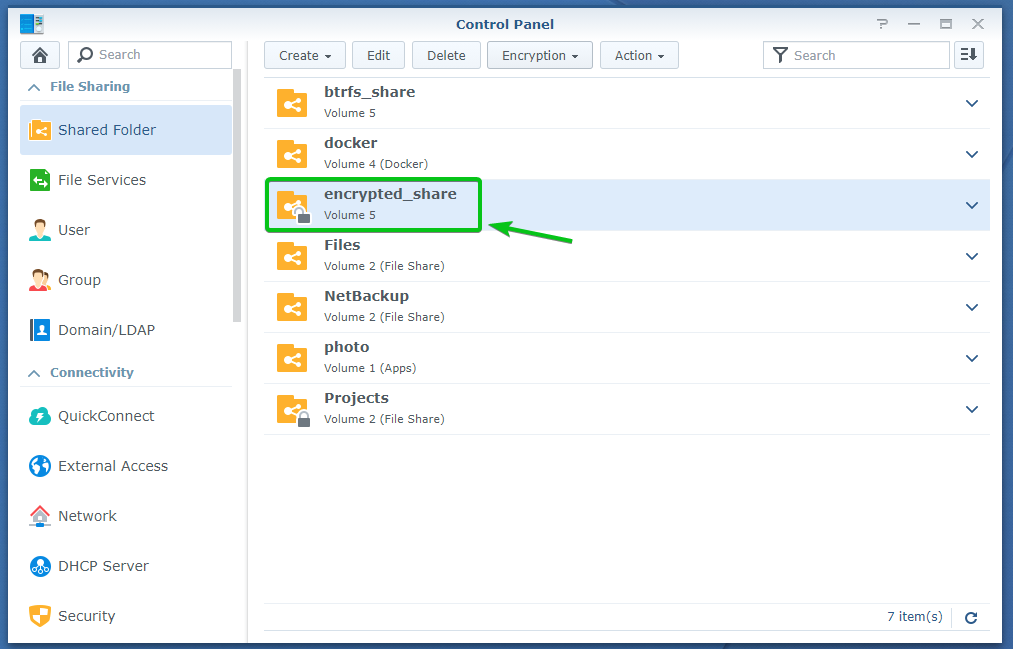
Voyons maintenant comment démonter un dossier partagé chiffré.
Pour montrer comment démonter un dossier partagé chiffré, j’ai monté le Projets dossier partagé chiffré dans cet article.
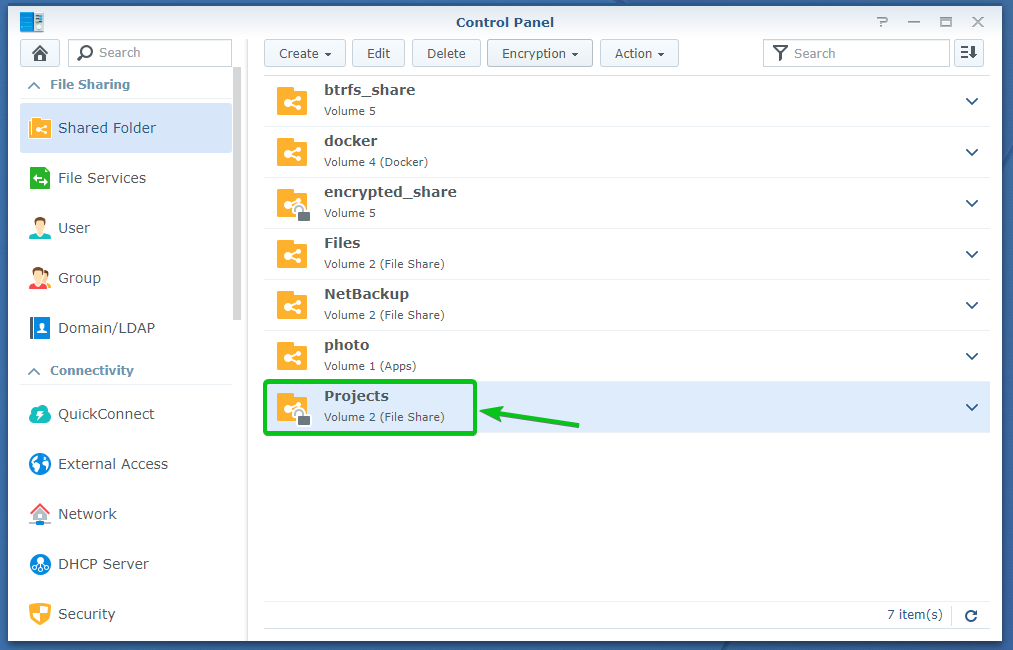
Pour démonter le Projets dossier partagé crypté, sélectionnez-le et cliquez sur Chiffrement > Démonter comme indiqué dans la capture d’écran ci-dessous.
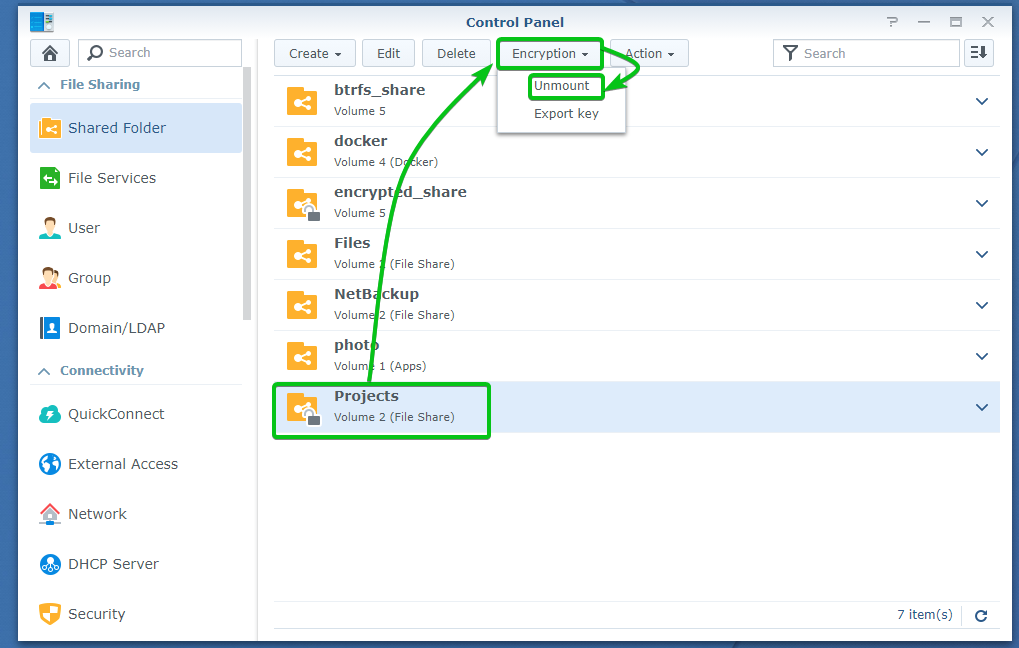
Pour confirmer l’opération de démontage, cliquez sur Oui comme indiqué dans la capture d’écran ci-dessous.
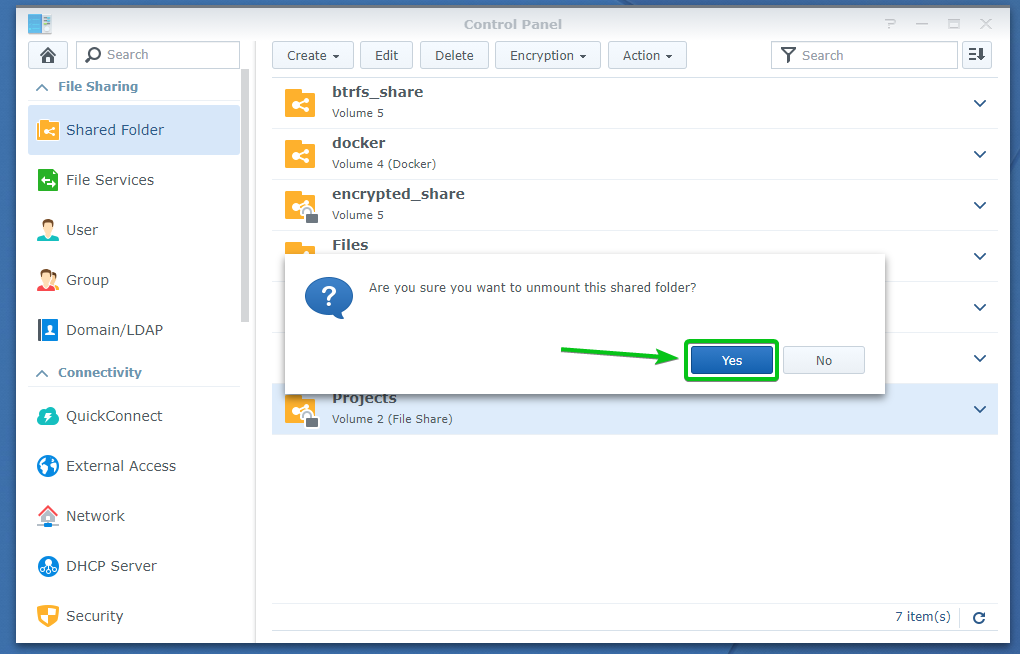
le Projets Le dossier partagé chiffré doit être démonté, comme vous pouvez le voir dans la capture d’écran ci-dessous.
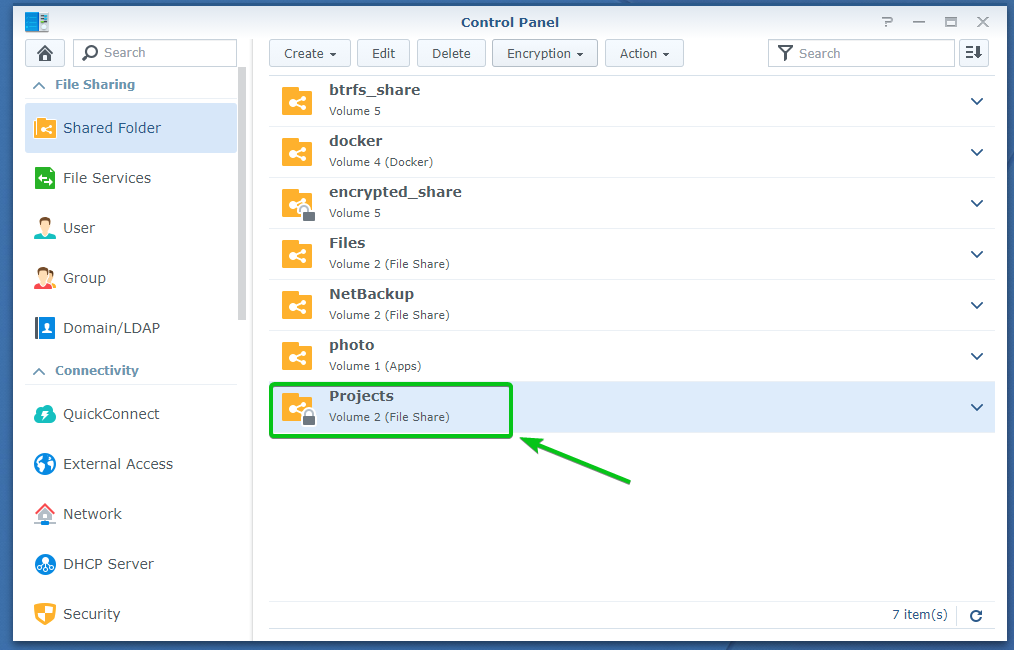
Montage automatique des dossiers partagés chiffrés:
Par défaut, les dossiers partagés chiffrés ne seront pas montés automatiquement. Vous devrez monter manuellement les dossiers partagés chiffrés à l’aide de la clé de chiffrement ou du mot de passe ou du fichier de clé de chiffrement respectif.
Vous pouvez configurer votre Synology NAS pour monter les dossiers partagés chiffrés si vous le souhaitez automatiquement.
Pour monter automatiquement les dossiers partagés chiffrés, accédez au Dossier partagé section de la Panneau de commande app comme indiqué dans la capture d’écran ci-dessous.
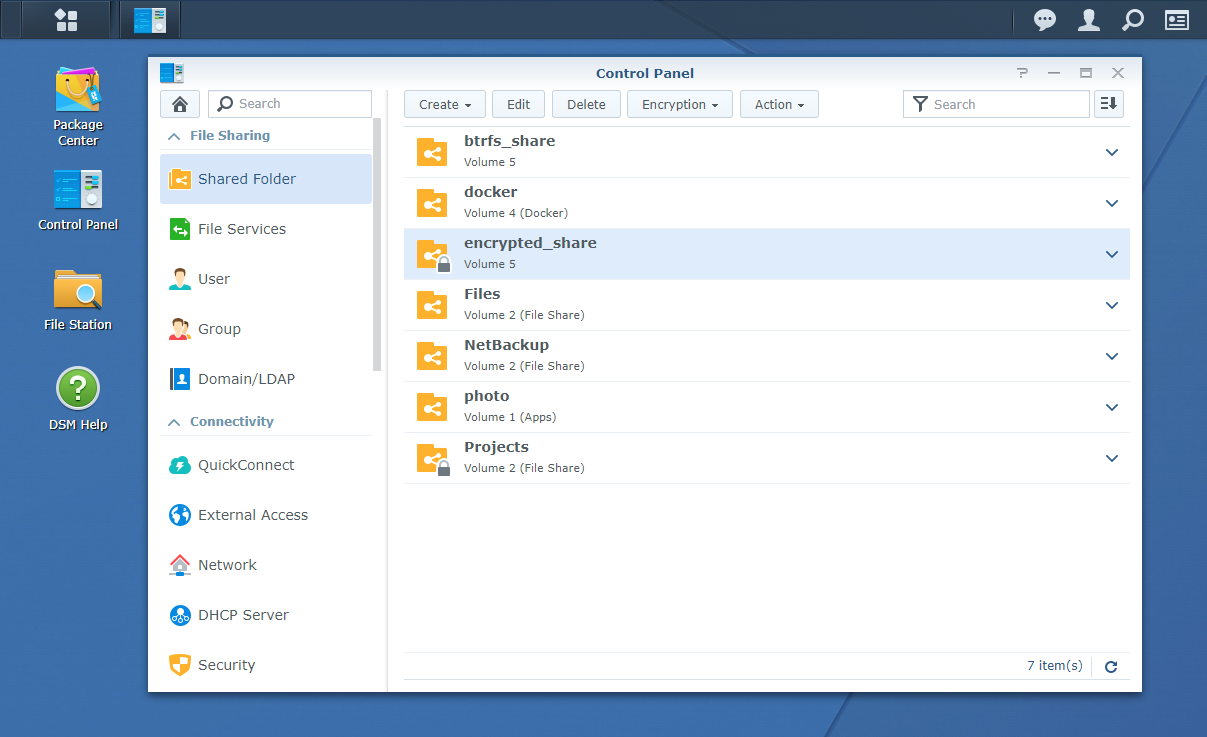
Cliquer sur action > Gestionnaire de clés comme indiqué dans la capture d’écran ci-dessous.
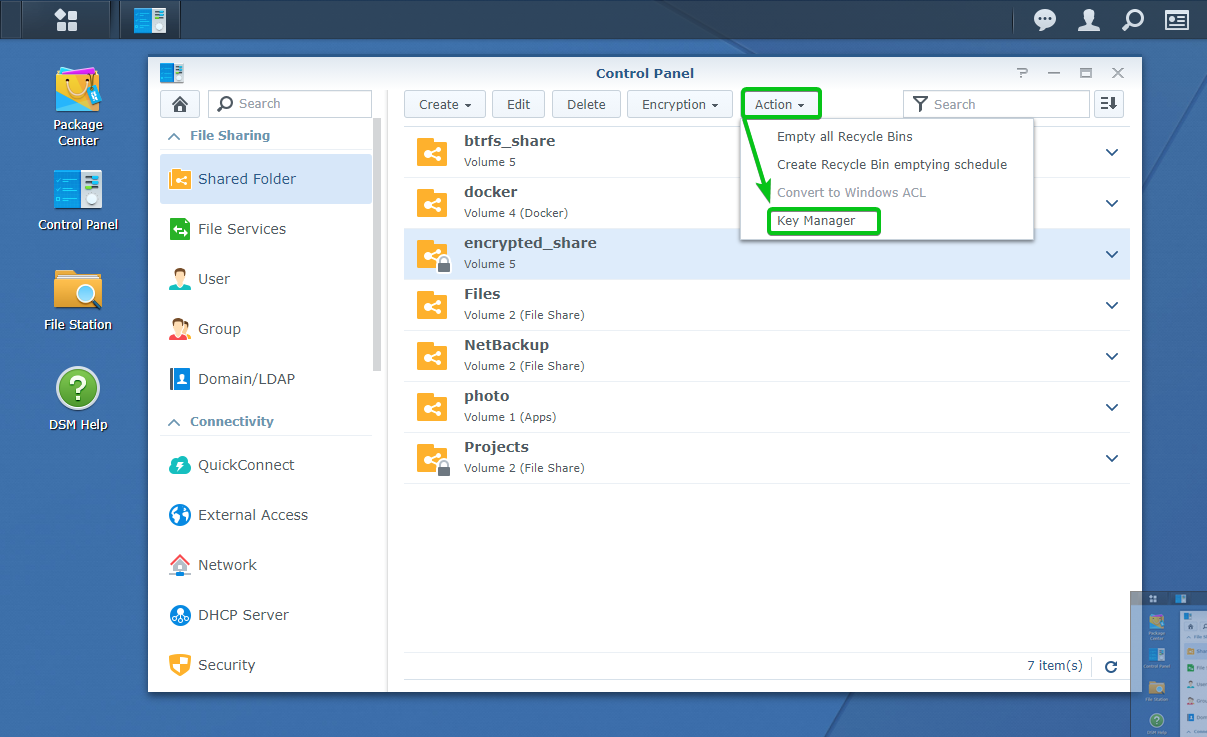
Si vous accédez au Gestionnaire de clés pour la première fois, vous pouvez voir la fenêtre suivante. Cliquez simplement sur d’accord.
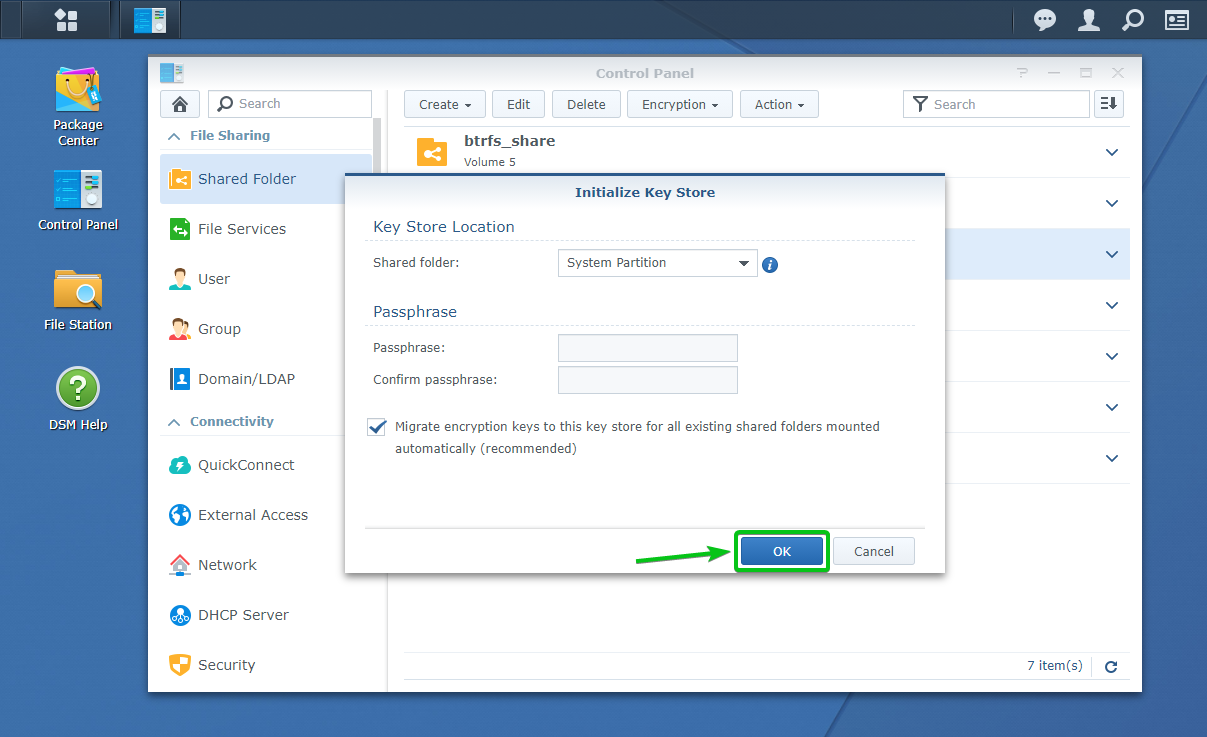
le Gestionnaire de clés la fenêtre doit être ouverte.
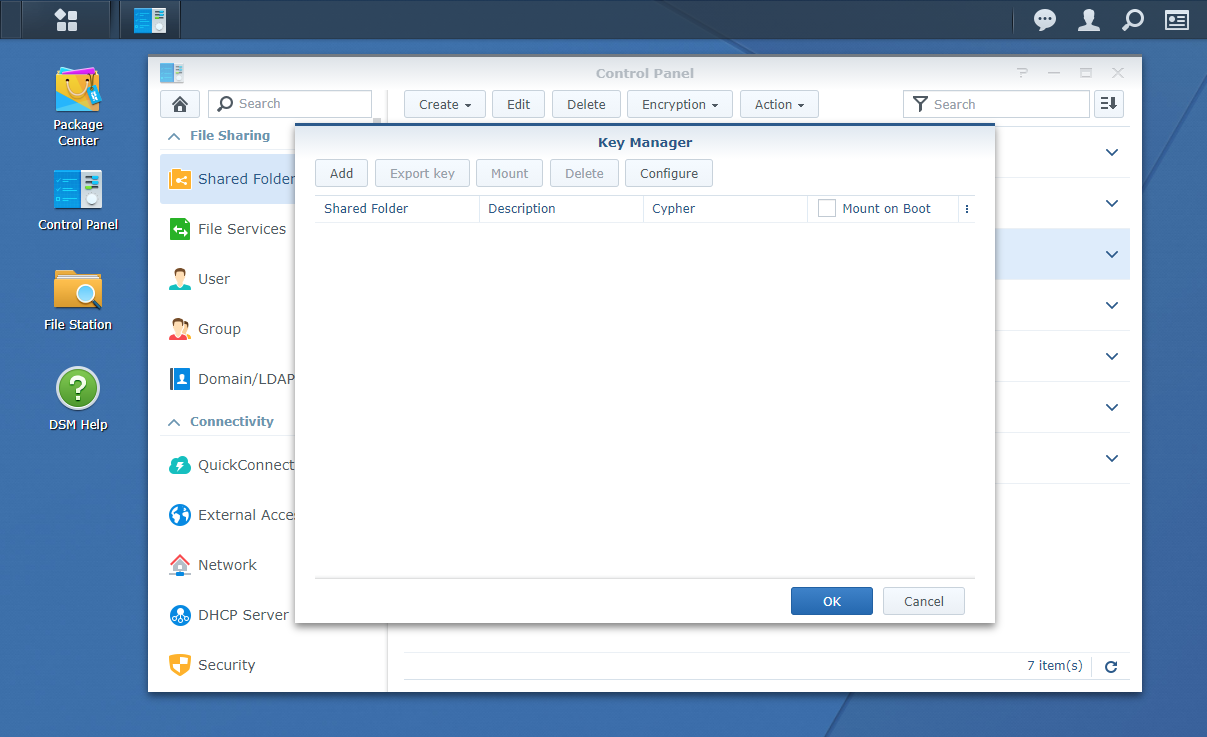
Cliquer sur Ajouter.
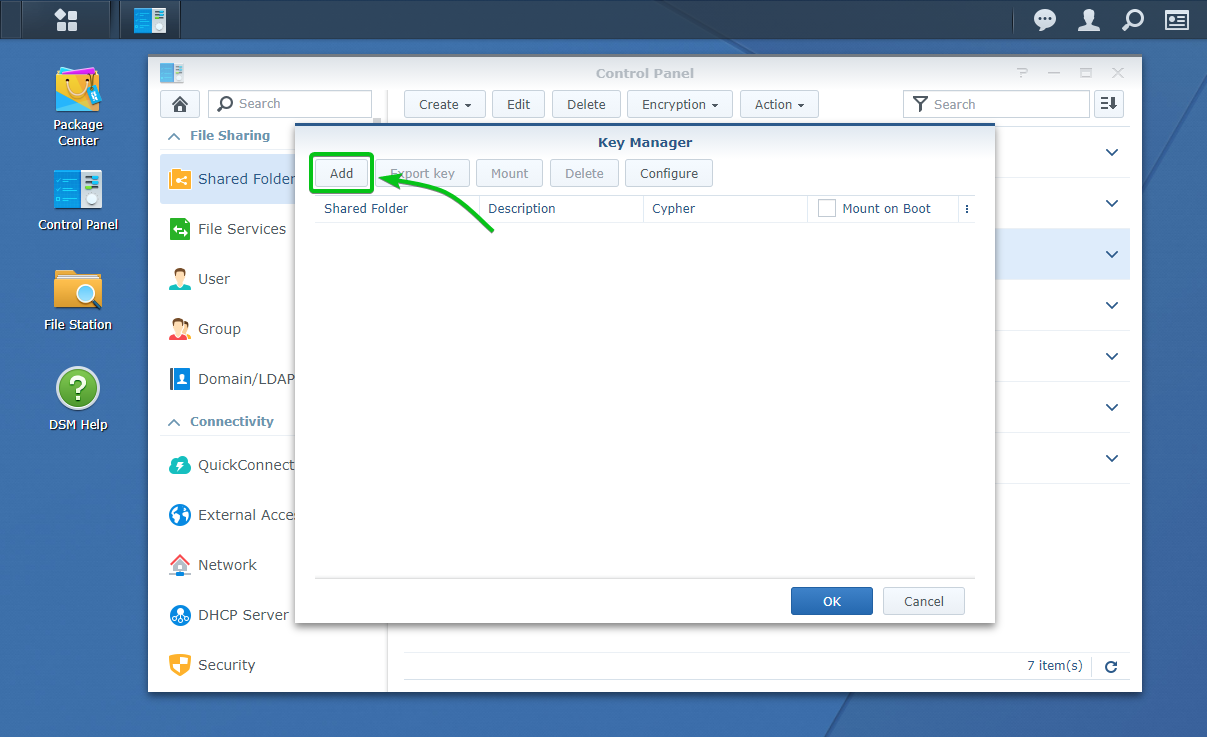
le Ajouter une clé la fenêtre doit être ouverte. Vous pouvez ajouter un dossier partagé chiffré et sa clé de chiffrement au Gestionnaire de clés d’ici. De cette façon, le dossier partagé sera automatiquement monté la prochaine fois que vous démarrerez votre Synology NAS.
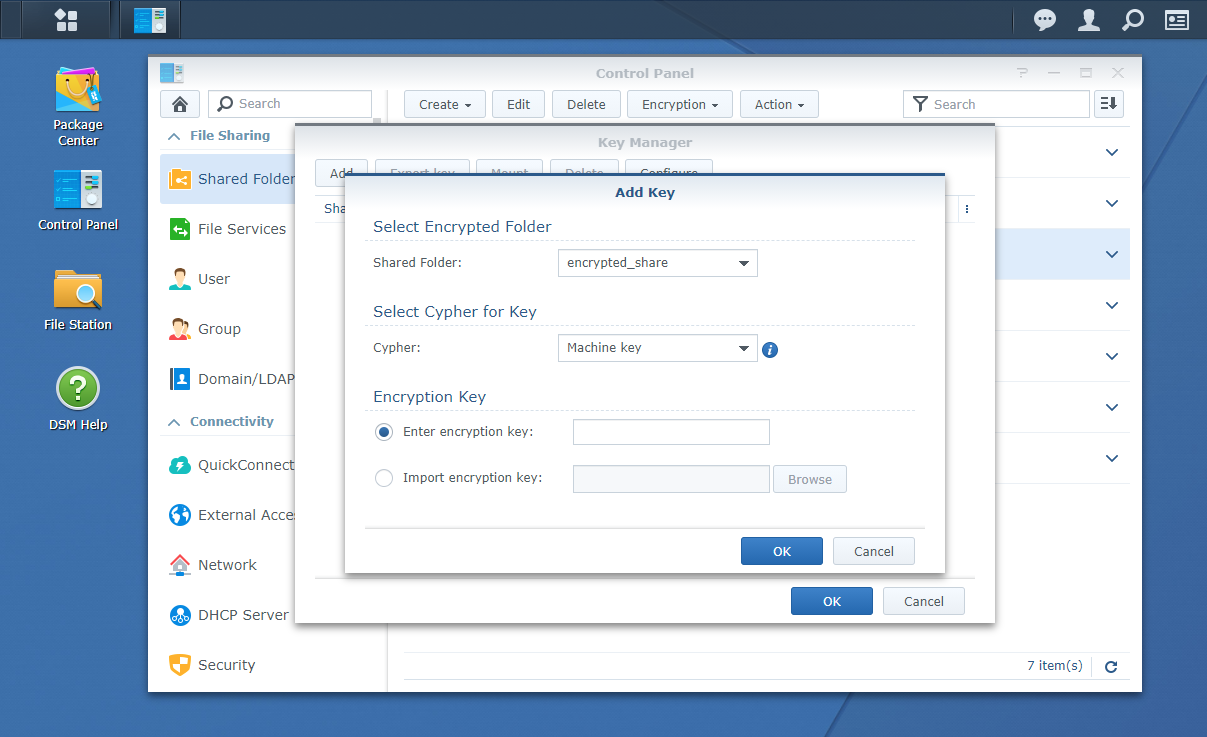
Sélectionnez le dossier partagé chiffré que vous souhaitez monter automatiquement à partir du Dossier partagé menu déroulant comme indiqué dans la capture d’écran ci-dessous.
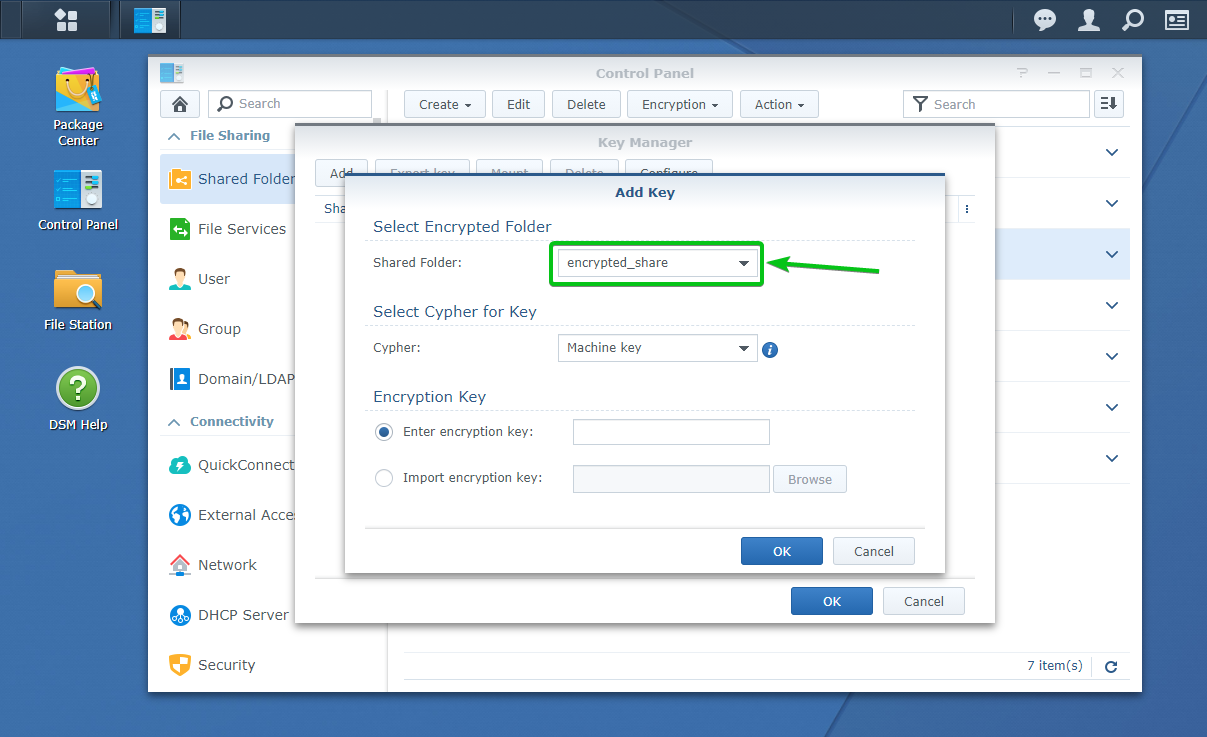
Maintenant, vous devez taper la clé de cryptage ou le mot de passe ou sélectionner le fichier de clé de cryptage de votre dossier partagé crypté sélectionné dans le Clé de cryptage section comme indiqué dans la capture d’écran ci-dessous.
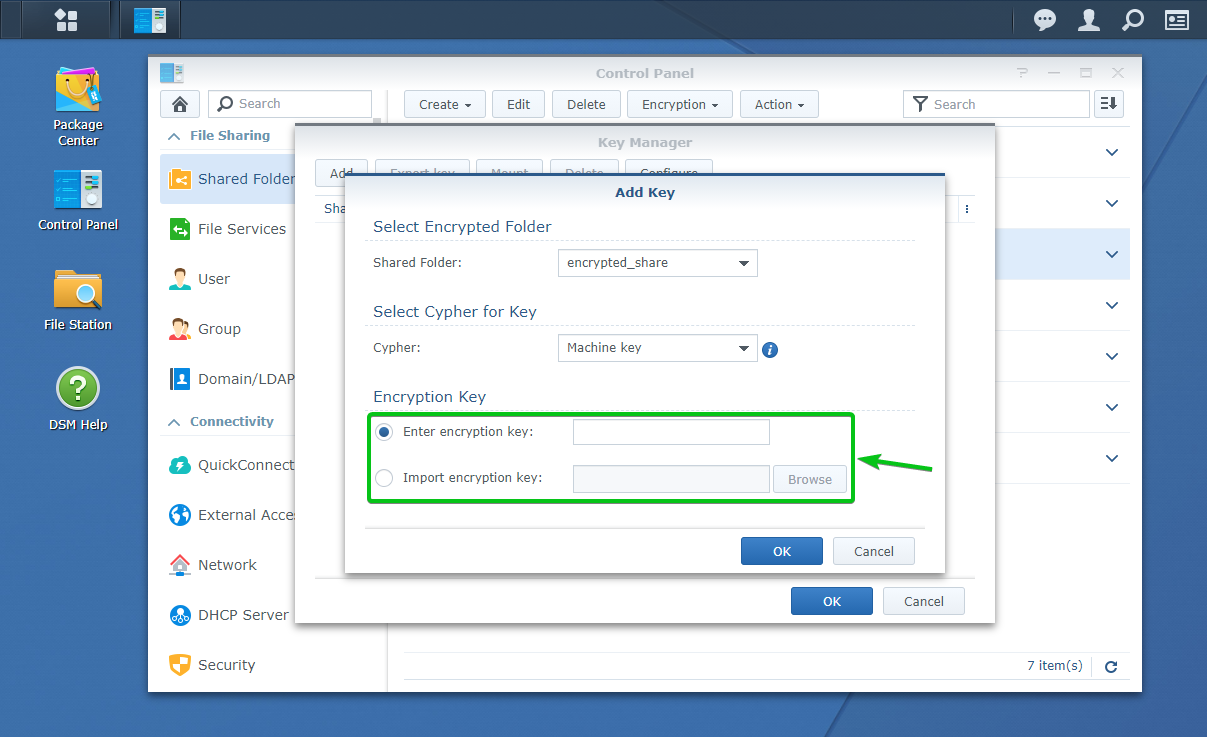
Une fois que vous avez terminé, cliquez sur d’accord.
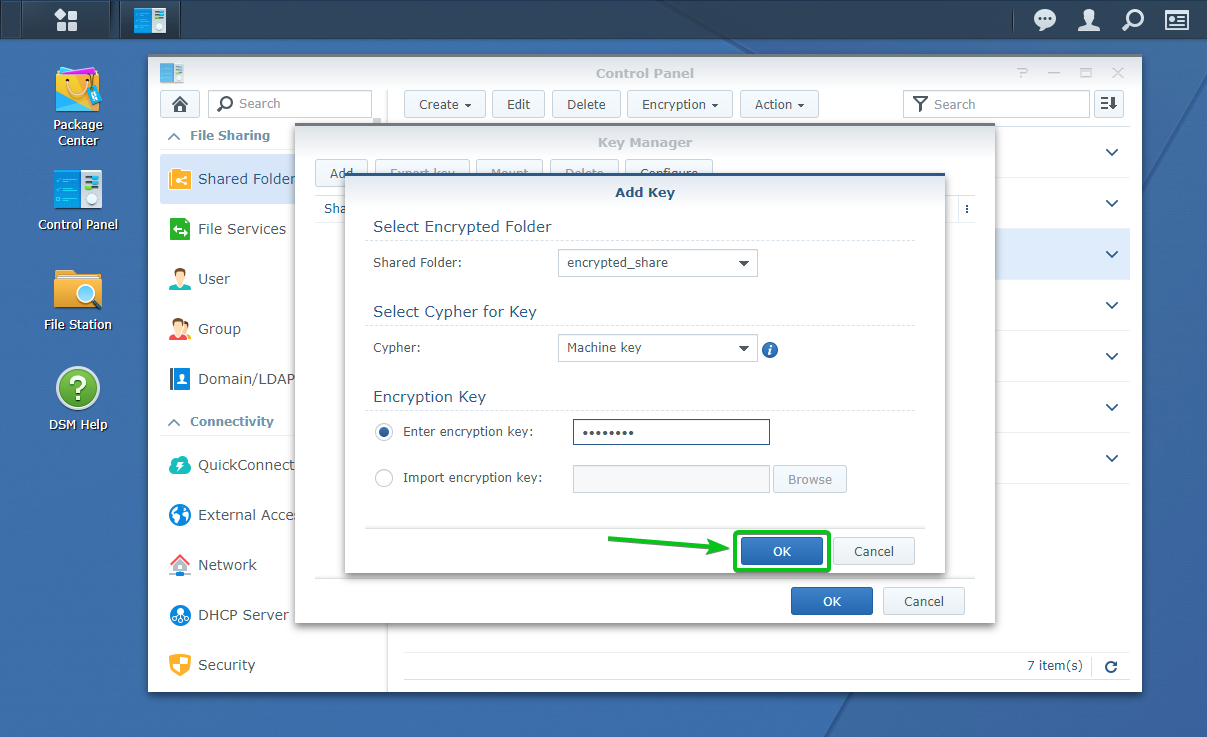
Le dossier partagé chiffré souhaité et sa clé de chiffrement doivent être ajoutés au Gestionnaire de clés, comme vous pouvez le voir dans la capture d’écran ci-dessous.
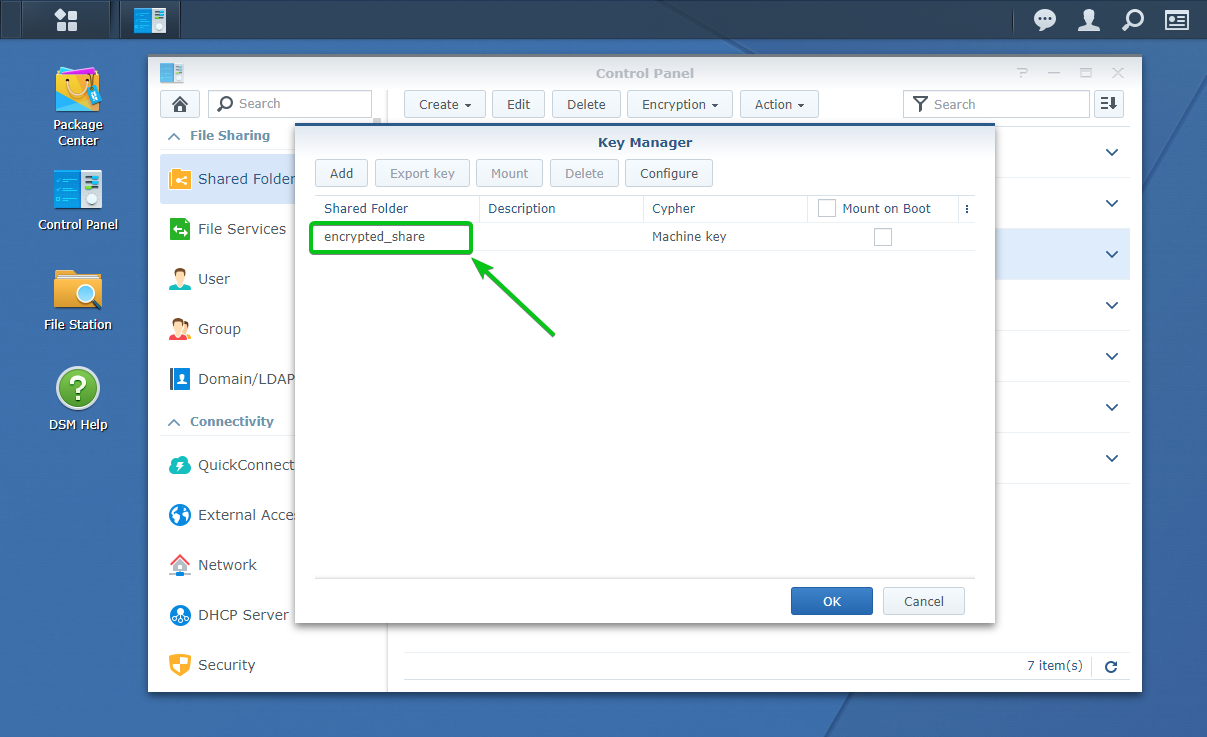
Pour monter automatiquement le dossier partagé chiffré que vous avez ajouté au Gestionnaire de clés, vérifier la Monter sur le démarrage case à cocher de ce dossier partagé chiffré comme indiqué dans la capture d’écran ci-dessous.
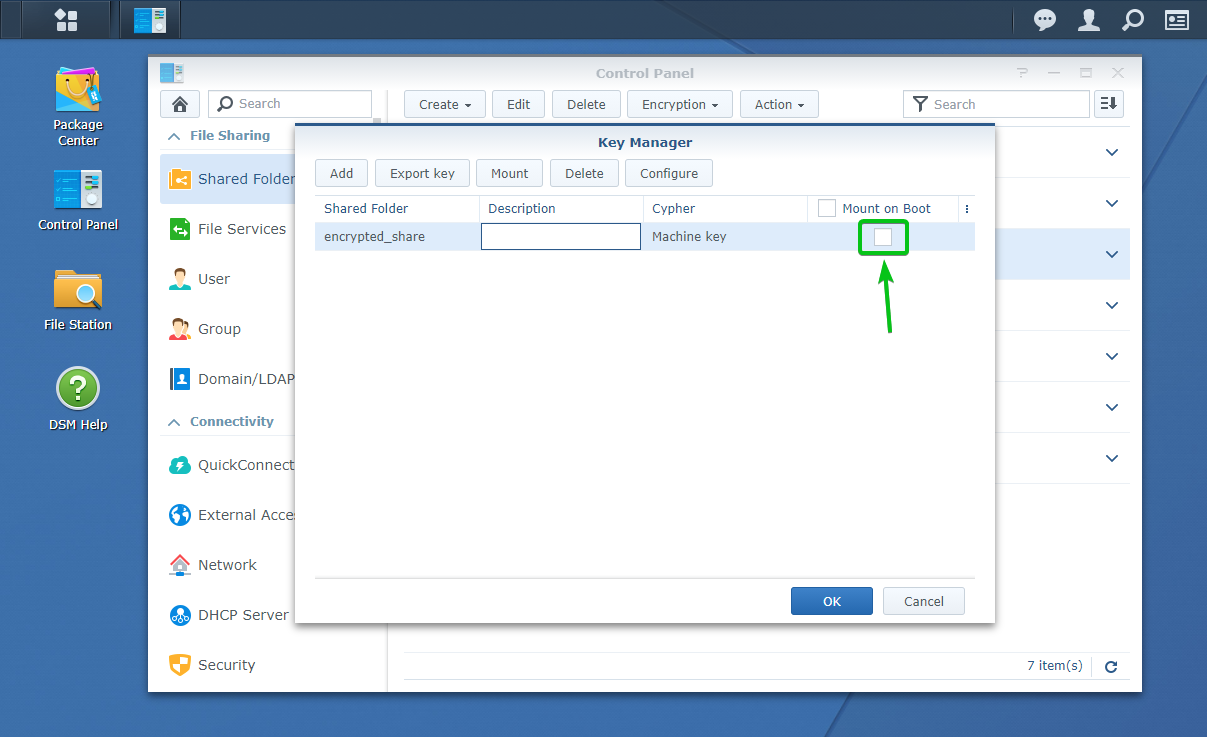
Une fois que vous avez terminé, cliquez sur d’accord.
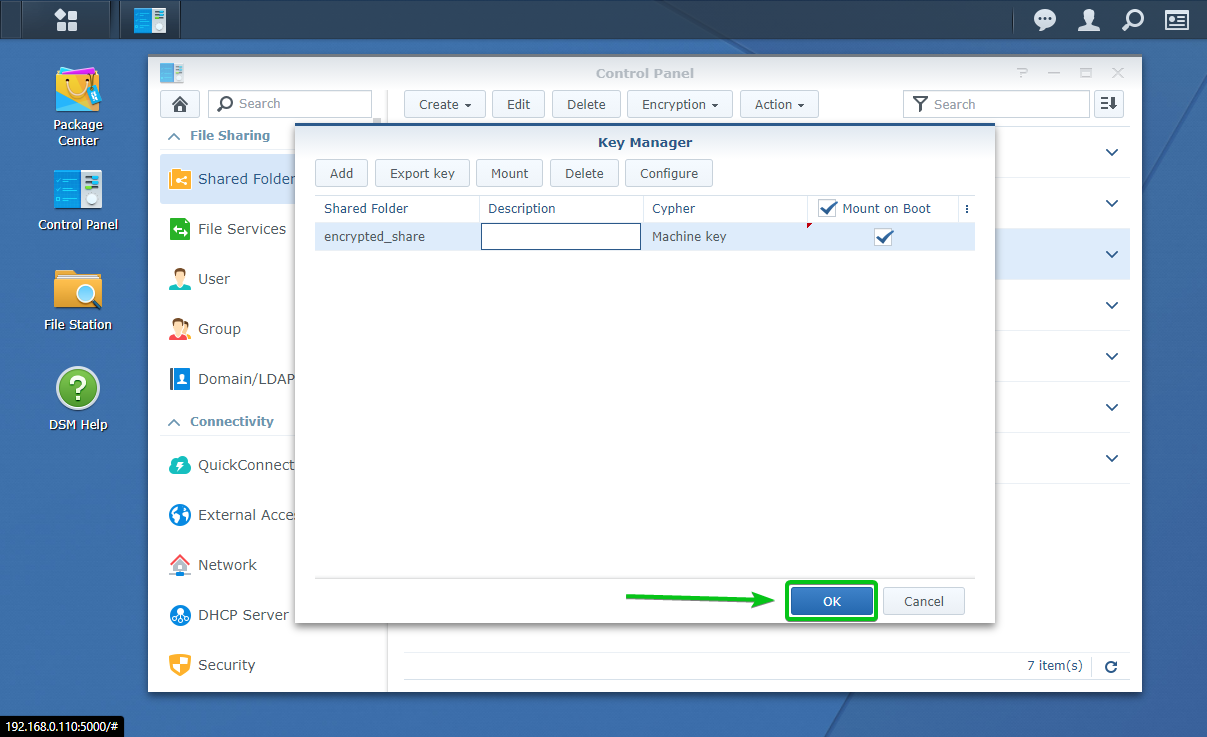
Comme vous pouvez le voir, j’ai 2 dossiers partagés cryptés encrypted_share et Projets. J’ai configuré le dossier partagé chiffré encrypted_share pour monter automatiquement au démarrage. le Projets Le dossier partagé chiffré n’est pas configuré pour se monter automatiquement au moment du démarrage.
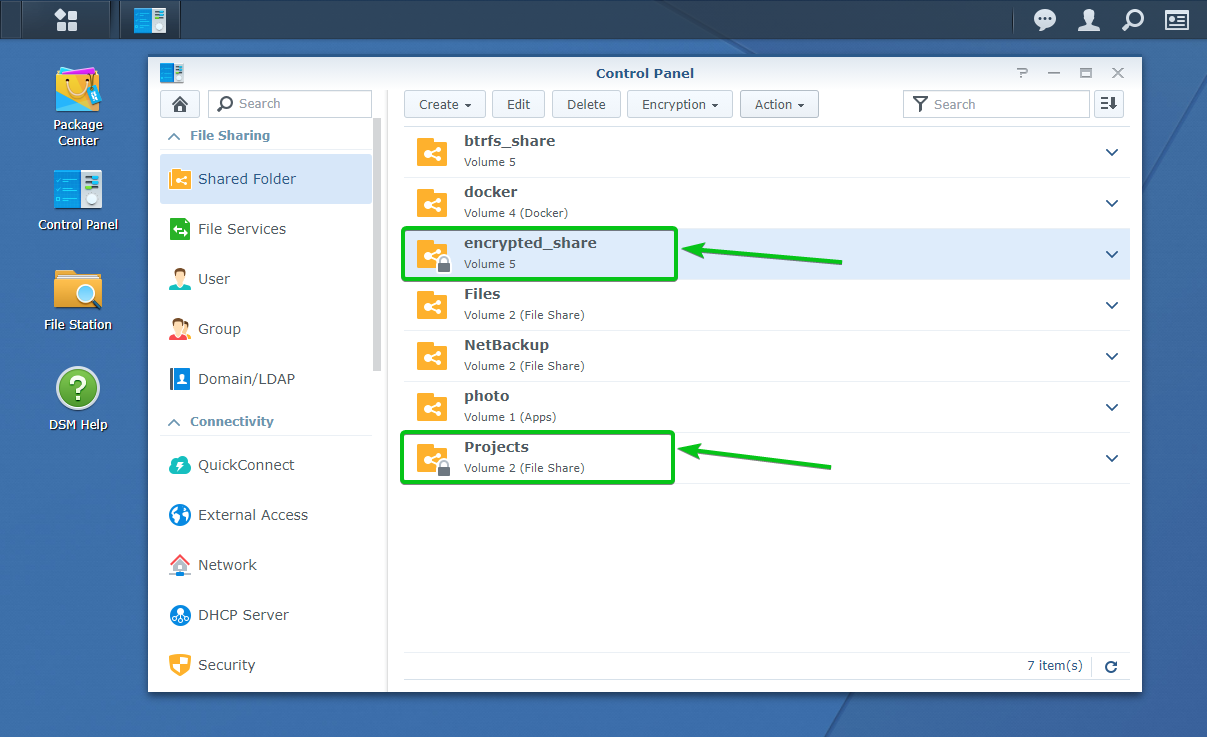
Redémarrons le Synology NAS et voyons ce qui se passe.
Pour redémarrer le Synology NAS, cliquez sur l’icône de profil (![]() ) dans l’interface de gestion Web de Synology dans le coin supérieur droit et cliquez sur Redémarrer comme indiqué dans la capture d’écran ci-dessous.
) dans l’interface de gestion Web de Synology dans le coin supérieur droit et cliquez sur Redémarrer comme indiqué dans la capture d’écran ci-dessous.
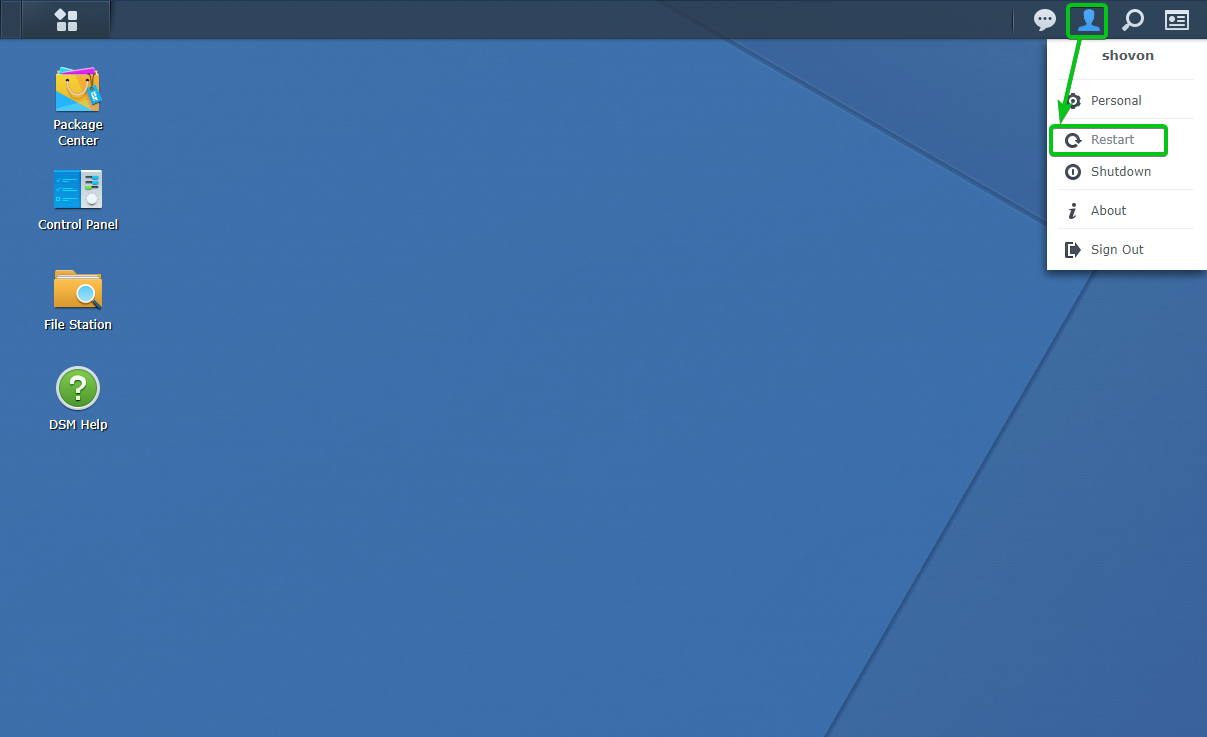
Pour confirmer l’opération de redémarrage, cliquez sur Oui.
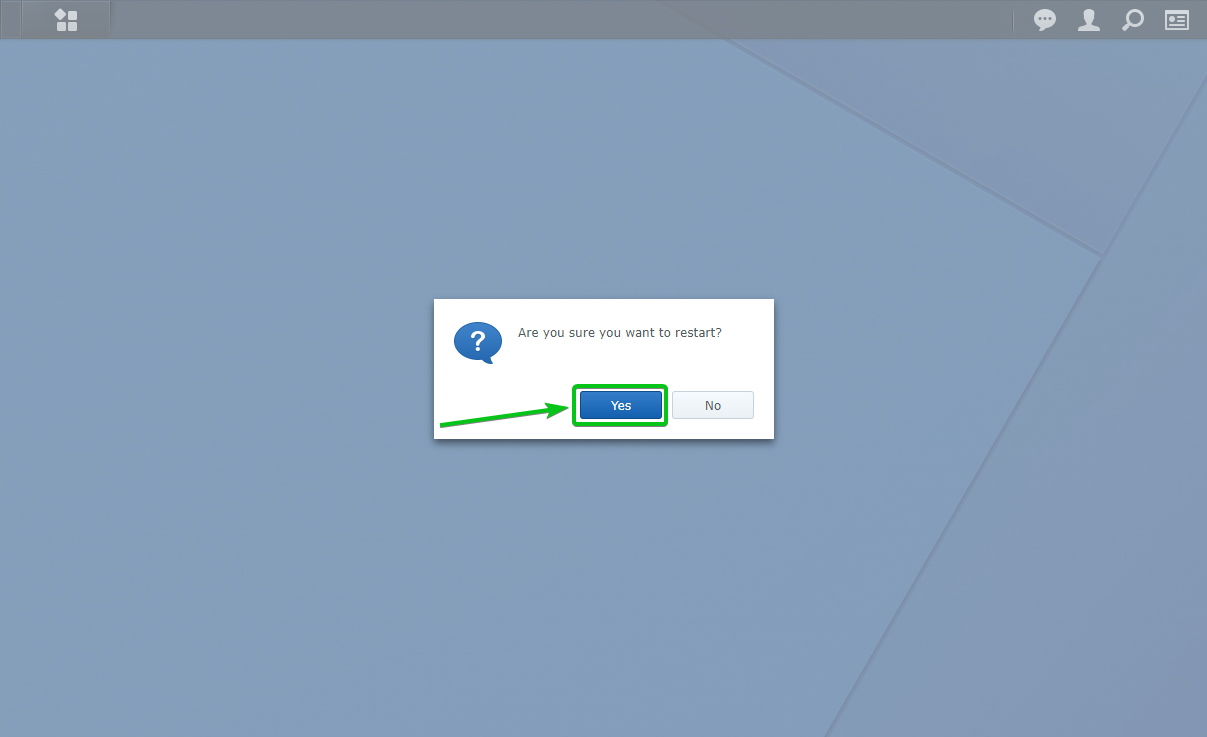
Votre Synology NAS devrait redémarrer. Cela peut prendre un certain temps.
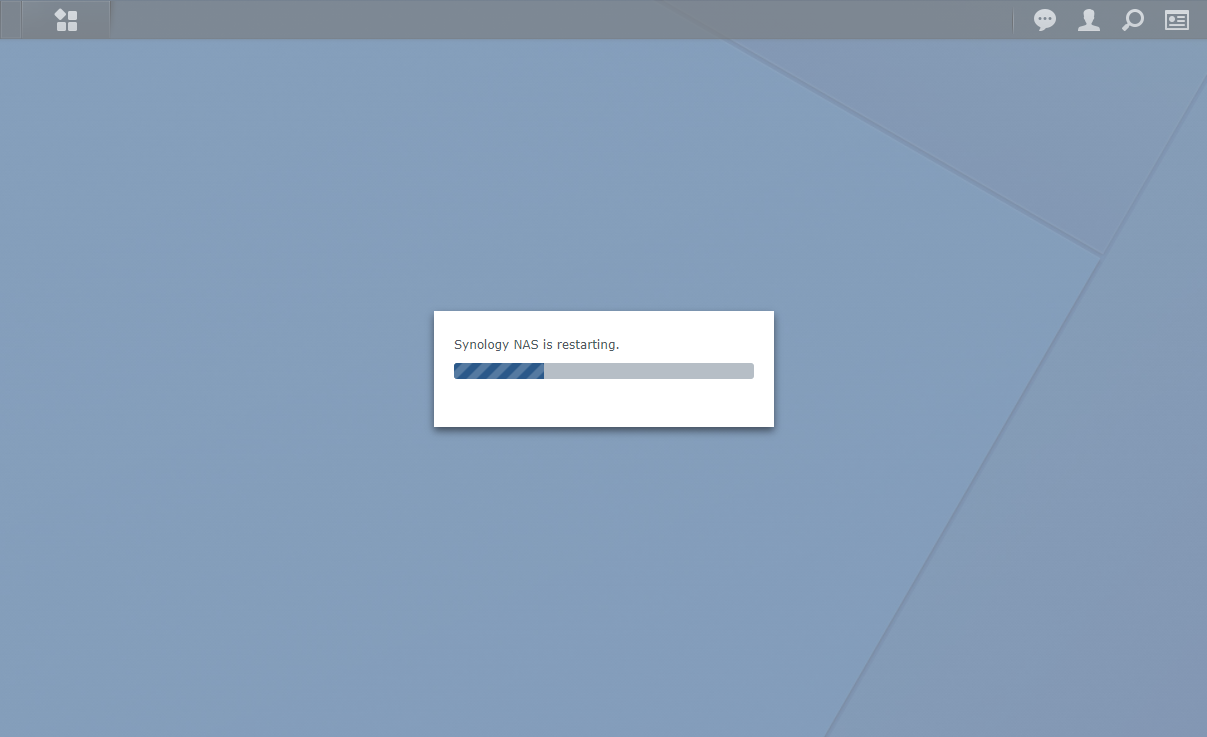
Une fois que votre Synology NAS démarre, vous devriez voir que le dossier partagé chiffré que vous avez configuré pour être monté automatiquement au moment du démarrage est monté.
Dans mon cas, le encrypted_share Le dossier partagé est monté automatiquement au moment du démarrage, comme vous pouvez le voir dans la capture d’écran ci-dessous.
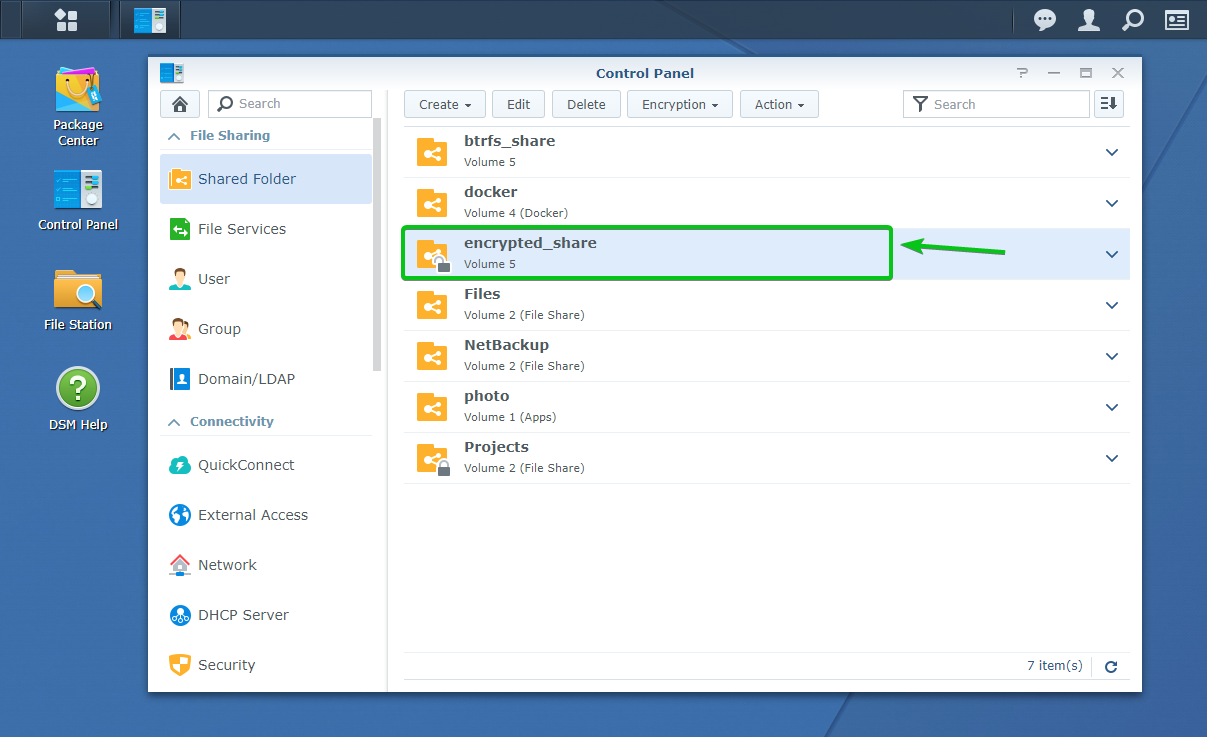
le Projets Le dossier partagé chiffré n’est pas monté, comme vous pouvez le voir dans la capture d’écran ci-dessous.
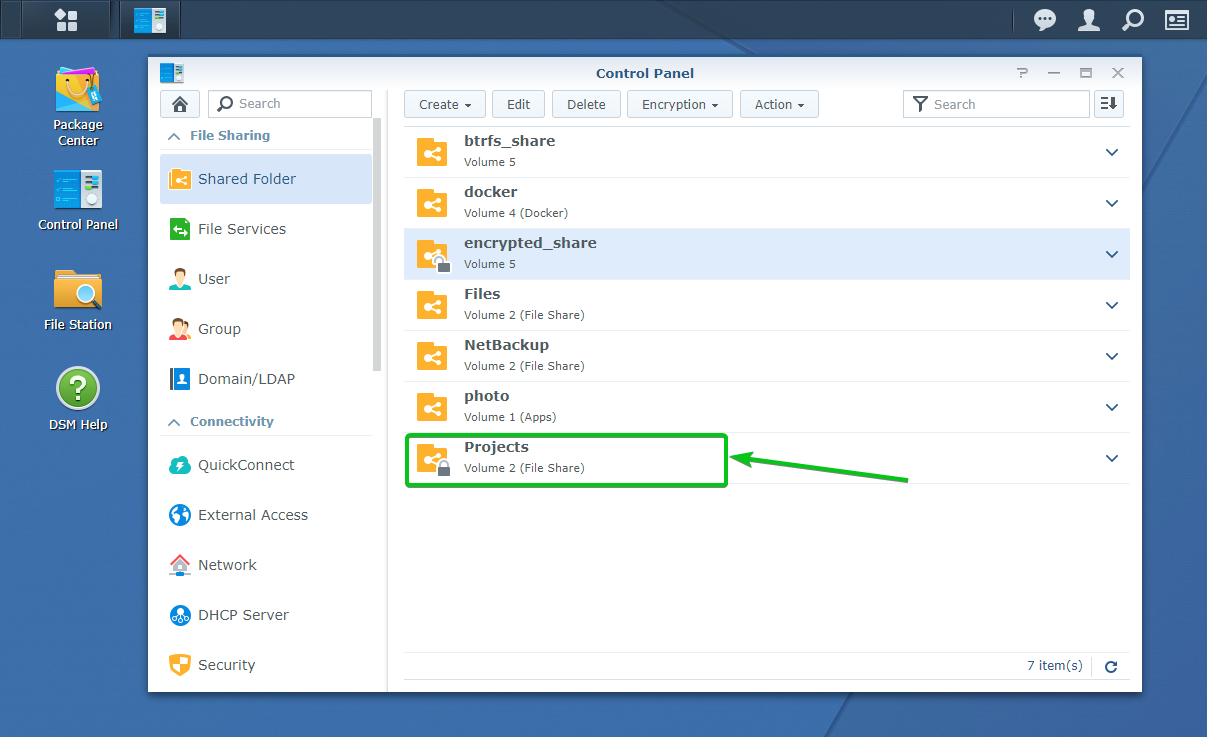
Accès aux dossiers partagés chiffrés:
Vous pouvez accéder aux dossiers partagés chiffrés montés à partir du File Station app de la même manière que vous accédez aux dossiers partagés non chiffrés, comme vous pouvez le voir dans la capture d’écran ci-dessous.
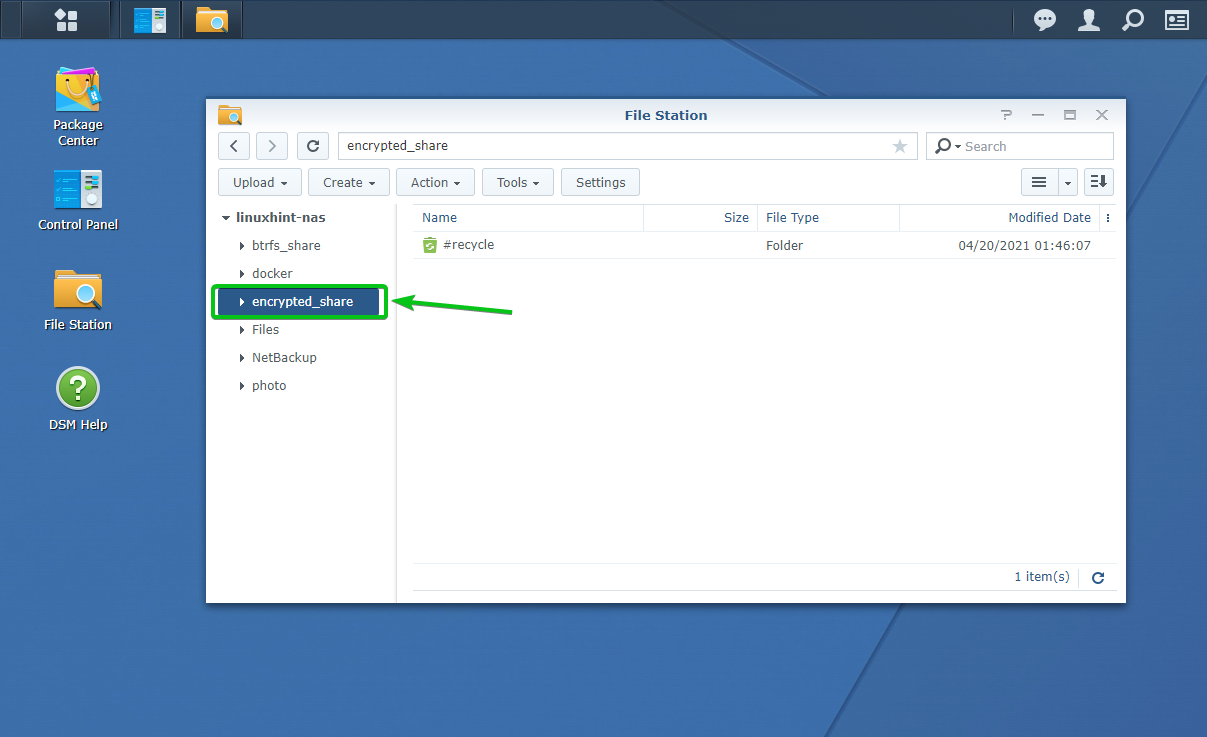
Exportation de la clé de chiffrement des dossiers partagés chiffrés:
Si vous avez perdu le fichier de clé de cryptage et que vous sentez que vous devez conserver une sauvegarde du fichier de clé de cryptage au cas où vous oublieriez la clé de cryptage ou le mot de passe, cette section est pour vous.
Pour exporter la clé de chiffrement d’un dossier partagé chiffré, accédez au Dossier partagé section de la Panneau de commande app comme indiqué dans la capture d’écran ci-dessous.
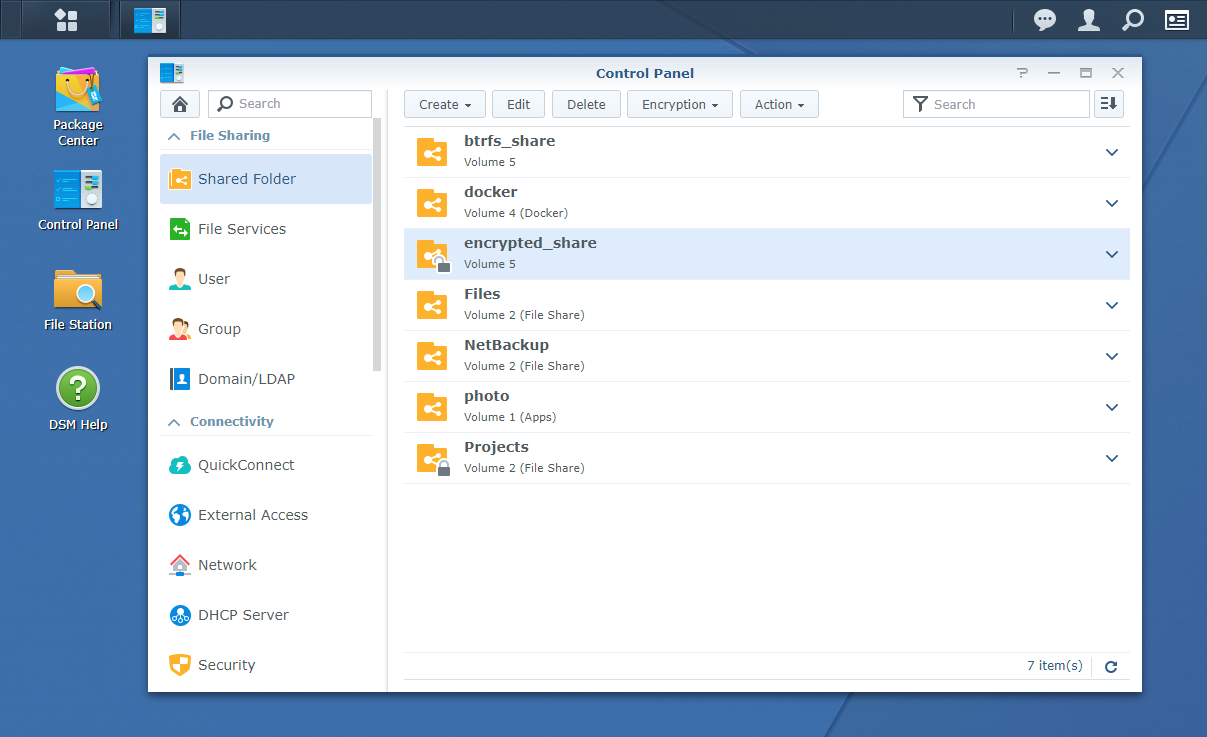
Maintenant, assurez-vous que le dossier partagé chiffré pour lequel vous souhaitez exporter le fichier de clé de chiffrement est monté.
J’exporterai le fichier de clé de cryptage du dossier partagé crypté encrypted_share, et il est monté, comme vous pouvez le voir dans la capture d’écran ci-dessous.
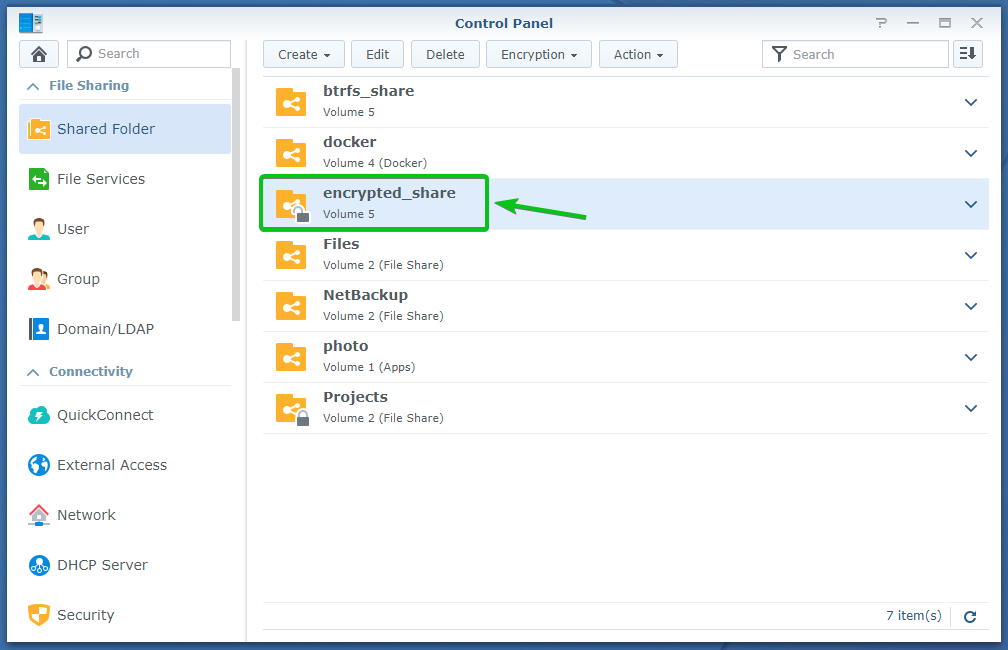
Maintenant, sélectionnez le dossier partagé chiffré monté et cliquez sur Chiffrement > Exporter la clé comme indiqué dans la capture d’écran ci-dessous.
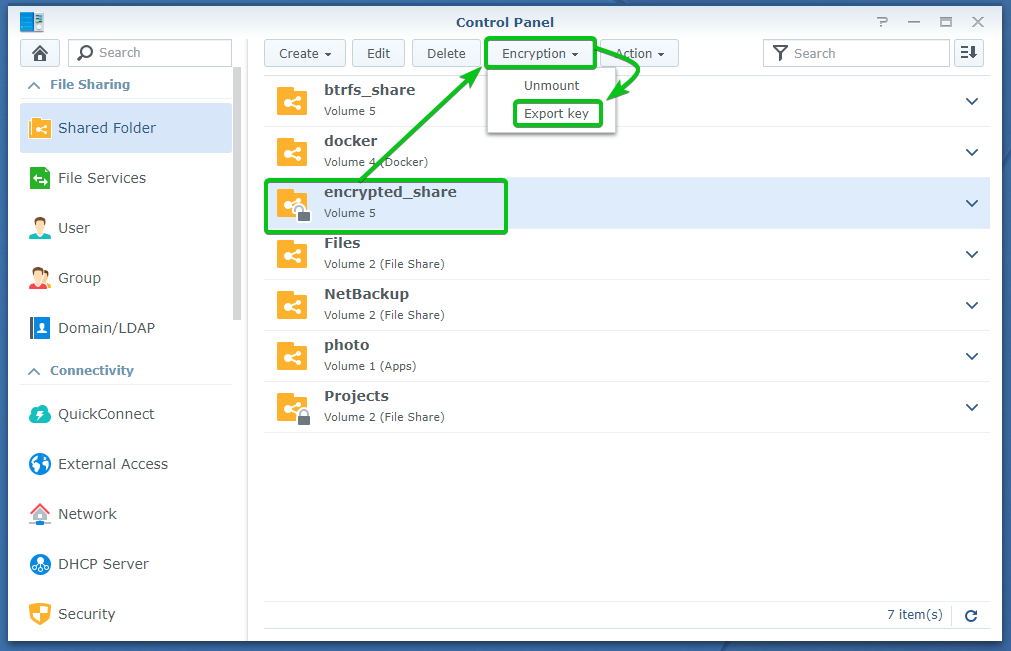
Tapez la clé de cryptage ou le mot de passe de ce dossier partagé crypté et cliquez sur d’accord.
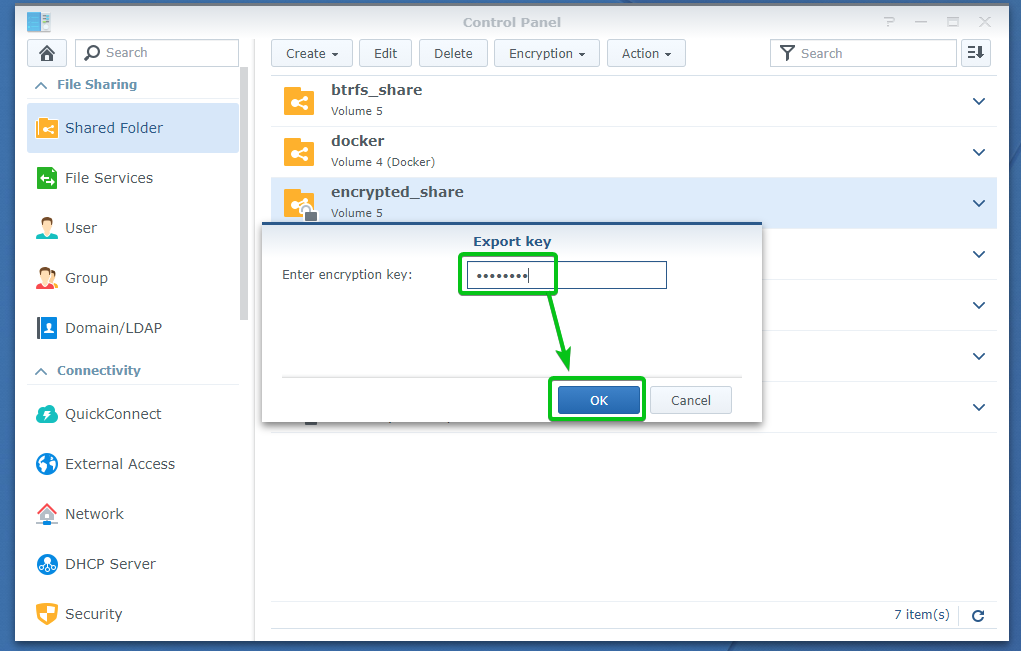
Votre navigateur devrait vous inviter à enregistrer le fichier de clé de cryptage du dossier partagé.
Accédez à un emplacement sûr sur votre ordinateur et cliquez sur Sauvegarder pour enregistrer la clé de cryptage du dossier partagé.
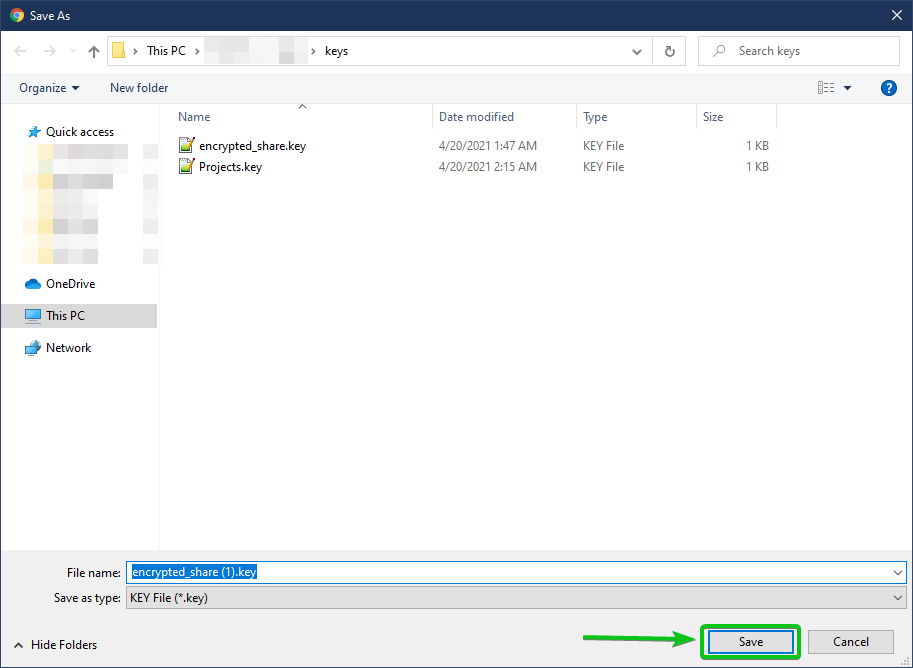
Votre navigateur doit télécharger le fichier de clé de cryptage et l’enregistrer à l’emplacement souhaité sur votre ordinateur.
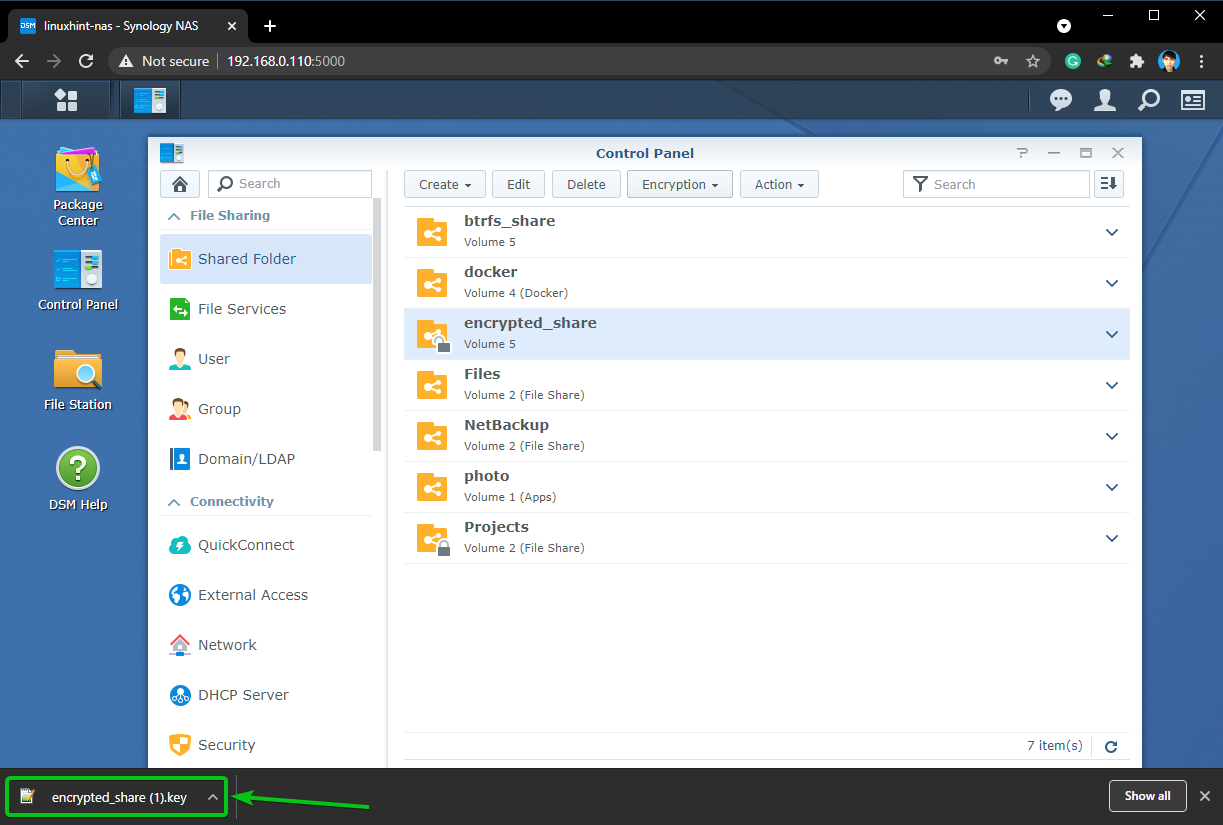
Conclusion:
Cet article vous a montré comment créer un dossier partagé crypté et crypter un dossier partagé existant. Je vous ai également montré comment monter et démonter un dossier partagé chiffré. Je vous ai montré comment configurer le Synology NAS pour monter automatiquement un dossier partagé crypté également.