Microsoft Teams n’est pas comme votre programme moyen quand il s’agit d’installer et de désinstaller. Le problème avec Microsoft Teams est qu’il est installé pour chaque utilisateur, dans l’AppData de l’utilisateur (ou les données du programme parfois). En outre, nous avons également Microsoft Teams programme d’installation à l’échelle de la machine, qui installera automatiquement Teams quand un utilisateur se connecte.
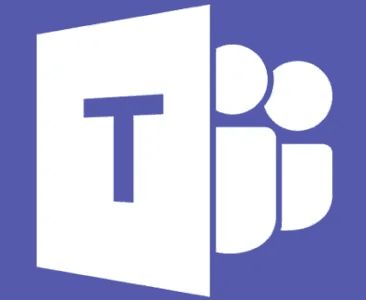
Nettoyer les choses avec Microsoft Teams peut être très difficile. J’ai essayé par exemple de supprimer et réinstaller Teams pour un utilisateur récemment. L’utilisateur a obtenu une erreur, l’installation de Microsoft Teams a échoué à chaque mise à jour de Microsoft Teams
Après avoir tout enlevé et réinstallé Teams, il s’est retrouvé avec une application Teams vierge. Donc, pas d’historique de clavardage et plus de canaux Teams (même si tout était encore visible en ligne).
Dans cet article, je vais vous donner quelques conseils et scripts pour supprimer et nettoyer Teams afin que vous puissiez le réinstaller à nouveau.
Échec de l’installation de Microsoft Teams
L’une des erreurs les plus courantes avec Microsoft Teams est l’erreur Installation est échoué qui peut apparaître lorsque Teams tente de mettre à jour. Cette erreur peut continuer à revenir avec chaque mise à jour et est assez ennuyeux.
Il suffit de réinstaller Teams n’est pas la solution. Cela fonctionnera pour l’instant, mais l’erreur réapparaîtra probablement avec la prochaine mise à jour.
La seule façon de vraiment résoudre le problème est de supprimer le cache local et redémarrer Microsoft Teams:
- Fermer Microsoft Teams
- Appuyez sur la touche Windows + R
- Saisir %appdata% et appuyer sur Entrée
- Ouvrir le dossier Microsoft
- Supprimer le dossier Teams
- Redémarrez les équipes
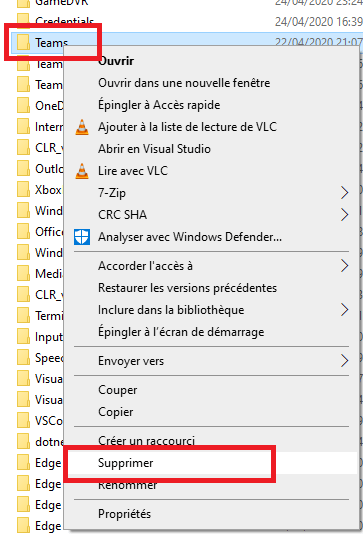
Vous pouvez également utiliser le script PowerShell ci-dessous pour supprimer le cache Microsoft Teams.
Désinstallation de Microsoft Teams
Nous commençons par la partie facile, simplement désinstaller Microsoft Teams. Certaines personnes ont indiqué que Microsoft Teams continue de se réinstaller après l’avoir désinstallé. C’est la plupart du temps causé par l’installateur Machine-Wide.
Donc, pour désinstaller complètement Microsoft Teams, vous devrez supprimer à la fois Microsoft Teams et Teams Machine-Wide Installer.
- Ouvrez Paramètres > Applications > Applications et fonctionnalités
- Recherche Teams
- Supprimez toutes les applications
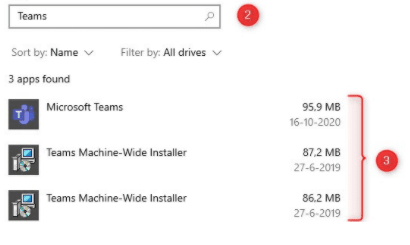
Désinstallez Microsoft Teams avec PowerShell
J’aime automatiser les choses autant que possible, donc bien sûr, nous avons aussi un script PowerShell pour désinstaller Microsoft Teams.
Le script supprimera l’installateur Machine-Wide et Microsoft Teams lui-même. Assurez-vous que vous exécutez le script PowerShell dans un mode élevé. Vous pouvez le faire en ouvrant PowerShell comme Admin. Ci-joint le script
Le script vérifiera les deux emplacements d’installation possibles de Teams et les supprimera lorsqu’ils seront trouvés.
Si vous voulez exécuter ce script pour plusieurs utilisateurs (sur le même ordinateur), vous pouvez utiliser la partie suivante à la place de la section Remove Teams for Current User : Ci-joint le script
Désinstaller Teams Machine-Wide Installer
Juste pour être clair, vous pouvez désinstaller l’installateur de Teams Machine en toute sécurité. Il ne fait qu’installer Teams pour chaque utilisateur qui se connecte.
Vous pouvez désinstaller le programme d’installation de Teams Machine dans l’écran des paramètres ou avec un script PowerShell.
- Ouvrez Paramètres > Applications > Applications et fonctionnalités
- Recherche Teams
- Désinstaller Teams Machine-Wide Installer
Vous pouvez également supprimer l’installateur Teams Machine-Wide avec PowerShell. Cela peut être vraiment utile si vous avez besoin de le supprimer de plusieurs ordinateurs. Assurez-vous d’exécuter le script PowerShell en mode élevé.
Vous pouvez ouvrir PowerShell en tant qu’administrateur à partir du menu Démarrer. Ci-joint le script
Suppression de la mémoire cache
Donc, j’ai eu une occasion où je devais supprimer Microsoft Teams pour les utilisateurs, mais après réinstallation Teams est revenu sans historique. La seule solution pour résoudre ce problème était de supprimer le cache local de Microsoft Teams.
Le problème, c’est qu’il n’y a pas un seul emplacement pour le cache de Microsoft Teams. Je m’attendais à ce qu’il soit dans l’AppData itinérante, mais il s’est avéré ne pas être le seul emplacement. Il s’avère que nous devons également effacer le Chrome et Edge Cache pour l’enlever complètement. Ci-joint le script
Ce script effacera seulement le cache de Microsoft Teams et redémarrera Teams une fois terminé.
Vous pouvez également combiner le script cleanup et delete pour tout faire en une seule exécution : Ci-joint le script
Conclusion
J’espère que ces scripts vous ont aidé à retirer et à nettoyer Microsoft Teams. Si vous souhaitez réinstaller Microsoft Teams, assurez-vous de consulter cet article.
Si vous avez des questions, laissez tomber un commentaire ci-dessous.