Comment Vider le cache de Teams? : Votre système Microsoft Teams fonctionne-t-il lentement ou ne démarre-t-il pas du tout ? Le fait de vider votre cache Microsoft Teams résoudra probablement le problème. Vous pouvez vider la mémoire cache Teams ou Vider le cache de Teams en toute sécurité. Vous ne perdrez pas d’historique de clavardage, car ils sont stockés en ligne dans Office 365.
Dans cet article, je vais expliquer comment vous pouvez supprimer le cache Teams rapidement ou comment Vider le cache de Teams, et à la fin de l’article, j’ai également un script PowerShell qui peut être utilisé pour supprimer le cache à distance.
Vider la mémoire cache de Microsoft Teams
Nous allons d’abord voire comment supprimer le cache dans Windows.
- Fermez Microsoft Teams dans la barre des tâches.
- Les équipes doivent être entièrement fermées. Cliquez sur bouton droit de la souris sur l’icône dans la barre des tâches et sélectionnez Quitter.
- Cliquez avec le bouton droit de la souris sur Démarrer et sélectionnez Exécuter.
- Ou appuyer sur la touche Windows + R
- Saisir le chemin %appdata%\Microsoft\ et appuyer sur Entrée
- Ou appuyer sur la touche Windows + R
- Supprimer le dossier Teams
- Vous pouvez supprimer les équipes de dossiers en toute sécurité, cela ne fera que vider le cache Teams local sur votre ordinateur. Il ne supprimera pas votre historique de clavardage.
- Redémarrer Teams
- Vous pouvez maintenant redémarrer Microsoft Teams. Cela prendra un peu plus de temps que d’habitude, car Teams devra reconstruire le cache.
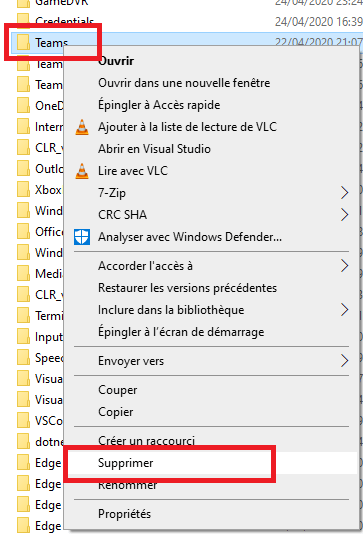
Voir aussi : Comment installer Microsoft Teams sur Linux et MacOs
Vider la mémoire cache de Microsoft Teams sur MacOs
Les étapes pour MacOs sont fondamentalement les mêmes, mais nous utiliserons le terminal pour supprimer le dossier de cache.
- Assurez-vous que Teams est entièrement fermé, cliquez avec le bouton droit de la souris sur Teams et sélectionnez Quitter.
- Ouvrez le terminal – Utilisez le bouton Spotlight Search ou Command + espace et tapez Terminal.
- Saisir la commande ci-dessous et appuyer sur Entrée
rm -r ~/Library/Application\ Support/Microsoft/Teams
Cela supprimera complètement le dossier de cache Teams sur votre Mac. Vous pouvez maintenant redémarrer Teams.
- Comment arrêter démarrage automatique Microsoft Teams
- Microsoft Teams: Utilisation élevée de la mémoire et du processeur
Utilisation de PowerShell pour Vider le cache de Teams
Lorsque vous devez supprimer le cache ou Vider le cache de Teams sur plusieurs ordinateurs, ou sur un ordinateur distant, vous pouvez utiliser le script PowerShell ci-dessous. Il demande d’abord une confirmation, puis ferme Teams, supprime le cache et redémarre Teams à nouveau.
Si vous souhaitez utiliser le script dans un outil de déploiement, vous pouvez simplement copier la partie à l’intérieur de la première instruction If.
$clearCache = Read-Host "Voulez-vous supprimer le cache Teams (O/N)?"
$clearCache = $clearCache.ToUpper()
if ($clearCache -eq "Y"){
Write-Host "Fermeture Teams" -ForegroundColor Cyan
try{
if (Get-Process -ProcessName Teams -ErrorAction SilentlyContinue) {
Get-Process -ProcessName Teams | Stop-Process -Force
Start-Sleep -Seconds 3
Write-Host "Teams fermées avec succès" -ForegroundColor Green
}else{
Write-Host "Teams est déjà fermé" -ForegroundColor Green
}
}catch{
echo $_
}
Write-Host "Mémoire cache de Clearing Teams" -ForegroundColor Cyan
try{
Get-ChildItem -Path $env:APPDATA\"Microsoft\teams" | Remove-Item -Recurse -Confirm:$false
Write-Host "Mémoire cache de Teams supprimée" -ForegroundColor Green
}catch{
echo $_
}
Write-Host "Nettoyage terminé... Lancement Teams" -ForegroundColor Green
Start-Process -FilePath $env:LOCALAPPDATA\Microsoft\Teams\current\Teams.exe
}
Conclusion
J’ai eu quelques occasions où Teams ne voulait pas reconstruire l’historique du clavardage après avoir retiré le cache. Dans ces cas, vous devrez prendre quelques mesures supplémentaires comme décrit dans cet article pour vider le cache de Teams.
La suppression du cache Teams devrait résoudre la plupart des problèmes avec Microsoft Teams. J’espère que cet article vous a aidé, si vous avez des questions, laissez un commentaire ci-dessous ou vous pouvez consulter le site de Microsoft.
Voir aussi : Désinstaller Microsoft Teams : Scripts de désinstallation et de nettoyage