Vous venez d’acheter un Mac et vous vous êtes trouvé confus dans l’utilisation du nouveau système d’exploitation ? Il est normal que ce soit le cas, surtout si vous venez des années et des années d’utilisation de Windows, le système d’exploitation de Microsoft. Dans ce guide simple, nous allons vous montrer comment formater une clé USB avec votre Mac. La seule partie plus difficile est le choix du système de fichiers avec lequel formater la clé.
Comment choisir le système de fichiers
Pour restaurer votre clé USB ou formater une clé USB, vous devez choisir parmi l’un des différents systèmes de fichiers proposés.
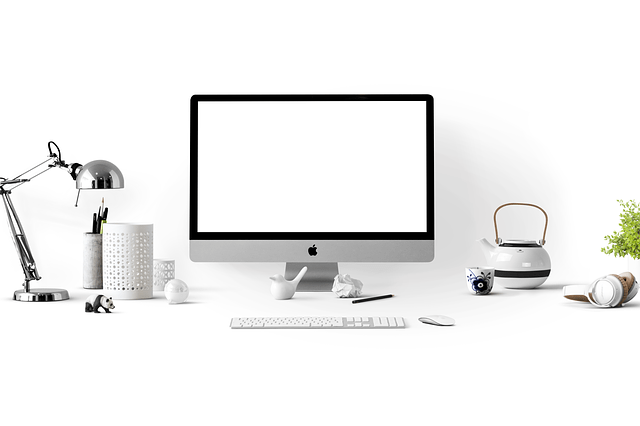
MS-DOS FAT (FAT32)
Il s’agit d’un système de fichiers assez ancien. Cependant, il est capable d’assurer une meilleure compatibilité avec les appareils, par rapport aux deux autres. Les clés qui sont restaurées avec ce format peuvent être utilisées en lecture et en écriture sur tous les appareils, même les plus anciens. Malheureusement, une fois formaté, il ne permettra pas de stocker des fichiers de plus de 4 Go.
Utilisez donc ce format si vous avez besoin d’une clé USB compatible avec tous les appareils, mais qui ne contiendra pas de gros fichiers.
ExFAT
C’est l’évolution du format vu précédemment. Il élimine la limite de poids de 4 Go des fichiers. Bien qu’il n’ait pas la même compatibilité que MS-DOS, il assure la prise en charge de la plupart des périphériques et systèmes d’exploitation.
Donc, si vous avez l’intention d’utiliser la clé USB avec d’autres appareils et pas seulement avec le Mac, vous pouvez choisir en toute sécurité d’utiliser ce type de système de fichiers.
NTFS
C’est le système de fichiers principal de Windows, et en fait il n’est pas particulièrement compatible avec MacOs. Sur un Mac, un périphérique doté d’un système de fichiers NTFS ne peut être géré qu’en lecture, nous vous recommandons donc de formater une clé USB en NTFS uniquement si vous l’utilisez sur un périphérique Windows.
EXT3/EXT4
EXT3 et EXT4 sont les systèmes de fichiers utilisés sous Linux, ce qui est idéal si vous utilisez la clé USB à formater avec des ordinateurs équipés de ce système d’exploitation
HFS/HFS+ e APFS
Il s’agit des systèmes de fichiers par défaut de MacOs et ils n’ont pas de limite de poids en ce qui concerne le stockage. APFS est le format le plus récent, et en tant que tel, il offre de meilleures performances, en particulier sur les SSD. Cependant, la compatibilité avec d’autres appareils est pratiquement nulle, car ils sont des formats destinés à restaurer des clés à utiliser uniquement avec le monde de MacOs.
Récupération de la clé USB de l’utilitaire de disque
Après avoir examiné attentivement les caractéristiques des différents systèmes de fichiers, vous pouvez passer à la procédure de récupération.
- Insérez la clé et lancez Utilitaire de disque en cliquant sur le dossier Plus dans le Launchpad ;
- Dans le nouvel écran, sélectionnez le nom de la clé à formater ;
- Cliquez sur le bouton Initialiser, situé en haut ;
- Dans le menu déroulant Format, choisissez le système de fichiers que vous souhaitez ;
Avant de procéder à la restauration, vous pouvez déterminer le degré de sécurité avec lequel effectuer l’opération. Plus le degré de sécurité est élevé et moins il y aura de chances de récupérer les fichiers supprimés à l’avenir.
- Après avoir cliqué sur Initialiser, cliquez sur Options de sécurité ;
- Réglez la barre de réglage à votre convenance pour déterminer le degré de sécurité ;
- Enfin, cliquez sur OK.
Une fois cela fait, vous pouvez procéder à l’opération de formatage proprement dite.
- Dans le champ Nom, saisissez un nom pour la clé ;
- Dans le menu Schéma, sélectionnez le mappage que vous préférez entre Partition Map GUID (MacOs) ou MBR (Master Boot Record) si vous utilisez la clé sous Windows ;
- Enfin, cliquez sur Initialiser.
Une fois le processus de restauration terminé, vous pouvez cliquer sur Terminer pour terminer l’opération.
Formater une clé USB sur Mac à partir d’un terminal
Pour les plus malins, vous pouvez formater les périphériques USB à partir de Mac, même à partir du Terminal. Cela peut sembler un peu plus compliqué, mais avec un peu de patience, vous pouvez le faire en quelques étapes. Voici comment :
- Dans le dossier Autre du Launchpad, sélectionnez le Terminal ;
- Saisissez la commande diskutil list et appuyez sur Entrée ;
- Repérez la clé USB que vous souhaitez restaurer à partir de la liste qui s’affiche ;
- Saisissez la commande diskutil erasedisk XX YY /dev/ZZ. Au poste de XX, YY et ZZ écrivez respectivement : le système de fichiers désiré, le nouveau nom que vous voulez assigner à la clé et le chemin où se trouve la clé elle-même (il sera écrit dans la liste rappelée d’abord dans la colonne appelée IDENTIFIER).
Fait ! Formater une clé USB de cette façon est encore plus facile, mais bien sûr, le choix vous appartient.
Conclusions
Formater une clé USB avec votre Mac est vraiment un jeu d’enfant. Le seul aspect sur lequel il faut s’attarder est le choix du système de fichiers à utiliser pour formater une clé USB. Nous vous recommandons d’utiliser le système de fichiers ExFAT car il garantit la compatibilité avec tous les appareils et ne prévoit pas de limites de poids de fichiers.
Voir aussi : Vous cherchez un antivirus clé USB ? Voici 5 à essayer