La version de bureau de Microsoft Teams prend en charge les fonctions de base de la plateforme offrant une expérience unifiée pour les utilisateurs. Microsoft Teams est maintenant disponible sur différentes plateformes comme Windows, MacOs, Android, iOS et Linux. Dans ce post, nous allons vous montrer Comment installer Microsoft Teams facilement sous Linux et MacOs.
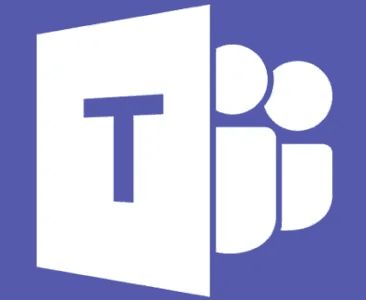
Installer Microsoft Teams sur Linux et MacOs
Teams est disponible pour MacOs et Linux (aux formats .deb et .rpm).
Les clients de bureau fournissent un soutien en temps réel (audio, vidéo et partage de contenu) pour les réunions d’équipe, les appels de groupe et les appels individuels privés. Voici quelques-unes des principales caractéristiques de Microsoft Teams :
- Téléphonie complète et Audioconférence.
- Soutenir les appels vidéo et le partage d’écran.
- Se connecte à Microsoft OneDrive pour le stockage de documents.
- Fonction de clavardage.
- Prise en charge multi-plateforme.
- Communication cryptée.
1] Installer Microsoft Teams sur MacOs
Les utilisateurs de Mac peuvent Installer Microsoft Teams sur MacOs en utilisant un fichier d’installation PKG pour les ordinateurs MacOs. L’accès administratif est nécessaire pour installer le client Mac. Le client MacOs est installé dans le dossier /Applications.
Pour installer Teams sur Mac à l’aide du fichier PKG, procédez comme suit :
- Rendez-vous sur la page de téléchargement de Teams.
- À la page, sous Mac, cliquez sur Télécharger.
- Une fois le téléchargement terminé, pour lancer le programme d’installation, double-cliquez sur le fichier PKG.
- Suivez l’assistant d’installation pour terminer l’installation.
- Teams sera installé (il s’agit d’une installation à l’échelle de la machine) dans le dossier /Applications.
Au cours de l’installation, le PKG demandera les identifiants d’administration. L’utilisateur doit entrer les identifiants d’administration, que l’utilisateur soit administrateur ou non.
Dans le cas où un utilisateur a actuellement une installation DMG de Teams et veut la remplacer par l’installation PKG, l’utilisateur doit faire ce qui suit :
- Quittez l’application Teams.
- Désinstallez l’application Teams.
- Installer le fichier PKG.
Les administrateurs informatiques peuvent utiliser le déploiement géré de Teams pour distribuer les fichiers d’installation à tous les Mac de leur organisation, comme Jamf Pro.
2] Installer Microsoft Teams sur Linux
Sous Linux, les gestionnaires de paquets tels que apt et yum vont essayer d’installer toutes les exigences pour vous. Cependant, si ce n’est pas le cas, vous devrez installer les exigences signalées avant d’installer Teams sur Linux.
Les utilisateurs de Linux pourront installer des paquets Linux natifs aux formats .deb et .rpm. L’installation du paquet DEB ou RPM installera automatiquement le dépôt de paquets.
Microsoft Teams est livré chaque mois et si le dépôt a été installé correctement, alors votre gestionnaire de paquets système doit gérer la mise à jour automatique de la même manière que les autres paquets sur le système.
Note : La clé de signature permettant la mise à jour automatique à l’aide du gestionnaire de paquets du système est installée automatiquement. Cependant, elle se trouve également ici.
A l’aide du progiciel DEB
Pour installer Teams à l’aide du progiciel DEB, procédez comme suit :
- Téléchargez le paquet.
- Installer en utilisant l’une des méthodes suivantes :
GUI
Ouvrez l’outil de gestion de paquets approprié et suivez le processus d’installation autonome de l’application Linux.
Terminal
Tapez ce qui suit et appuyez sur Entrée :
sudo apt install <Fichier télécharger teams>
Après l’installation, vous pouvez lancer Teams via Activities ou via Terminal en tapant teams.
A l’aide du progiciel RPM
Pour installer Teams à l’aide du progiciel DEB, procédez comme suit :
Téléchargez le paquet.
Installer en utilisant l’une des méthodes suivantes :
GUI
Ouvrez l’outil de gestion de paquets approprié et suivez le processus d’installation autonome de l’application Linux.
Terminal
Tapez ce qui suit et appuyez sur Entrée :
sudo yum install <Fichier télécharger teams>
Après l’installation, vous pouvez lancer Teams via Activities ou via Terminal en tapant des équipes.
En outre, en fonction de la distribution Linux que vous utilisez, vous pouvez installer Teams manuellement à partir de la ligne de commande.
Pour les distributions Debian et Ubuntu, exécutez la commande suivante :
curl https://packages.microsoft.com/keys/microsoft.asc | sudo apt-key add - sudo sh -c 'echo "deb [arch=amd64] https://packages.microsoft.com/repos/ms-teams stable main" > /etc/apt/sources.list.d/teams.list' # Mise à jour et installation sudo apt update sudo apt install teams
Pour les distributions basées sur RHEL, Fedora et CentOS, exécutez la commande suivante :
sudo rpm --import https://packages.microsoft.com/keys/microsoft.asc sudo sh -c 'echo -e "[teams]\nname=teams\nbaseurl=https://packages.microsoft.com/yumrepos/ms-teams\nenabled=1\ngpgcheck=1\ngpgkey=https://packages.microsoft.com/keys/microsoft.asc" > /etc/yum.repos.d/teams.repo' # Mise à jour et installation sudo dnf check-update sudo dnf install teams
Sinon, pour utiliser yum au lieu de dnf, exécutez la commande suivante :
yum check-update sudo yum install teams
Pour les distributions basées sur openSUSE, exécutez la commande suivante :
sudo rpm --import https://packages.microsoft.com/keys/microsoft.asc sudo sh -c 'echo -e "[teams]\nname=teams\nbaseurl=https://packages.microsoft.com/yumrepos/ms-teams\nenabled=1\nautorefresh=1\nkeeppackages=0\ntype=rpm-md\ngpgcheck=1\ngpgkey=https://packages.microsoft.com/keys/microsoft.asc" > /etc/zypp/repos.d/teams.repo' # Mise à jour et installation sudo zypper refresh sudo zypper install teams
Conclusion
C’est tout sur la façon d’installer le client de bureau Microsoft Teams sur Linux et MacOs !
Le client Web Teams est un client fonctionnel complet qui peut être utilisé à partir de divers navigateurs. Le client web prend en charge les appels et les réunions en utilisant webRTC, il n’y a donc pas de plug-in ou de téléchargement requis pour exécuter Teams dans un navigateur web. Le navigateur doit être configuré pour autoriser les cookies tiers.
Voir aussi : Comment faire pour désinstaller Microsoft Teams
Le client web est indépendant de la plate-forme et fonctionne très bien avec n’importe quelle distribution Linux et différents systèmes d’exploitation aussi.
Voir aussi : Désinstaller Microsoft Teams : Scripts de désinstallation et de nettoyage