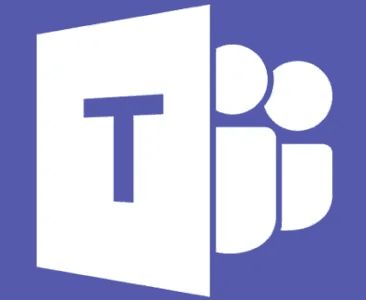Microsoft Teams est un outil de collaboration et de communication par clavardage de Microsoft Office 365. Microsoft Teams a été parfaitement intégré à la suite de productivité Office 365 et offre les fonctionnalités de réunions, de clavardage, de notes, de partage de fichiers et de diverses extensions Microsoft et non Microsoft. En termes simples, cette plateforme apporte de la simplicité au travail d’équipe en permettant le partage, la collaboration et la communication – le tout sous un guichet unique, ce qui est impératif dans la configuration actuelle du travail à domicile.
Maintenant, sur Windows 10, il est important de garder les applications à jour pour couvrir les vulnérabilités de sécurité et d’accéder à de nouvelles fonctionnalités et améliorations. Microsoft Teams est capable de mettre à jour automatiquement, mais parfois non. Si votre Microsoft Teams ne se met pas à jour automatiquement, ce guide vous aidera à résoudre ce problème.
Mises à jour de teams
Selon Microsoft, l’application Teams est préméditée pour vérifier automatiquement les nouvelles mises à jour, tout ce qui est nécessaire ici est de s’assurer que votre système est connecté à un réseau stable. Toutefois, si Teams ne se comporte pas comme il est censé le faire, il pourrait y avoir plus d’une raison, notamment :
- Application Teams installée dans le dossier « Programs Files » – Si Teams est installée dans le dossier Program Files au lieu de son emplacement par défaut, le client ne fera pas de mise à jour mécanique lorsque de nouvelles versions seront disponibles.
- L’application Teams n’est pas inactive suffisamment longtemps – Microsoft Teams exécute la mise à jour uniquement lorsque l’application est laissée inactive. Si l’utilisateur éteint l’ordinateur après avoir utilisé Teams, l’application devra exécuter et terminer le processus de mise à jour.
- Comment installer le client Microsoft Teams
- Comment ouvrir plusieurs instances Microsoft Teams sous Windows 10
En fin de compte, si l’application Teams ne se met pas à jour automatiquement, il vous restera une version plus ancienne.
Microsoft Teams ne met pas à jour automatiquement
Vous pouvez maintenant effectuer les étapes suivantes pour mettre à jour l’application Teams manuellement ou automatiquement :
- Réinstallez l’application à l’emplacement par défaut
- Mettre à jour manuellement l’application client de Teams
- Teams vérifieront maintenant les dernières mises à jour et les installeront.
Voici une explication détaillée de ces solutions.
1] Réinstallez Microsoft Teams à l’emplacement par défaut
Windows ne mettra pas automatiquement à jour les nouvelles mises à jour lorsque l’application est installée dans les fichiers de programme à l’aide de scripts d’installation plutôt qu’à l’emplacement par défaut. Pour s’assurer que Teams se met automatiquement à jour, l’utilisateur devra déplacer ou réinstaller l’application à l’emplacement par défaut, c.-à-d. Appdata utilisateur.
Si Teams est au bon endroit dans Windows et que vous êtes connecté à une connexion réseau stable, l’application pourra télécharger automatiquement les mises à jour en arrière-plan et les installer.
Voir aussi : Comment installer Microsoft Teams sur Linux et MacOs
2] Mettre à jour manuellement l’application client de Teams
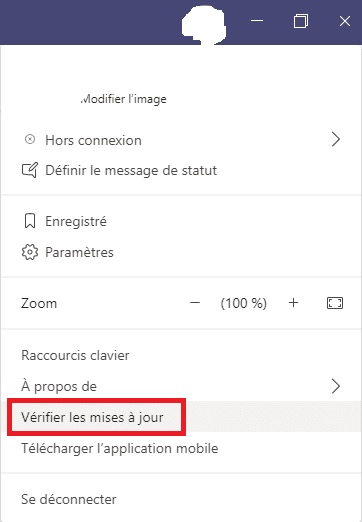
Si la solution ci-dessus ne fonctionne pas et que vous constatez que l’application Teams ne se met toujours pas à jour automatiquement, vous pouvez l’obliger à vérifier et à installer manuellement les mises à jour. Suivez ces étapes :
- Dans le menu Démarrer, accédez à l’application Microsoft Teams.
- Cliquez maintenant sur l’image de votre profil qui apparaît dans le coin droit.
- Cliquez sur « Vérifier les mises à jour ».
3] Teams vérifiera maintenant les dernières mises à jour et les installera.
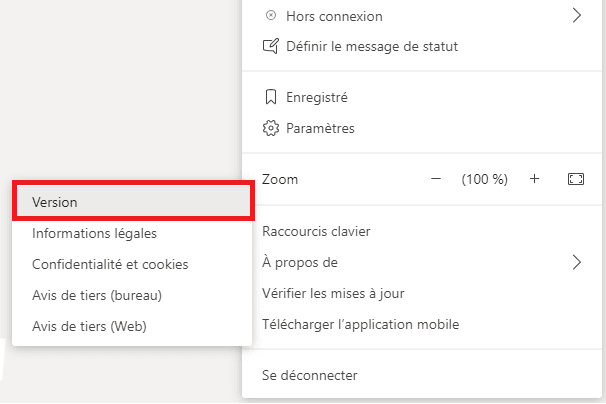
Ne quittez pas l’application tant que l’installation n’est pas terminée. Pour confirmer que les nouvelles mises à jour sont installées, cliquez sur À propos > Version.
En raison de la situation actuelle, nous savons tous à quel point l’application est importante.
Nous espérons que ce blog vous aidera à le tenir à jour en tout temps.
Voir aussi : Désinstaller Microsoft Teams : Scripts de désinstallation et de nettoyage