Activer la mise à l’échelle fractionnée sur Ubuntu : Lorsqu’il s’agit d’utiliser des appareils HiDPI tels que des moniteurs ou des ordinateurs portables haute résolution, l’affichage de programmes utilisant des résolutions d’écran par défaut peut entraîner des résultats indésirables. Pour contrer ce problème, de nombreux systèmes d’exploitation utilisent une méthode appelée mise à l’échelle, qui multiplie le nombre de pixels affichés par une valeur numérique discrète. Par exemple, une mise à l’échelle de 2 doublerait les pixels à l’écran, ce qui donnerait une image plus claire et plus nette.
La mise à l’échelle fractionnelle fait la même chose. Cependant, au lieu d’utiliser des valeurs numériques discrètes, il utilise des valeurs fractionnaires pour mettre à l’échelle le programme en fonction des besoins. Cela donne à l’utilisateur un meilleur contrôle et plus d’options pour évoluer en fonction de ses besoins, car ils ne sont plus limités aux valeurs entières.
Comme d’autres systèmes d’exploitation, Ubuntu offre également à ses utilisateurs le luxe de permettre une mise à l’échelle fractionnée. Dans ce guide, nous expliquerons comment faire de même sur Ubuntu 20.04 et certaines versions précédentes.
Activation de la mise à l’échelle fractionnée dans Ubuntu 20.04 LTS
Il convient de noter qu’Ubuntu 20.04 ne met pas automatiquement à l’échelle l’affichage à la valeur requise. C’est quelque chose que les utilisateurs doivent configurer eux-mêmes.
Activer la mise à l’échelle fractionnée dans la dernière tranche d’Ubuntu est assez simple. Suivez simplement les instructions ci-dessous et vous ne devriez avoir aucun problème.
Cliquez sur le bouton Applications et accédez à Paramètres> Affichage.
Cliquez sur le curseur à côté de la mise à l’échelle fractionnaire pour l’activer. Cela devrait ressembler à l’image ci-dessous.
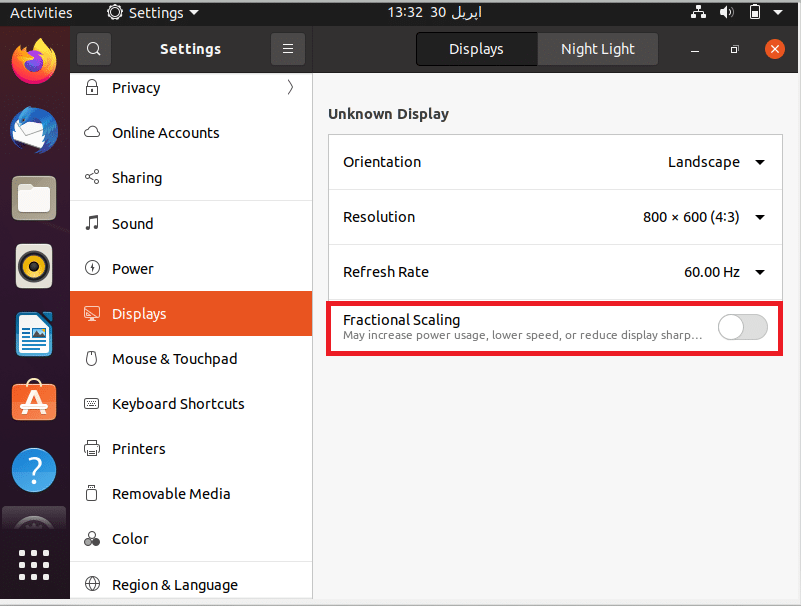
Il devrait y avoir une option intitulée «Échelle». Vous devriez avoir une variété d’options allant de 100% (mise à l’échelle de 1) à 200% (mise à l’échelle de 2) ou plus avec un incrément de 25% (de 0,25) entre les deux. Cliquez sur votre option préférée, puis sur Appliquer.
Si vous pensez que la mise à l’échelle convient à votre affichage, cliquez sur le bouton «Conserver les modifications». Si vous ne le trouvez pas satisfaisant, le bouton «Annuler les modifications» devrait vous ramener à votre point de départ. Cela changera vos paramètres d’affichage d’origine à ce qu’ils étaient auparavant, vous pouvez donc appliquer une mise à l’échelle différente.
Après avoir suivi correctement toutes les étapes susmentionnées et avoir déterminé les bonnes options de mise à l’échelle pour votre affichage, vous avez maintenant activé avec succès la mise à l’échelle fractionnée sur Ubuntu 20.04.
Activation de la mise à l’échelle fractionnelle sur les anciennes versions (18.04,19.10)
Avant de continuer, il est conseillé de vérifier le type de serveur d’affichage que vous utilisez. Vous pouvez le faire en tapant ce qui suit dans le terminal:
Il existe deux méthodes d’installation suivantes. Vous pouvez opter pour l’un ou l’autre avec lequel vous êtes à l’aise.
- Utilisation de l’interface graphique
- Utilisation du terminal de commande
Méthode 1: Utilisation de l’interface graphique
Lorsque vous cliquez sur les paramètres d’affichage du système, vous ne devriez avoir que des options pour mettre à l’échelle 1x (100%) ou 2x (200%). Contrairement à Ubuntu 20.04, l’option de mise à l’échelle fractionnée n’était pas disponible pour ses versions précédentes, elle a plutôt été ajoutée en tant que fonctionnalité expérimentale pouvant être activée à l’aide de l’éditeur Dconf et des commandes de la console.
Pour activer la mise à l’échelle fractionnaire, suivez simplement les étapes ci-dessous.
Étape 1. Téléchargement de Dconf-Editor
L’éditeur Dconf peut être téléchargé à partir du magasin de logiciels Ubuntu. Dans la fenêtre du magasin, recherchez «Dconf-Editor» et cliquez sur le premier résultat. Cliquez sur Installer pour continuer.
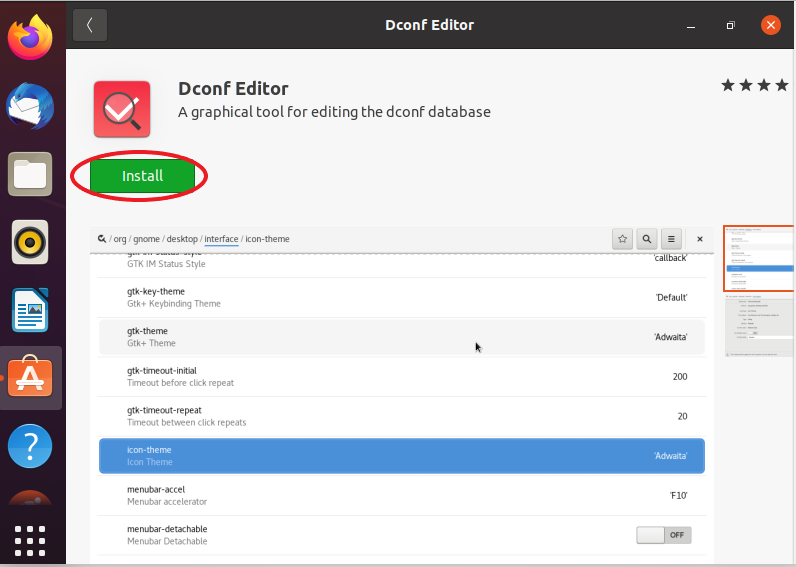
Une autre façon d’installer Dconf-Editor consiste à utiliser le terminal de commande. Démarrez le terminal de commande en appuyant sur Ctrl + Alt + T sur votre clavier et tapez la commande suivante:
$ sudo apte installer Éditeur Dconf
Le processus d’installation dans le terminal doit ressembler à l’image ci-dessous.
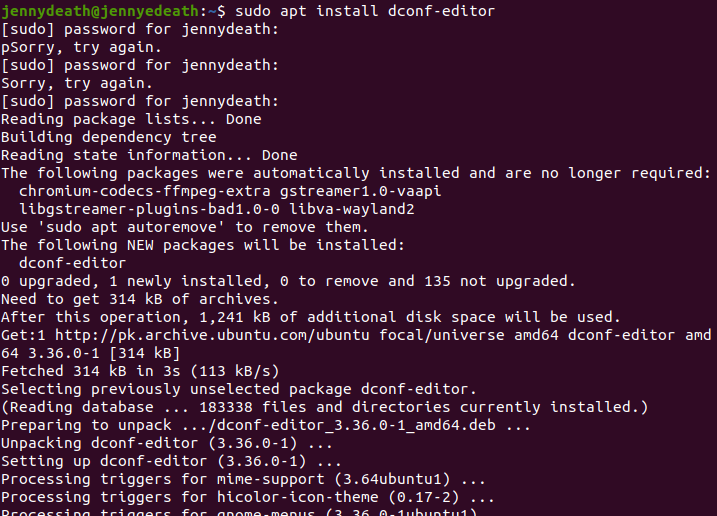
Étape 2. Activation des fonctionnalités expérimentales
Une fois l’installation terminée, cliquez sur lancer pour ouvrir l’éditeur Dconf, accédez à «org> gnome> mutter» et recherchez «fonctionnalités expérimentales».
La fenêtre doit ressembler à l’image ci-dessous.
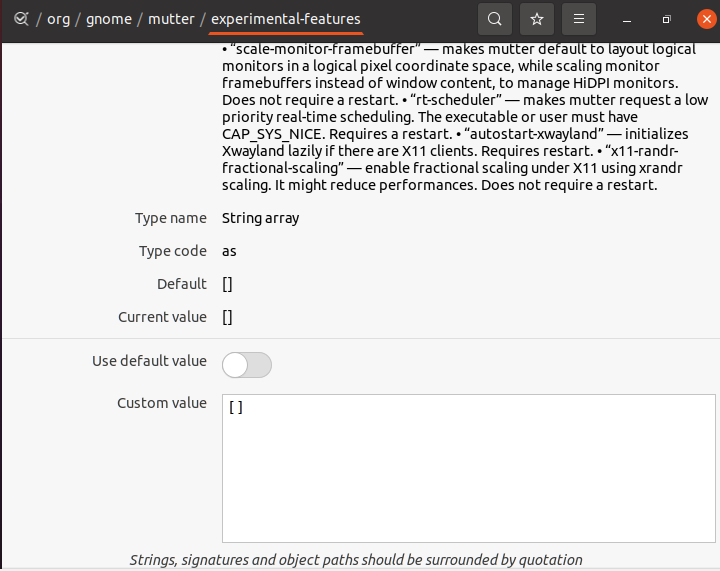
Désélectionnez l’option «Utiliser la valeur par défaut».
Étape 3. Ajout d’un script personnalisé.
Si vous utilisez X11, tapez [‘x11-randr-fractional-scaling’] entre crochets pour modifier la valeur personnalisée.
Si vous utilisez Wayland, saisissez [‘scale-monitor-framebuffer’] entre crochets pour modifier la valeur personnalisée.
Une fois que vous avez terminé, fermez l’éditeur et ouvrez le menu Paramètres et accédez aux paramètres d’affichage. Vous devriez maintenant avoir des options à configurer sur un large ensemble de valeurs. Pour annuler les modifications, supprimez simplement les valeurs dans l’éditeur Dconf.
Méthode 2: Utilisation du terminal
Ceux d’entre vous qui connaissent le terminal de commande peuvent directement activer ces fonctionnalités via le terminal de commande.
Vous pouvez directement activer la mise à l’échelle fractionnaire en ouvrant le terminal de commande et en saisissant les commandes suivantes dans la console.
Pour le serveur d’affichage X11:
$ gsettings ensemble org.gnome.mutter fonctionnalités-expérimentales « [‘x11-randr-fractional-scaling’] »
Pour Wayland Display Server:
$ gsettings ensemble org.gnome.mutter fonctionnalités-expérimentales « [‘scale-monitor-framebuffer’] »
Cela fait, revenez aux paramètres d’affichage en accédant à Paramètres> Affichage.
Il devrait maintenant y avoir une variété d’échelles à choisir.
La commande suivante devrait vous aider à réinitialiser les modifications:
$ gsettings réinitialise les fonctionnalités expérimentales de org.gnome.mutter
Informations Complémentaires
Vous pouvez activer les commandes pour X11 et Wayland en tapant:
$ gsettings ensemble org.gnome.mutter fonctionnalités-expérimentales « [‘x11-randr-fractional-scaling’ , ‘scale-monitor-framebuffer’] »
Notez que ces paramètres sont destinés à être appliqués aux écrans HighDPI. Cela signifie que les options de mise à l’échelle fractionnaire ne seront pas disponibles si vous utilisez de faibles résolutions. Par exemple, une échelle de résolution de 800 × 600.
Ubuntu ne trouve pas automatiquement la valeur de mise à l’échelle fractionnaire correcte pour vous, c’est plutôt aux utilisateurs de la trouver eux-mêmes. Dans la plupart des cas, 125% ou 1,25x fait le travail. Cependant, en fin de compte, tout dépend de vos préférences personnelles.
Conclusion
Avec toutes les étapes correctement suivies, vous avez maintenant activé avec succès la mise à l’échelle fractionnelle sur Ubuntu. Tirez le meilleur parti de vos écrans HiDPI grâce à une mise à l’échelle fractionnée, afin de pouvoir profiter de l’expérience visuelle complète qu’Ubuntu a à offrir. Bien que cette fonctionnalité de mise à l’échelle fractionnée puisse toujours être considérée comme étant en BÊTA (même dans le cas d’Ubuntu 20.04 LTS), elle ne déçoit pas lorsque vous l’activez. La distribution fait un excellent travail en mettant à l’échelle le texte, les images et les programmes de sorte qu’ils donnent un aspect net et net tout en s’assurant qu’ils ne perdent aucune information. Cette fonctionnalité va certainement améliorer votre expérience Linux globale. Alors, essayez-le!