Sous Windows, vous pouvez facilement ajouter vos dossiers préférés à la barre latérale d’Ubuntu avec une simple manœuvre de glisser-déposer. À première vue, cela peut sembler impossible à réaliser dans Ubuntu, car essayer de faire glisser un dossier vers la barre latérale pour un accès facile ne fonctionne pas. Cependant, il existe un moyen de le faire, et ce guide est consacré à vous montrer comment.
Commencer
Avant d’entrer dans les détails techniques du sujet, vous devez avoir en tête un dossier que vous souhaitez épingler dans votre barre latérale. Nous vous fournirons un code que vous pourrez mettre dans un fichier texte nouvellement créé et modifier selon vos besoins. Ce code comblera l’écart entre votre dossier et un raccourci vers celui-ci dans la barre latérale.
Comme nous l’avons mentionné précédemment, le glisser-déposer ne fonctionne pas. Nous sommes donc obligés d’adopter une approche différente. Une fois que vous avez le dossier que vous souhaitez ajouter à la barre latérale, laissez-le tel quel et ouvrez une nouvelle fenêtre Terminal. Nous reviendrons sur le dossier plus tard, mais pour l’instant, appuyez sur Ctrl + Alt + T sur votre clavier pour démarrer le processus.
Créer un raccourci
Une fois que vous avez ouvert la ligne de commande, tapez la commande suivante et exécutez-la pour créer un nouveau fichier sur le bureau qui servira de raccourci vers le dossier souhaité. Pour ce guide, nous tenterons d’ajouter mon dossier Important à la barre latérale.
$ toucher ~/.toucher/partager/applications/important.desktop
Une fois ce fichier créé, vous pouvez l’ouvrir dans un éditeur de texte et ajouter le code dont nous avons parlé précédemment. Exécutez la commande ci-dessous pour ce faire.
$ gedit ~/.toucher/partager/applications/important.desktop
Vous devriez voir une nouvelle fenêtre d’éditeur de texte apparaître sur votre écran. C’est là que la magie opère. Nous allons vous donner une compréhension générale de la façon dont on peut ajouter leur dossier à la barre latérale, mais si vous souhaitez personnaliser le code en fonction de vos besoins spécifiques, vous devrez modifier un peu le code. Nous essaierons cependant de vous fournir toutes les informations dont vous avez besoin.
Sans plus tarder, nous allons copier-coller les lignes de code suivantes dans l’éditeur de texte et les enregistrer.
Nom= Important
Commenter= Accéder et organiser les fichiers
Mots clés= dossier; gestionnaire; explorer; disque; système de fichiers;
Exec= nautile –nouvelle fenetre %U
Icône= org.gnome.Nautilus
Terminal=faux
Taper= Application
Catégories= GNOME; GTK; Utilitaire; Core; FileManager;
Actions= nouvelle-fenêtre; ouvert-Important;
[Desktop Action new-window]
Nom= Nouvelle fenêtre
Exec= nautile –nouvelle fenetre
[Desktop Action open-Important]
Nom= Ouvrir mon dossier important
Exec= nautile /domicile/Ubuntu/Bureau/important
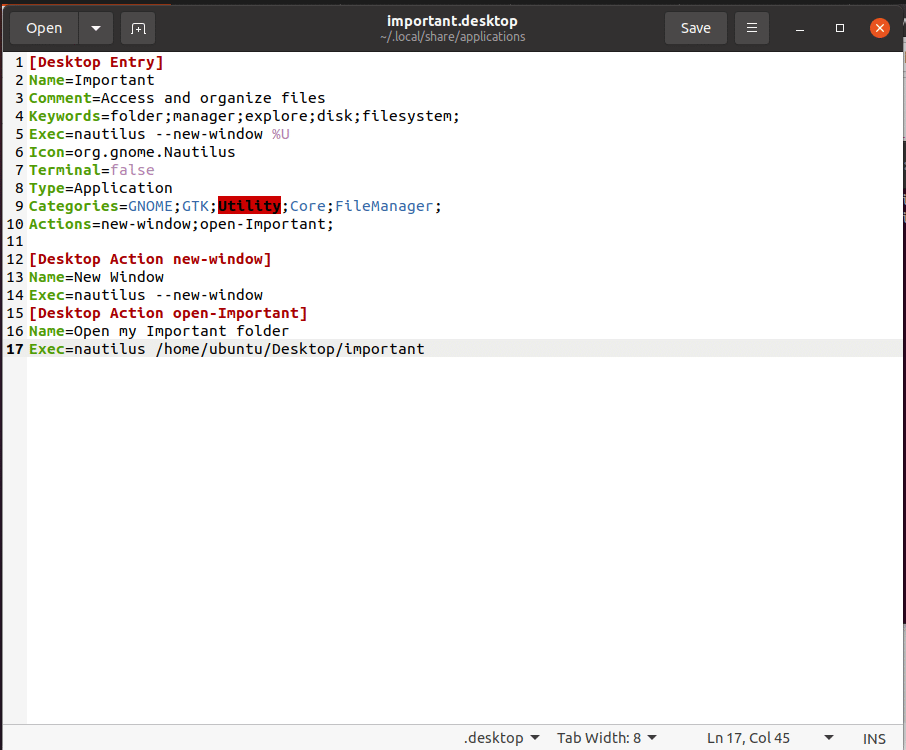
Il est grand temps que nous vous disions quelles modifications vous devez apporter à ce texte pour compléter vos besoins. Premièrement, dans le Nom entrée, vous devez entrer le nom du dossier pour lequel vous souhaitez créer un raccourci. De même, dans le 10e ligne de code, modifiez la action de open-Important à ouvert-[Your folder’s name] sans les parenthèses.
Changer [Desktop Action open-Important] selon le nom de votre dossier; Il en va de même Name = Ouvrir mon dossier important. Enfin, vous devrez remplacer le 17e ligne de code avec l’adresse de votre dossier. Notez que mon nom d’utilisateur est Ubuntu afin que vous puissiez le remplacer par le vôtre. Si vous ne connaissez pas votre nom d’utilisateur, exécutez la commande suivante dans le terminal pour le savoir.
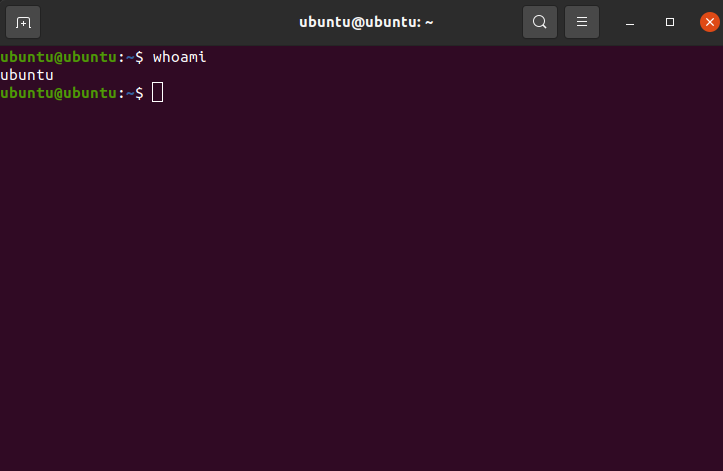
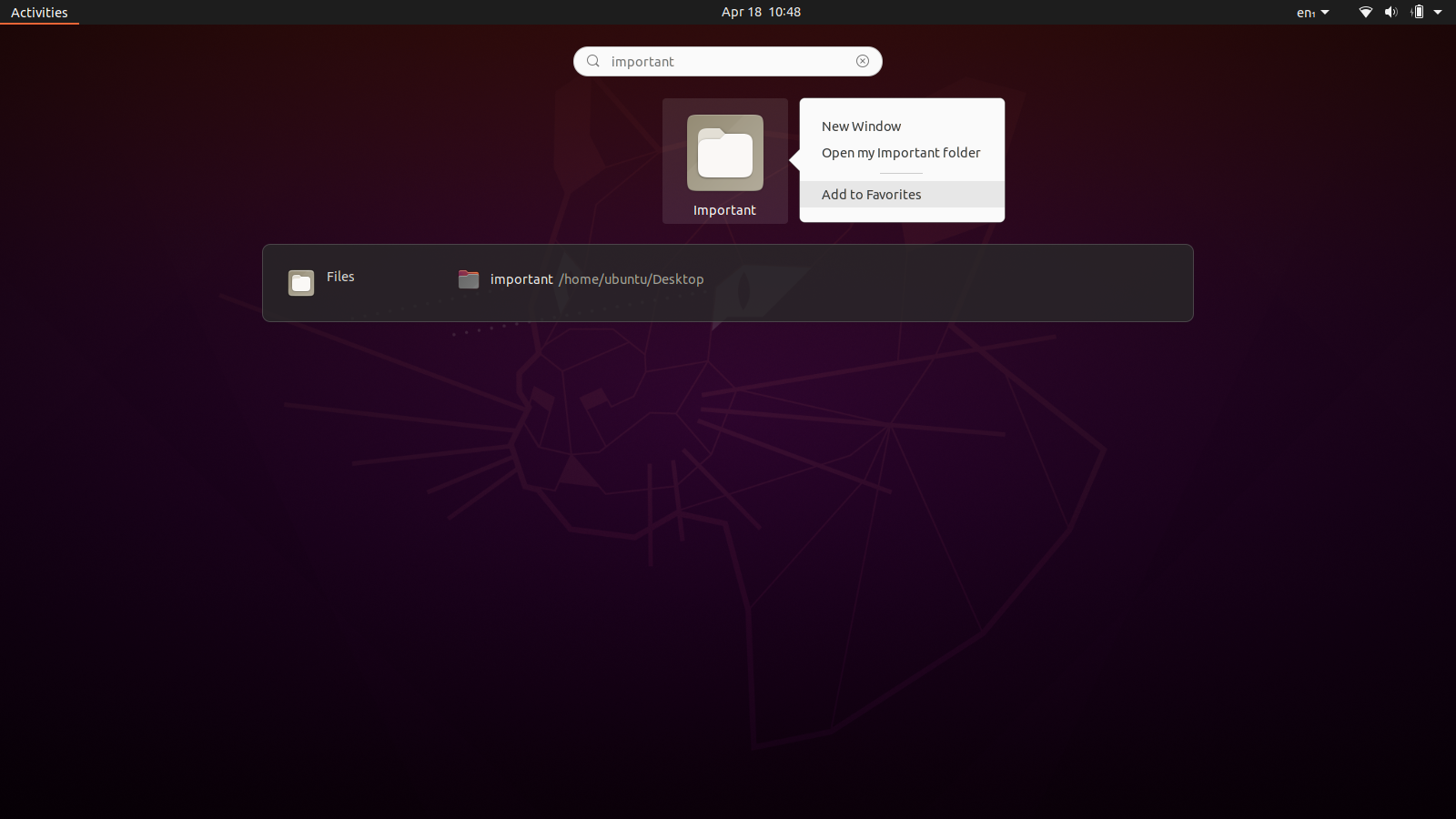
Cela fait, vous êtes sur la bonne voie pour ajouter vos dossiers préférés à la barre latérale. Si vous souhaitez explorer davantage les actions que vous pouvez effectuer et comment vous pouvez modifier davantage le fichier texte, allez à ceci relier. Ce qui suit maintenant est assez simple. Cliquez sur le bouton Activités en haut à gauche de votre écran et saisissez le nom de votre dossier dans la zone de recherche. Cliquez avec le bouton droit sur l’application et sélectionnez Ajouter aux Favoris.
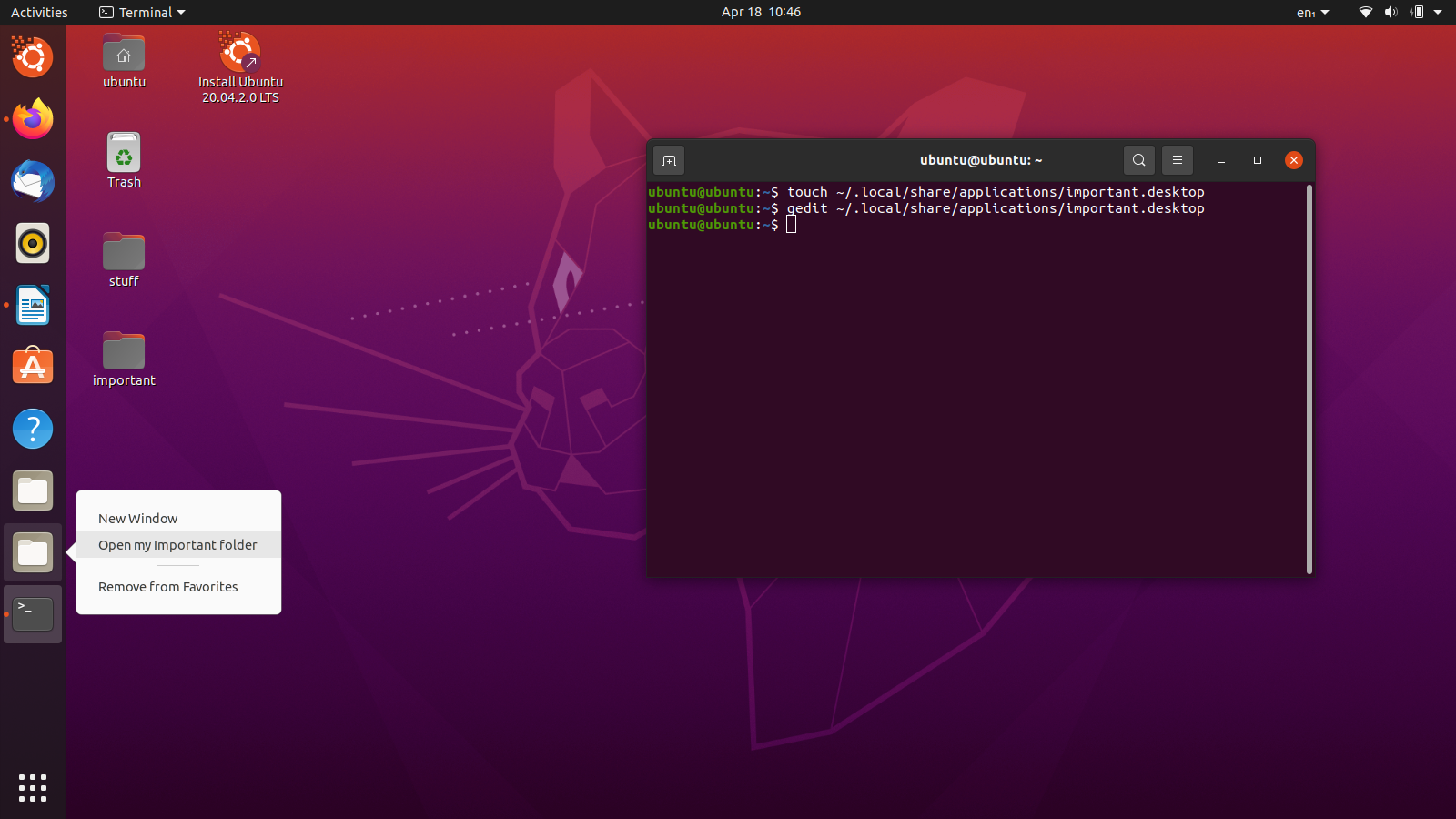
Après avoir fait cela, vous devriez maintenant voir un nouvel ajout aux dossiers et aux applications sur la barre latérale. Cliquez dessus avec le bouton droit de la souris et vous devriez voir une option qui vous permet d’accéder au dossier souhaité.
Et voilà! Vous avez ajouté avec succès le dossier souhaité à la barre latérale d’Ubuntu.
Créer un signet
Il arrive souvent que les utilisateurs d’Ubuntu souhaitent créer un signet dans le répertoire de leur gestionnaire de fichiers qui leur permet de naviguer rapidement vers leurs dossiers importants. La création d’un signet est dans la même veine que l’ajout d’un dossier à la barre latérale, nous avons donc pensé qu’il était apte à la discussion.
Celui-ci est assez facile; cependant, il existe de nombreuses façons de faire la même chose. Étant donné que vous pourriez exécuter une version différente d’Ubuntu, nous allons décrire les méthodes les plus inclusives qui fonctionnent pour la plupart des versions et distributions Linux.
Sur Ubuntu 20.04 LTS, la version que nous utilisons, l’ajout d’un signet est un jeu d’enfant. Naviguez simplement vers les dossiers que vous souhaitez ajouter en tant que signets, maintenez le clic gauche dessus et faites-les glisser vers la zone de signets. L’interface utilisateur vous indiquera quand il est possible de supprimer le (s) dossier (s) en affichant une option indiquant Nouveau signet. Avec cette technique simple, vous pouvez ajouter tous les signets que vous voulez! Vous pouvez également appuyer sur Ctrl + D sur votre clavier et marquer instantanément l’emplacement que vous avez actuellement ouvert.
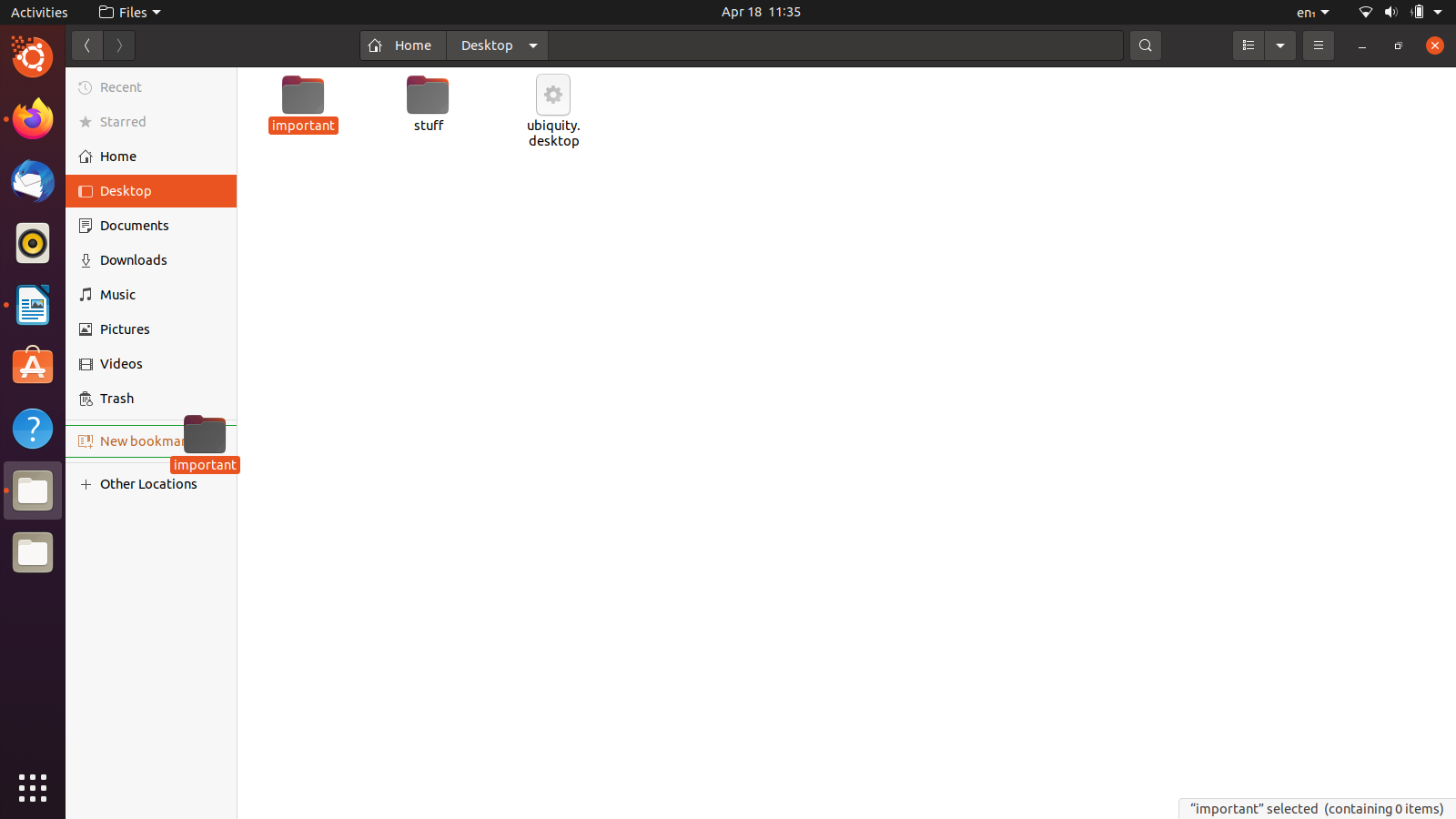
Sur Ubuntu 13.04, il y a un bouton à roue dentée dans le coin supérieur droit du gestionnaire de fichiers, juste à côté des boutons Fermer, Agrandir et Réduire. Vous pouvez cliquer dessus pour développer un menu déroulant et sélectionner l’option Ajouter cet emplacement aux favoris.
Si vous exécutez Ubuntu 12.04 Precise et avec Nautilus 3.4x, suivez le menu, cliquez sur Signets et sélectionnez Ajouter un signet. Vous pouvez également appuyer sur Ctrl + B pour ouvrir la fenêtre Modifier les signets et trouver votre chemin à partir de là.
Sur Ubuntu 16.04 avec Unity, les paramètres des signets sont placés différemment. Ouvrez une fenêtre de gestionnaire de fichiers, et en haut de la fenêtre, vous pouvez accéder au menu global. Il y aura un bouton pour les signets que vous pouvez utiliser pour marquer l’emplacement actuel.
Enfin, vous pouvez supprimer les signets en cliquant dessus avec le bouton droit de la souris et en sélectionnant l’option Supprimer. Cela peut être trivial pour la plupart des lecteurs, mais les débutants absolus de Linux peuvent certainement en bénéficier.
Conclusion
Cet article explique comment ajouter un dossier à la barre latérale d’Ubuntu, puis le suivre en vous montrant comment ajouter un signet au shell Nautilus dans Ubuntu. Certes, ce sont des tâches relativement apprivoisées et triviales, comme nous l’avons mentionné précédemment. Cependant, ils devraient aider un débutant Linux en détresse. J’espère que ce fut un guide informatif et agréable de votre côté.