Démarrage automatique Microsoft Teams : Microsoft Teams est dans les grandes ligues de la collaboration et des logiciels de communication, en particulier pour les équipes à distance. L’outil dispose d’un tas de fonctionnalités et de fonctionnalités étonnantes utilisées par plus de 100 millions de personnes chaque jour. Inversement, il y a un aspect ennuyeux de l’application qui est également redouté par des millions d’utilisateurs : Microsoft Teams se lance automatiquement chaque fois que vous démarrez votre ordinateur.
La fonction de démarrage automatique a des cas d’utilisation valides et des avantages, en particulier pour les personnes qui utilisent l’application sur un ordinateur de travail dédié. Si vous préférez ne pas voir Microsoft Teams apparaître sur votre ordinateur personnel (Windows ou Mac), nous vous montrerons comment empêcher Microsoft Teams de s’ouvrir ci-dessous.
Comment arrêter l’ouverture de Microsoft Teams sous Windows
Il existe plusieurs façons d’empêcher Microsoft Teams de s’ouvrir automatiquement lorsque vous démarrez votre ordinateur Windows. Consultez-les.
1. Dans le menu des paramètres de Microsoft Teams
La façon la plus simple d’empêcher Microsoft Teams de se lancer automatiquement se trouve dans le menu Paramètres de l’application. Ouvrez Microsoft Teams, cliquez sur l’icône de profil dans le coin supérieur droit et sélectionnez Paramètres.
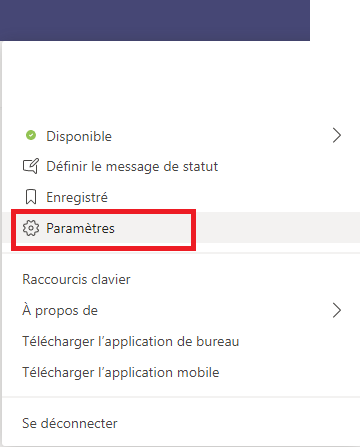
Dans la section Général, décochez l’option Démarrage automatique de l’application.
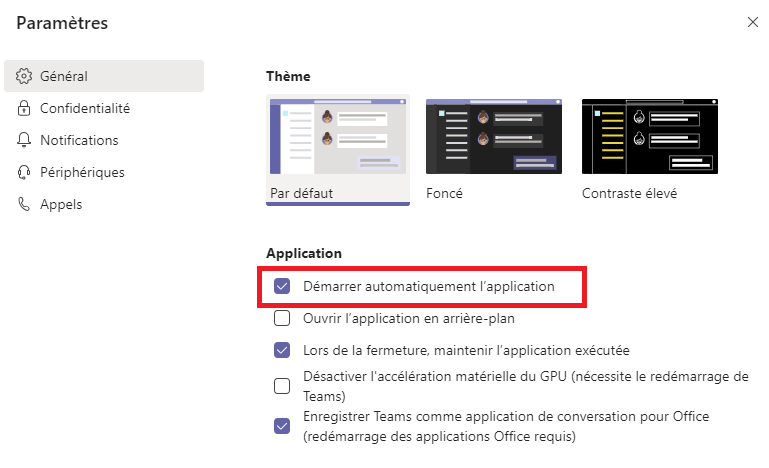
Conseil supplémentaire : Nous vous recommandons également de décocher l’option lors de la fermeture, maintenir l’application exécuté. Cela empêchera Microsoft Teams de consommer la puissance du processeur et de la mémoire lorsque vous n’utilisez pas l’application. Il permettra d’économiser la vie de la batterie de votre PC, trop.
2. Paramètres de démarrage de l’application Windows
Windows dispose d’une section dans le menu Paramètres dédiée à la gestion des applications de démarrage. Ouvrez Paramètres Windows et accédez à Applications > Démarrage. Faites défiler les applications dans la section Startup Apps et désactivez Microsoft Teams.
3. Du gestionnaire de tâches
En plus de fournir des informations sur les performances (des programmes, processus et services), le Gestionnaire des tâches Windows dispose également d’une section de démarrage où vous pouvez gérer les applications qui s’exécutent au démarrage. Lancez le Gestionnaire de tâches (Contrôle + Maj + Esc) et accédez à l’onglet Démarrage. Sélectionnez Microsoft Teams dans la liste et cliquez sur Désactiver dans le coin inférieur droit de la fenêtre du Gestionnaire des tâches.
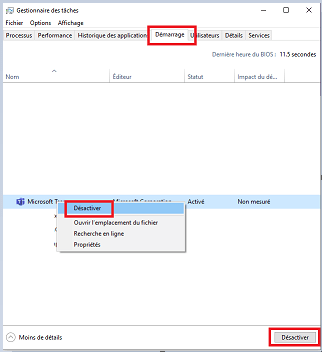
4. Dans la barre des tâches
Les méthodes ci-dessus vont certainement arrêter Microsoft Teams de s’ouvrir automatiquement, mais c’est une autre méthode cool qui vaut la peine de savoir. Forcez la fermeture de Microsoft Teams et rouvrez l’application. Lorsque l’application se prépare à démarrer, cliquez avec le bouton droit sur le logo Teams dans la barre d’état du système.
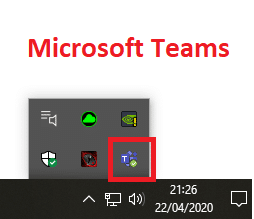
Placez votre curseur sur Paramètres et choisissez Ne pas démarrer automatiquement Teams.
Remarque : Si vous ne trouvez pas l’icône Teams dans la barre d’état système, cochez la zone de débordement – cliquez sur l’icône flèche vers le haut pour afficher les icônes cachées. Cliquez avec le bouton droit de la souris sur l’icône Teams et suivez les étapes ci-dessus pour désactiver la fonctionnalité de démarrage automatique de l’application.
5. De l’éditeur du Registre
Windows crée un fichier de registre pour les programmes de démarrage sur votre ordinateur. Vous pouvez empêcher une application de s’ouvrir automatiquement en supprimant son fichier de démarrage dans le Registre Windows. Suivez les étapes ci-dessous pour supprimer le fichier de démarrage de Microsoft Teams.
Remarque : Avant de poursuivre, nous vous recommandons de sauvegarder le Registre Windows. Si vous supprimez un fichier par accident, vous pouvez facilement le récupérer en restaurant le registre à partir de la sauvegarde que vous avez faite.
1. Lancez la boîte de dialogue Windows Run (touche Windows + R), tapez regedit dans la boîte de dialogue et cliquez sur OK.
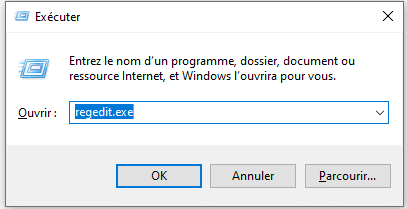
2. Tapez ou collez le répertoire ci-dessous dans la barre d’adresse de l’éditeur du registre et appuyez sur Entrée.
HKEY_CURRENT_USER\Software\Microsoft\Windows\CurrentVersion\Run
3. Cliquez avec le bouton droit de la souris sur le fichier de démarrage de Teams (com.squirrel.Teams.Teams) et cliquez sur Supprimer.
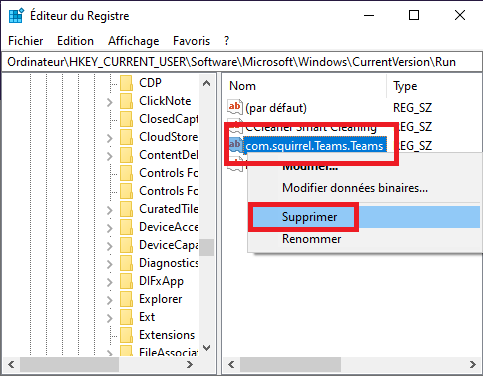
Désactiver le démarrage automatique de Microsoft Teams sur Mac
Tout comme Windows, il existe également plusieurs façons d’empêcher l’ouverture automatique de Microsoft Teams sur MacOs (MacBook ou iMac).
1. À partir des préférences du système
Cela implique de supprimer Microsoft Teams de la liste des applications qui s’ouvrent automatiquement lorsque vous vous connectez. Accédez à Préférences système > Utilisateurs et groupes et sélectionnez le nom de votre compte dans la section Utilisateur actuel.
Allez à l’onglet Login Items, sélectionnez Microsoft Teams dans la liste et cliquez sur l’icône moins (—).
Cela supprimera Teams des applications autorisées à démarrer automatiquement lorsque vous vous connectez à votre Mac.
2. Paramètres intégrés de Microsoft Teams
En plus de désactiver le démarrage automatique de Microsoft Teams au niveau du système MacOs, il est également important de désactiver le démarrage automatique dans l’application. Sinon, Microsoft Teams peut réactiver la fonction de démarrage automatique et revenir à la liste des éléments de connexion après un certain temps.
Ouvrez Microsoft Teams, cliquez sur l’icône de profil dans le coin supérieur droit et sélectionnez Paramètres.
Dans la section Général, désélectionnez Démarrage automatique de l’application.
Comme mentionné précédemment (dans la section Windows), vous devez également désélectionner l’option lors de la fermeture, maintenir l’application exécuté. Si elle est activée, Microsoft Teams consommera de la puissance CPU, de la mémoire et de la batterie en arrière-plan, même lorsque l’application n’est pas utilisée.
Microsoft Teams s’ouvre toujours automatiquement ? Conseils de dépannage pour essayer
Si les méthodes ci-dessus s’avèrent avortées, dépannez Microsoft Teams et votre ordinateur en utilisant les conseils ci-dessous et réessayez.
1. Mettre à jour Microsoft Teams
Microsoft Teams peut dysfonctionner si la version installée sur votre PC est obsolète ou remplie de bogues logiciels. Mettez à jour l’application et essayez de désactiver à nouveau la fonction de démarrage automatique. Lancez Teams, cliquez sur l’icône de profil et sélectionnez Vérifier les mises à jour.
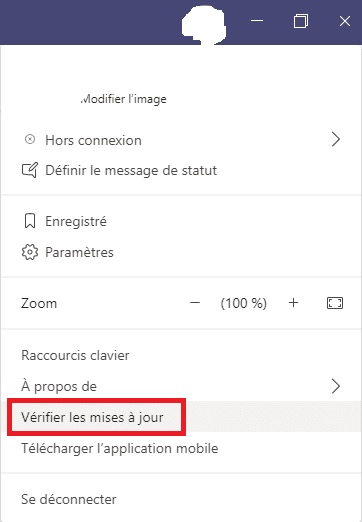
Si une mise à jour est disponible, Microsoft Teams la téléchargera en arrière-plan. Vous serez invité à actualiser l’application pour installer la mise à jour.
2. Réinstaller Teams
Si Teams est à jour, mais continue de s’ouvrir automatiquement malgré la désactivation du redémarrage automatique, désinstallez l’application, redémarrez votre PC et téléchargez une nouvelle copie à partir du centre de téléchargement officiel de Microsoft Teams.
Voir : Comment installer le client Microsoft Teams
3. Mettre à jour votre ordinateur
Les bogues dans le système d’exploitation de votre PC peuvent affecter le comportement et les performances d’une application. Par conséquent, assurez-vous toujours que votre ordinateur est à jour. Accédez à Paramètres > Mise à jour et sécurité > Mise à jour Windows pour mettre à jour un appareil Windows ou Préférences système > Mise à jour logicielle pour mettre à jour un Mac.
Mettre fin à la menace de démarrage automatique de Microsoft Teams
Teams n’est pas la seule application Microsoft qui démarre automatiquement par défaut ; Internet Explorer et Edge s’ouvrent également automatiquement lorsque vous démarrez votre ordinateur. Pourquoi Microsoft fait cela n’est pas important. Ce qui importe, c’est que les utilisateurs ont la liberté de désactiver la fonctionnalité. Dites-nous laquelle des méthodes a fait l’affaire pour vous.
Voir aussi : Comment installer Microsoft Teams sur Linux et MacOs