La messagerie iCloud est accessible sur n’importe quel appareil disposant d’un accès à internet. Ce tutoriel vous montrera comment consulter votre messagerie iCloud sur les appareils Apple et non Apple.
Comment configurer et consulter les e-mails iCloud sur les appareils Apple
L’app Mail d’Apple est exclusive aux appareils fonctionnant sous iOS, MacOs et Watch OS. C’est l’app la plus pratique pour gérer les e-mails iCloud sur les appareils Apple.
Configurer et vérifier la messagerie iCloud sur l’iPhone ou l’iPad
Activer la synchronisation d’iCloud Mail rend les e-mails iCloud disponibles dans l’app Mail.
- Ouvrez l’app Réglages, puis sélectionnez votre identifiant Apple > iCloud.
- Touchez iCloud Mail et activez l’option Utiliser sur cet iPhone/iPad.
Votre boîte de réception iCloud devrait apparaître immédiatement dans l’app Mail. Vous pouvez lier d’autres adresses e-mail iCloud à l’app Mail.
Allez dans Réglages > Mail > Comptes > Ajouter un compte > iCloud et saisissez les informations d’identification de votre compte.
Configurer et consulter la messagerie iCloud sur votre Mac
Vous devez activer la synchronisation d’iCloud Mail pour accéder aux e-mails iCloud sur votre Mac.
- Ouvrez Réglages système (ou Préférences système), sélectionnez votre identifiant Apple dans la barre latérale et choisissez iCloud.
- Sélectionnez iCloud Mail dans la section « Apps utilisant iCloud ».
- Activez l’option Synchroniser ce Mac dans la section « iCloud Mail » et sélectionnez Terminé.
Vous devriez maintenant pouvoir accéder à votre messagerie iCloud dans l’application Mail. Nous vous recommandons d’activer la synchronisation de la messagerie pour iCloud Drive. Cela permet de conserver la cohérence et la mise à jour de votre messagerie (paramètres) sur tous vos appareils Apple.
- Retournez à la page des paramètres iCloud (voir étape 1) et sélectionnez iCloud Drive dans la section « Apps utilisant iCloud ».
- Activez l’option Synchroniser ce Mac, puis sélectionnez Apps syncing to iCloud Drive.
- Basculez sur Mail et sélectionnez Retour.
- Sélectionnez Terminé pour enregistrer les modifications.
- Vous pouvez ajouter d’autres adresses électroniques iCloud à l’app Mail. Ouvrez l’app Mail, sélectionnez Mail dans la barre de menu, puis choisissez Ajouter un compte.
- Choisissez iCloud et sélectionnez Continuer.
- Indiquez votre adresse électronique iCloud et votre mot de passe, puis sélectionnez Suivant pour vous connecter.
Configurer et consulter le courrier électronique iCloud sur l’Apple Watch
L’application Mail est préinstallée sur votre Apple Watch, ce qui signifie que vous pouvez consulter et gérer vos e-mails iCloud sur votre poignet. Mais d’abord, assurez-vous que votre iPhone et votre Apple Watch sont appariés et connectés. Ensuite, configurez votre iPhone pour synchroniser les e-mails iCloud avec votre montre. Voici comment procéder :
- Lancez l’app Watch sur votre iPhone, ouvrez l’onglet Ma montre, puis sélectionnez Courrier.
- Choisissez Miroir de mon iPhone, puis sélectionnez Inclure le courrier dans la section « Réglages du courrier« .
- Si la case iCloud est cochée, votre messagerie iCloud est synchronisée avec votre Apple Watch. Sinon, touchez iCloud pour synchroniser vos e-mails avec votre montre.
Bien qu’Apple ne synchronise que votre boîte de réception iCloud, vous pouvez également synchroniser d’autres dossiers tels que les archives, la corbeille, etc. Pour ce faire, touchez iCloud dans la section « Comptes » et choisissez d’autres dossiers de messagerie iCloud à synchroniser avec votre montre.
Pour consulter vos e-mails iCloud sur votre montre, ouvrez l’application Mail et choisissez iCloud dans l’écran « Boîtes aux lettres ».
Configurer et consulter la messagerie iCloud sur des appareils autres que ceux d’Apple
Vous avez besoin d’un « mot de passe spécifique à l’application » unique pour vous connecter et utiliser votre adresse électronique iCloud sur des appareils ou des applications de messagerie autres que ceux d’Apple. Suivez les étapes ci-dessous pour générer un mot de passe spécifique à l’application pour votre compte iCloud.
- Visitez appleid.apple.com sur n’importe quel navigateur web et connectez vous à l’aide de votre Apple ID ou de vos identifiants de messagerie iCloud.
- Ouvrez l’onglet Connexion et sécurité dans la barre latérale et sélectionnez Mots de passe spécifiques à une application.
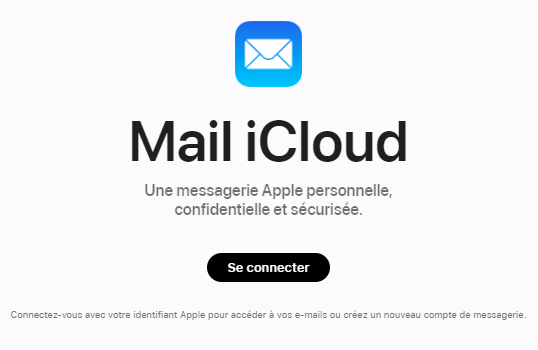
Remarque : les mots de passe spécifiques à une application ne sont disponibles que pour les comptes utilisant l’authentification à deux facteurs. Si l’option « Mots de passe spécifiques aux applications » est absente de la page des paramètres de sécurité de votre compte, activez l’authentification à deux facteurs sur vos appareils Apple. Si vous utilisez un iPhone ou un iPad, accédez à Réglages > [nom de l’identifiant Apple] > Connexion et sécurité > Activer l’authentification à deux facteurs. Sur Mac, accédez à Réglages système (ou Préférences système) > [Nom de l’identifiant Apple] > Connexion et sécurité > Authentification à deux facteurs > Activer.
- Sélectionnez Générer un mot de passe spécifique à l’application.
- Donnez un nom au mot de passe spécifique à l’application et sélectionnez Créer. Nous vous recommandons d’utiliser le nom de l’application de messagerie (par exemple, Gmail).
- Saisissez votre identifiant Apple ou le mot de passe de votre messagerie iCloud et sélectionnez Continuer.
- Copiez le mot de passe de 20 caractères ou enregistrez-le dans un endroit sûr. Sélectionnez Terminé pour fermer la fenêtre du mot de passe.
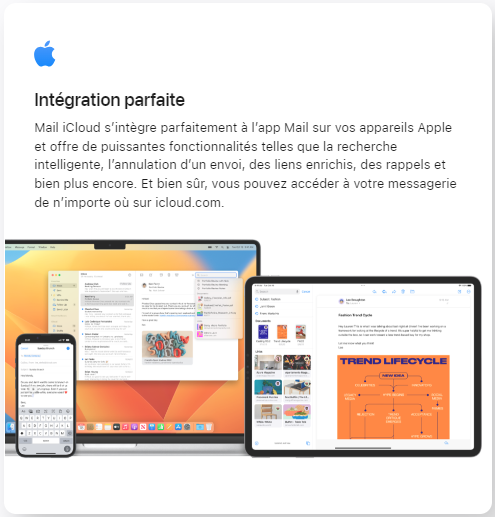
Remarque : les mots de passe spécifiques à une application comportent 20 caractères sensibles à la casse – 16 alphabets et quatre traits d’union.
Maintenant que vous disposez d’un mot de passe spécifique à une application, vous pouvez lier votre messagerie iCloud à des appareils et applications autres que ceux d’Apple.
Configurer et vérifier la messagerie iCloud sur mobile (Android)
Pour relier votre messagerie iCloud à une application de messagerie mobile, vous devez fournir votre adresse électronique et votre mot de passe spécifique à l’application. Il s’agit d’un processus simple qui prend entre 2 et 5 minutes. Nous utiliserons Gmail pour ce tutoriel, car il s’agit de l’application de messagerie native pour Android.
- Ouvrez l’application Gmail sur votre téléphone, appuyez sur votre photo de profil dans le coin supérieur droit, puis sélectionnez Ajouter un autre compte.
- Choisissez Autre dans la liste des fournisseurs de messagerie.
- Saisissez votre adresse de messagerie iCloud sur la page suivante et appuyez sur Suivant.
- Saisissez ensuite le mot de passe spécifique à l’application que vous avez généré précédemment et appuyez sur Suivant.
- Configurez la fréquence de synchronisation du compte et appuyez sur Suivant. Appuyez à nouveau sur Suivant sur la page de réussite ; votre messagerie iCloud devrait maintenant être accessible via l’application Gmail.
L’accès à votre boîte de réception iCloud peut prendre quelques secondes ou minutes. Si rien ne change, fermez et rouvrez l’application Gmail. Pour supprimer votre messagerie iCloud de l’application, appuyez sur votre image de profil et sélectionnez Gérer les comptes sur cet appareil. Choisissez ensuite votre messagerie iCloud et appuyez sur Supprimer le compte.
Comment configurer et consulter la messagerie iCloud sur PC (nouvel Outlook) ?
Pour lier votre messagerie iCloud à Outlook, munissez-vous de votre adresse électronique et de votre mot de passe spécifique à l’application, puis suivez les étapes suivantes.
- Lancez Outlook, ouvrez l’onglet Affichage et sélectionnez Paramètres d’affichage.
- Sélectionnez Comptes > Comptes de messagerie.
- Sélectionnez Ajouter un compte.
- Saisissez votre adresse électronique iCloud dans la boîte de dialogue et sélectionnez Continuer.
- Sélectionnez Continuer sur la page « Synchroniser votre compte iCloud« .
- Ensuite, sélectionnez Continuer pour accéder à l’écran du mot de passe.
- Saisissez le mot de passe spécifique à l’application et sélectionnez Continuer.
- Outlook vérifie les informations d’identification de votre compte et affiche un message de réussite si tout est correct. Sélectionnez Terminé pour fermer l’écran de configuration du compte.
- Pour afficher votre courriel iCloud, revenez à l’onglet Courrier et sélectionnez l’icône Afficher le volet de navigation.
- Sélectionnez votre messagerie iCloud dans la liste des comptes pour afficher votre boîte de réception.
Vous souhaitez dissocier votre messagerie iCloud de l’application ? Consultez notre tutoriel sur la suppression d’un compte de messagerie dans Outlook.
Comment configurer et vérifier la messagerie iCloud sur PC (Outlook classique)
- Ouvrez la version classique de l’app Outlook et sélectionnez Fichier dans le menu supérieur.
- Sélectionnez Ajouter un compte.
- Saisissez votre adresse de messagerie iCloud et sélectionnez Connecter.
- Saisissez votre mot de passe spécifique à l’application iCloud et sélectionnez Connecter.
- Sélectionnez Terminé sur l’écran de réussite et attendez quelques secondes pour qu’Outlook charge votre boîte de réception iCloud.
Déconnexion de la messagerie iCloud en révoquant le mot de passe spécifique à l’application
La suppression du mot de passe spécifique à une application dans les paramètres de votre compte Apple ID déconnecte votre messagerie iCloud des applications tierces.
- Rendez-vous sur appleid.apple.com et connectez-vous à l’aide de votre identifiant Apple ID ou de vos identifiants de messagerie iCloud.
- Allez dans Connexion et sécurité > Mots de passe spécifiques aux applications. Ensuite, touchez l’icône moins en regard de l’app spécifique générée pour l’app de messagerie.
- Sélectionnez Révoquer dans la fenêtre contextuelle pour continuer. Le mot de passe sera supprimé et votre messagerie iCloud ne sera plus liée à Gmail ou à toute autre messagerie utilisant le mot de passe.
Vérifier votre messagerie iCloud sur le Web
Suivez les étapes ci-dessous pour consulter et gérer votre messagerie iCloud à partir d’un navigateur web sur n’importe quel appareil.
Remarque : iCloud.com prend en charge Safari, Mozilla Firefox, Google Chrome, Microsoft Edge et Opera.
- Rendez-vous sur iCloud.com et connectez-vous à l’aide de votre identifiant Apple ou des détails de votre compte iCloud.
- Sélectionnez Mail sur la page d’accueil d’iCloud pour consulter votre boîte de réception iCloud, envoyer de nouveaux messages ou gérer votre messagerie.
- Si c’est la première fois que vous accédez à votre messagerie iCloud via un navigateur web, vous serez invité à activer la protection de la confidentialité de la messagerie. Cette fonction masque votre adresse IP afin d’empêcher le suivi autorisé de votre activité.
- Sélectionnez Protéger l’activité de messagerie et Continuer pour accéder à votre boîte de réception.
Remarque : Mail n’est pas disponible sur les comptes iCloud avec accès web uniquement. Vous obtiendrez des fonctionnalités Web uniquement si vous ne vous êtes jamais connecté à votre compte iCloud ou Apple ID sur un appareil Apple. Configurez votre compte sur n’importe quel appareil Apple pour déverrouiller Mail et d’autres fonctionnalités sur iCloud.com.
Consulter les e-mails iCloud sur n’importe quel appareil
Configurer et accéder à iCloud sur n’importe quel appareil est un jeu d’enfant. Redémarrez votre appareil si vous avez des difficultés à accéder à la messagerie iCloud ou à ajouter votre compte à des applications tierces. Nous vous recommandons également de consulter la page État du système d’Apple pour vérifier que le service de messagerie iCloud est opérationnel. Contactez l’assistance Apple si vous ne parvenez toujours pas à consulter votre messagerie pour d’autres raisons inconnues.