Parfois, vous pouvez rencontrer un écran noir Windows 10 avec un curseur avant la connexion ou un curseur clignotant après la connexion. Un certain nombre d’utilisateurs rapportent que Windows 10 ne se charge pas correctement et n’affiche qu’un écran noir avec un curseur après l’installation des dernières mises à jour de Windows. Alors, qu’est-ce qui cause l’écran noir de Windows 10 avec le curseur? Cela peut se produire pour plusieurs raisons, notamment des problèmes de matériel, de logiciel ou une combinaison des deux. Encore une fois, les fichiers système corrompus, le pilote de la carte graphique obsolète, les programmes de démarrage ou le logiciel de sécurité sont des raisons courantes derrière écran noir Windows avec curseur après la connexion. Quelle que soit la raison Dans cet article, nous avons certaines des meilleures solutions de travail pour résoudre le problème.
Écran noir Windows 10 avec curseur après la connexion
Si vous rencontrez également un problème similaire, l’ordinateur ou portable L’écran devient soudainement noir après le démarrage et vous obtiendrez un écran noir avec un curseur après la connexion, suivez les étapes de dépannage pour résoudre ce problème sous Windows 10.
- Avant de continuer, nous vous recommandons de vérifier le problème de connexion entre l’écran et l’ordinateur.
- Assurez-vous à nouveau que les deux extrémités du câble de signal vidéo sont correctement connectées, que le moniteur est alimenté et que le bouton d’alimentation est allumé.
Essayez une séquence de touches Windows pour réveiller l’écran
Microsoft suggère que si vous obtenez un «écran noir ou vide après la connexion à Windows 10», essayez de suivre la séquence de touches Windows pour réveiller l’écran.
Si vous avez un clavier connecté, appuyez sur le Logo Windows touche + Ctrl + Maj + B. Si vous êtes en mode tablette, appuyez simultanément sur les boutons d’augmentation et de réduction du volume trois fois en 2 secondes.
Si Windows répond, un bip court retentit et l’écran clignote ou s’assombrit pendant que Windows tente d’actualiser l’écran.
Redémarrez l’Explorateur Windows
- Appuyez simultanément sur Ctrl + Maj + Échap pour ouvrir le Gestionnaire des tâches.
- Sous l’onglet Processus, faites défiler vers le bas et localisez l’Explorateur Windows. Cliquez avec le bouton droit sur l’Explorateur Windows, puis sélectionnez Redémarrer.
- Si cela ne fonctionne pas, sélectionnez Fichier dans le coin supérieur gauche du Gestionnaire des tâches et sélectionnez Exécuter une nouvelle tâche. Tapez explorer.exe, puis sélectionnez OK.
- Si votre ordinateur portable Windows 10 se bloque avec l’écran noir, déconnectez simplement l’adaptateur secteur.
- Arrêtez votre ordinateur portable et retirez sa batterie.
- Lorsque la batterie est déchargée, maintenez le bouton d’alimentation enfoncé pendant 30 secondes.
- Remettez la batterie en place et redémarrez votre PC.
Si vous utilisez un ordinateur de bureau, fermez simplement les fenêtres avec force, déconnectez tous les périphériques, y compris le clavier, la souris, le câble d’alimentation, le câble VGA, etc. Ensuite, maintenez le bouton d’alimentation enfoncé pendant 30 secondes, puis connectez uniquement le câble d’alimentation, le câble VGA, le clavier et la souris et activer la vérification de Windows a commencé normalement.
Démarrez en mode sans échec pour effectuer le dépannage
Dans le cas où il n’y a pas de problème avec vos périphériques externes, il peut y avoir un certain nombre d’autres raisons, et vous pouvez démarrer votre ordinateur en mode sans échec pour essayer de résoudre le problème.
Vous pouvez faire démarrer votre ordinateur en mode sans échec de plusieurs manières, mais dans ce cas, vous pouvez effectuer les opérations suivantes:
Démarrez votre PC Sur l’écran de connexion, maintenez la touche Maj enfoncée, cliquez sur le bouton Marche / Arrêt en bas à droite et sélectionnez Redémarrer.
Une fois que vous êtes dans le menu de démarrage avancé, cliquez sur Dépanner.
Remarque: au cas où vous ne voyez rien à l’écran à cause d’un écran noir, démarrez votre système à partir d’un support d’installation (si vous ne l’avez pas, voici comment créer une clé USB amorçable). Ignorez le premier écran et cliquez sur réparer l’ordinateur pour obtenir le menu de démarrage avancé. De là, cliquez sur Dépanner.
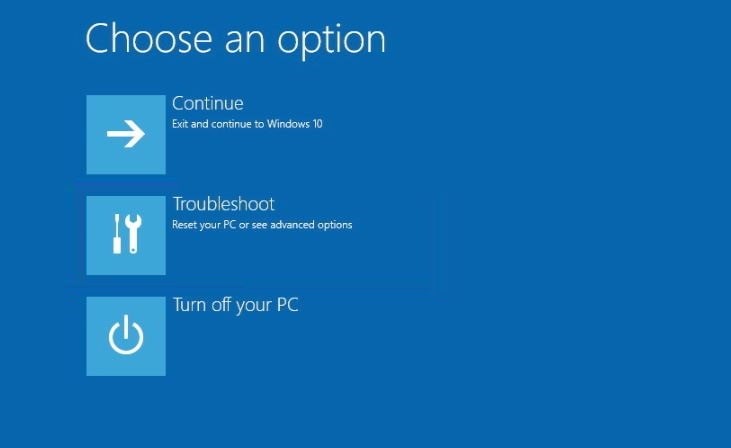
Sur l’écran suivant, cliquez sur Options avancées -> Paramètres de démarrage.
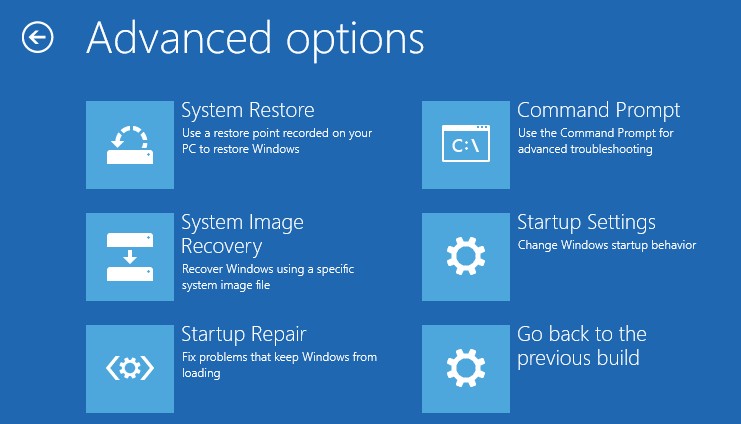
Cliquez sur le bouton Redémarrer. Ensuite, dans les paramètres de démarrage, appuyez sur 4 en mode sans échec ou sur F5 pour entrer en mode sans échec avec mise en réseau.
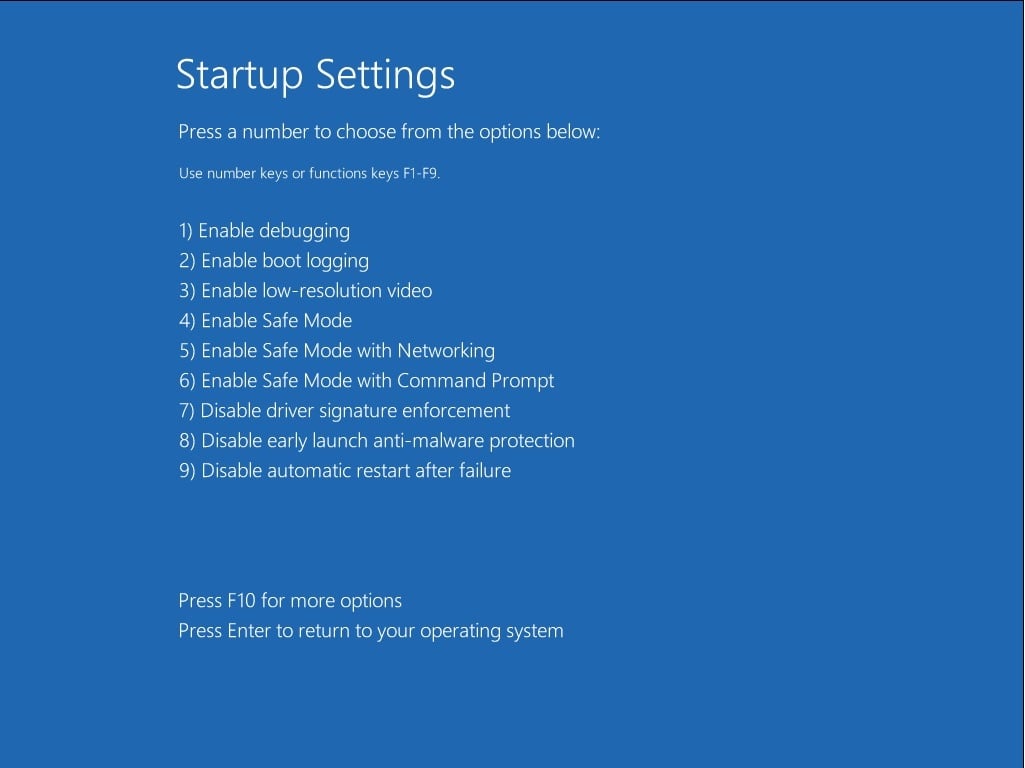
Une fois que votre ordinateur est en mode sans échec, vous pouvez essayer les étapes de dépannage suivantes pour résoudre le problème d’écran noir sur un PC Windows 10.
Réinstallez votre pilote d’affichage – Écran noir Windows 10
Comme indiqué précédemment, la raison la plus courante derrière cette mise à jour du pilote graphique bogué, que vous avez peut-être reçue via la mise à jour de Windows 10. D’autres fois, il n’y a pas de problème avec la mise à jour, mais le pilote vidéo peut avoir été corrompu entraînant un dysfonctionnement et afficher un écran noir. Nous vous recommandons de réinstaller le pilote d’affichage en suivant les étapes ci-dessous
- Utilisez la touche Windows + X pour ouvrir le menu utilisateur avancé et sélectionnez Gestionnaire de périphériques.
- Développez Cartes graphiques.
- Cliquez avec le bouton droit de la souris sur l’adaptateur et sélectionnez Désinstaller. Conseil rapide: Vous pouvez également sélectionner l’option Supprimer le logiciel du pilote pour ce périphérique pour supprimer le pilote de votre ordinateur. Parfois, cela est recommandé, mais si le système d’exploitation ne trouve pas le pilote en ligne, vous devrez télécharger le pilote approprié pour votre carte vidéo à partir du site Web du fabricant de votre PC.
- Cliquez sur OK pour confirmer et redémarrer les fenêtres.
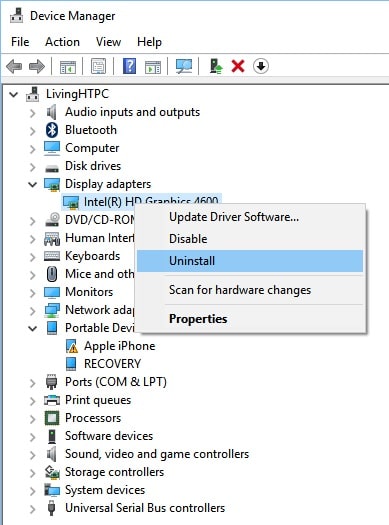
Lors de la prochaine connexion, Windows 10 devrait réinstaller automatiquement le pilote de la carte vidéo et, espérons-le, l’écran noir disparaîtra.
En outre, visitez le site Web du fabricant de l’appareil, puis téléchargez et installez le dernier pilote graphique disponible pour votre PC.
Désactiver le démarrage rapide
Certains autres utilisateurs rapportent sur le forum Microsoft, la désactivation de la fonction de démarrage rapide les aide à résoudre le problème de l’écran noir. En mode sans échec, vous pouvez désactiver la fonction de démarrage rapide en suivant les étapes ci-dessous.
- Ouvrez le panneau de configuration.
- Cliquez sur Système et sécurité.
- Cliquez sur Options d’alimentation.
- Sélectionnez le lien Choisir ce que fait le bouton d’alimentation dans le volet gauche.
- Cliquez sur le lien Modifier les paramètres actuellement indisponibles.
- Décochez l’option Activer le démarrage rapide (recommandé).
- Cliquez sur Enregistrer les modifications.
- Redémarrez votre ordinateur pour terminer la tâche.
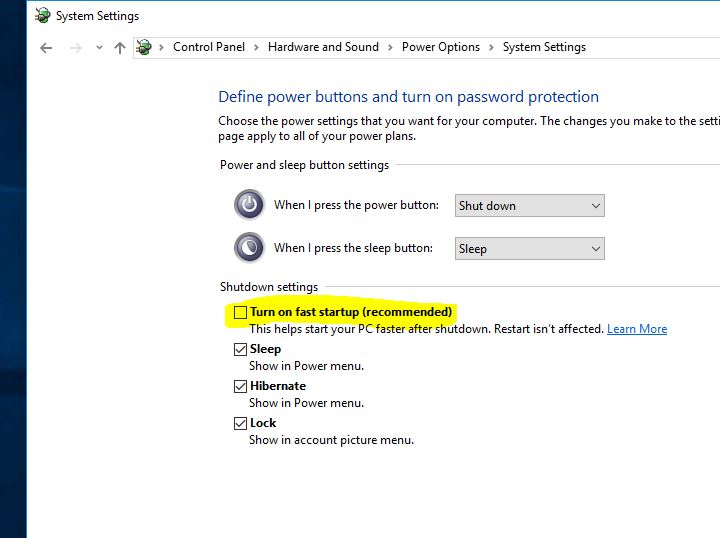 Créer un nouveau compte utilisateur
Créer un nouveau compte utilisateur
Un profil de compte utilisateur corrompu provoque également un écran noir au démarrage. Si l’application des solutions ci-dessus n’a pas résolu le problème. Nous vous recommandons de créer un nouveau compte utilisateur en suivant les étapes ci-dessous et en vérifiant que cela aide.
- Pour créer un nouveau compte utilisateur en mode sans échec, cliquez sur le menu Démarrer la recherche, tapez cmd.
- Cliquez avec le bouton droit sur l’invite de commande, sélectionnez Exécuter en tant qu’administrateur.
- Tapez ensuite la commande suivante pour créer un nouveau compte utilisateur et appuyez sur Entrée.
net user nomutilisateur motdepasse /add
Remarque: Ici, changez «nom d’utilisateur» dans la commande pour le nom du compte que vous voulez. Et mot de passe pour la connexion au compte utilisateur.
Tapez la commande suivante pour changer le type de compte en Administrateur et appuyez sur Entrer:
net localgroup administrators UTILISATEUR /add
N’oubliez pas de changer « UTILISATEUR » dans la commande pour le nom de votre compte.
C’est tout Redémarrez normalement les fenêtres et cette fois, connectez-vous avec le compte utilisateur nouvellement créé, j’espère que cette fois vous obtenez l’affichage normal.
Supprimer ou mettre à jour un logiciel antivirus tiers
Certains logiciels antivirus tiers sont connus pour provoquer des écrans noirs. Supprimez temporairement les logiciels tiers (en particulier les programmes antivirus) installés sur votre système, ce qui peut provoquer ce problème. Voyez si cela résout le problème.
- Appuyez sur Windows + R, tapez appwiz.cpl et ok
- dans la fenêtre des programmes et fonctionnalités, faites un clic droit sur l’antivirus installé et sélectionnez désinstaller.
- Faites de même avec les autres applications tierces récemment installées.
Exécutez la commande SFC et DISM
Exécuter également Vérificateur de fichiers système (SFC), pour vérifier et s’assurer que les fichiers système corrompus ne causent pas le problème. Où exécuter l’analyse de l’utilitaire SFC et restaurer les fichiers système corrompus (le cas échéant).
Si SFC les résultats de l’analyse ne parviennent pas à se réparer, «la protection des ressources système Windows a détecté des fichiers corrompus mais n’a pas pu les réparer» essayez DISM commandes.
Réinitialisez votre ordinateur
Si aucune des solutions ci-dessus ne corrige l’écran noir Windows 10 avec le curseur? puis la réinitialisation de votre ordinateur est la dernière option pour vous.
- Appuyez sur la touche Windows + X sélectionnez les paramètres, puis accédez à Mise à jour et sécurité
- Choisissez Récupération dans le volet gauche.
- Regardez Réinitialiser cette option PC sur le côté droit. Cliquer sur Commencer pour commencer à réinitialiser votre ordinateur.
- Choisir de Gardez mes fichiers et suivez les instructions à l’écran pour réinitialiser votre ordinateur sans aucune perte de données.
Ces solutions ont-elles aidé à corriger «l’écran noir ou vide après la connexion à Windows 10»? Faites-nous savoir quelle option a fonctionné pour vous.
