Si vous êtes comme moi et que vous aimez explorer de nouvelles façons d’utiliser l’IA dans votre quotidien, vous allez adorer cette astuce. Aujourd’hui, nous allons voir comment ajouter ChatGPT comme moteur de recherche par défaut dans les navigateurs Chrome, Edge et Firefox. C’est une excellente façon de profiter des réponses conversationnelles de ChatGPT sans avoir à ouvrir une nouvelle fenêtre à chaque fois.
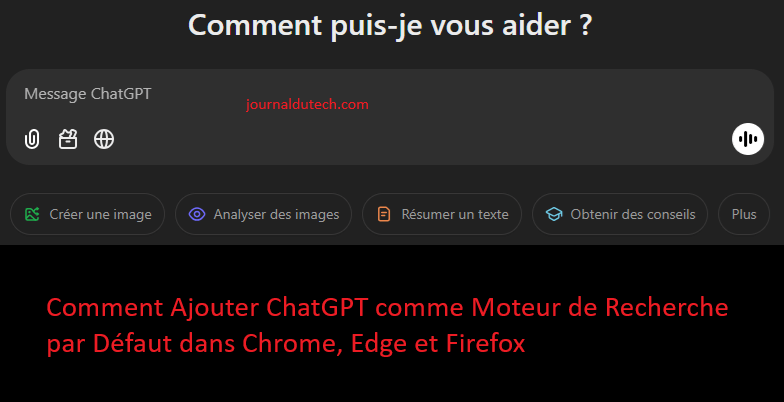
Depuis que OpenAI a rendu la recherche ChatGPT gratuite pour tous les utilisateurs connectés, j’ai décidé de l’intégrer à mon flux de travail quotidien. Et je dois dire, c’est un vrai gain de temps !
Pourquoi Ajouter ChatGPT comme Moteur de Recherche ?
Avant de plonger dans les étapes, permettez-moi de vous expliquer pourquoi c’est une bonne idée. Les moteurs de recherche traditionnels comme Google ou Bing sont géniaux pour trouver des informations rapides. Mais ChatGPT apporte une dimension différente. Imaginez pouvoir poser des questions directement dans votre navigateur et obtenir des réponses détaillées, des explications ou même des idées créatives. C’est comme avoir un assistant personnel à portée de main.
Étapes pour Ajouter ChatGPT comme Moteur de Recherche par Défaut
1. Utiliser l’Extension ChatGPT Search pour Chrome ou Edge
L’extension ChatGPT Search est probablement la méthode la plus simple. Une fois installée, elle redirige automatiquement vos recherches vers une nouvelle conversation ChatGPT, avec des résultats provenant du web.
Conseil personnel : J’ai essayé cette extension, et elle fonctionne plutôt bien. Cependant, lors de la première utilisation, j’ai dû activer manuellement l’extension dans les paramètres du navigateur. C’est un petit désagrément, mais ça vaut le coup.
2. Ajouter ChatGPT comme Moteur de Recherche Personnalisé sur Google Chrome
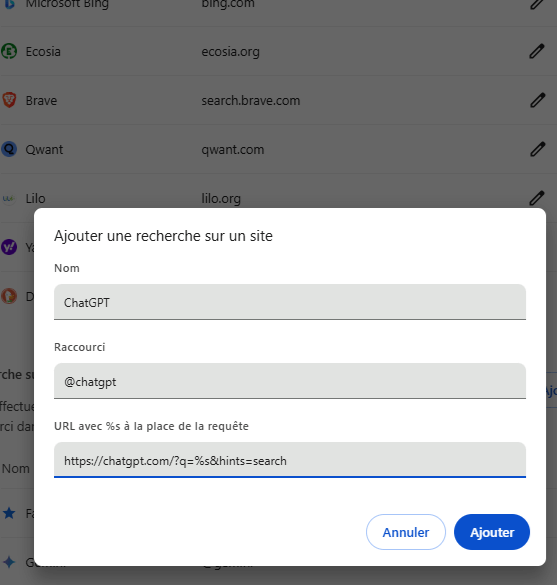
Si vous préférez ne pas installer d’extension, vous pouvez ajouter ChatGPT comme moteur de recherche personnalisé dans Chrome. C’est une solution plus légère et flexible.
Étapes :
- Ouvrez les Paramètres de Chrome.
- Allez dans Moteur de recherche.
- Cliquez sur Gérer les moteurs de recherche et les recherches sur site.
- Ajoutez un nouveau moteur avec les détails suivants :
- Nom : ChatGPT
- Raccourci : @chatgpt
- URL : https://chatgpt.com/?q=%s&hints=search
- Enregistrez, et voilà !
Petite digression : J’adore cette méthode parce qu’elle ne change pas mon moteur de recherche par défaut. Je peux toujours utiliser Google pour les recherches rapides et passer à ChatGPT lorsque j’ai besoin d’une réponse plus approfondie.
3. Ajouter ChatGPT comme Moteur de Recherche Personnalisé sur Microsoft Edge
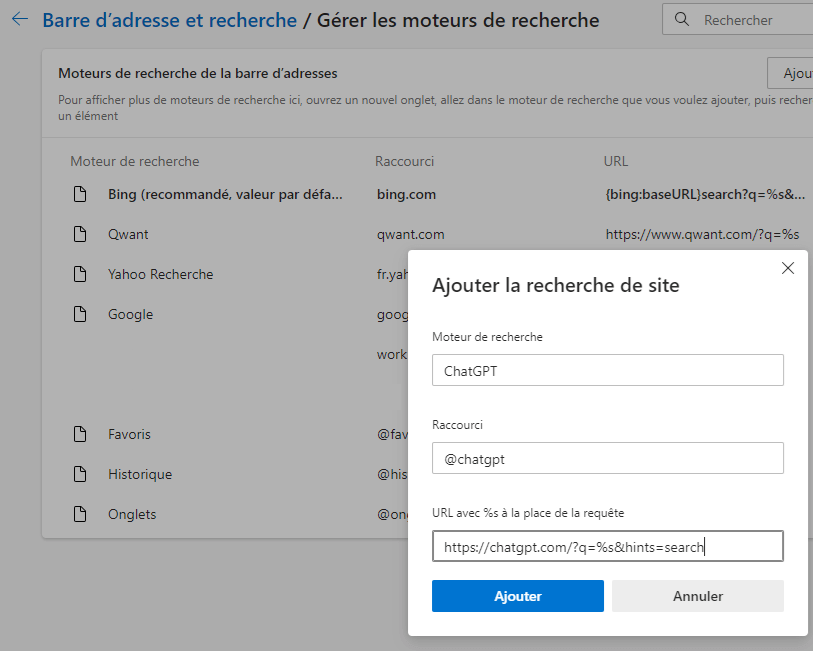
Sur Edge, le processus est similaire, mais il y a quelques nuances.
Étapes :
- Allez dans Paramètres > Confidentialité, recherche et services.
- Cliquez sur Barre d’adresse et recherche > Gérer les moteurs de recherche.
- Ajoutez un nouveau moteur avec les détails suivants :
- Nom : ChatGPT
- Raccourci : @chatgpt
- URL : https://chatgpt.com/?q=%s&hints=search
- Enregistrez.
Astuce : Si vous voulez une conversation temporaire pour ne pas encombrer votre historique, utilisez cette URL :
https://chatgpt.com/?q=%s&hints=search&temporary-chat=true
4. Ajouter ChatGPT à Firefox
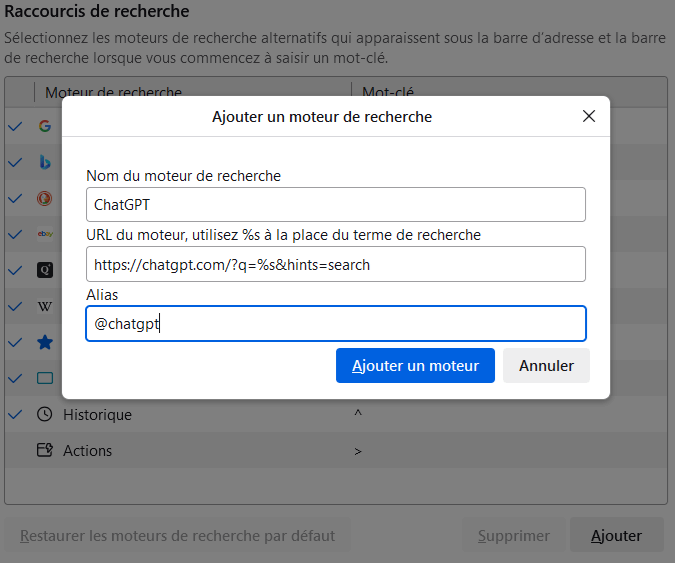
Firefox a besoin d’un petit ajustement avant de pouvoir ajouter un moteur de recherche personnalisé.
Étapes :
- Tapez about:config dans la barre d’adresse et appuyez sur Entrée.
- Recherchez browser.urlbar.update2.engineAliasRefresh et cliquez sur le bouton + pour l’activer.
- Allez dans Paramètres > Recherche et cliquez sur Ajouter sous Raccourcis de recherche.
- Remplissez les détails :
- Nom : ChatGPT
- URL : https://chatgpt.com/?q=%s&hints=search
- Alias : @chatgpt
- Enregistrez.
Petite erreur intentionnelle : J’ai déjà oublié d’activer la variable browser.urlbar.update2.engineAliasRefresh et je me suis demandé pourquoi l’option « Ajouter » n’apparaissait pas. Une petite frustration, mais une fois résolu, tout fonctionne parfaitement.

Pourquoi Cette Fonctionnalité Est-Elle Intéressante ?
Personnellement, j’adore l’idée de combiner les forces de ChatGPT avec un moteur de recherche traditionnel. Google est génial pour les résultats rapides, mais ChatGPT m’aide à comprendre des concepts complexes ou à trouver des idées créatives. C’est comme avoir deux outils puissants dans une seule barre de recherche.
ChatGPT et les Moteurs de Recherche Traditionnels : Une Alliance Parfaite ?
Bien que ChatGPT soit incroyable, il n’est pas parfait. Parfois, il manque de précision ou de données récentes. C’est pourquoi je pense qu’utiliser les deux en tandem est la meilleure approche. Google pour les résultats rapides et ChatGPT pour les explications détaillées. C’est comme avoir le meilleur des deux mondes.
Conclusion
Ajouter ChatGPT comme moteur de recherche personnalisé est une astuce simple mais puissante. Que vous utilisiez Chrome, Edge ou Firefox, c’est un excellent moyen d’intégrer l’IA dans votre flux de travail quotidien. Et qui sait, peut-être que cette petite modification changera votre façon de naviguer sur internet.
Si vous avez des questions ou si vous avez essayé cette astuce, n’hésitez pas à partager vos impressions dans les commentaires. Et si vous avez d’autres trucs pour optimiser votre expérience avec ChatGPT, je suis tout ouïe !
Voir aussi notre article : Qu’est-ce que le Copilot Windows 11