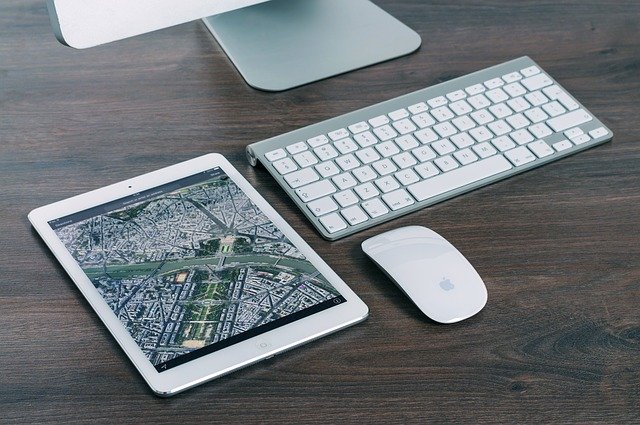Comment quitter toutes les applications sur votre Mac ? : Quelle que soit la vitesse de la puce M1 d’Apple, cela n’empêche pas les problèmes de se produire lors de l’utilisation de nos Mac. Beaucoup de gens n’ont pas encore mis à niveau vers ces nouveaux Mac pour une raison ou une autre. De plus, il y a des rumeurs selon lesquelles les Mac M1X pourraient être au coin de la rue avec un MacBook Pro et un iMac 14 pouces entièrement repensés.

De temps en temps, vous aurez probablement besoin de quitter vos applications en même temps, et les raccourcis clavier sont excellents. Mais ils ne vont pas plus loin. Il y a en fait plus d’options à votre disposition, mais elles nécessitent juste un peu de configuration.
Comment quitter toutes les applications en même temps sur votre Mac
Il existe une grande variété de raisons pour lesquelles quelqu’un voudrait ou aurait besoin de fermer toutes les applications en même temps. Peut-être que vous avez terminé le travail de la journée et que vous souhaitez vous débarrasser de ces applications à la fois. Ou peut-être que vous ne voulez tout simplement pas parcourir et fermer chaque application que vous ne voulez pas ouvrir, une par une. Quelle que soit la raison, il arrive un moment où vous devrez peut-être quitter toutes les applications en même temps.
Les raccourcis clavier pour quitter toutes les applications
Les raccourcis clavier ne sont que cela – des outils pour vous aider à gagner du temps. C’est pourquoi les gens vivent et meurent par des applications comme TextExpander ou AutoHotkey (pour Windows). Mais il existe de nombreux raccourcis clavier intégrés qui vous permettent d’effectuer différentes tâches avec facilité.
L’une de ces tâches est la possibilité de quitter toutes les applications en même temps, sans avoir à se soucier de fermer chaque application individuellement. Voici quelques raccourcis clavier que vous pouvez utiliser pour quitter les applications sur votre Mac:
- Lorsque vous utilisez une application, cliquez sur le nom de l’application dans la barre de menus, puis sélectionnez Quitter l’application.
- Pour forcer la fermeture d’une application tenace, cliquez sur le logo Apple dans la barre de menus. Puis sélectionnez Forcer à quitter, recherchez l’application que vous devez fermer et cliquez sur le bouton Forcer à quitter.
- Combinaison de clavier:
- Quittez toutes les applications en même temps
- CMD + Option (Alt) + ESC
- CMD + A
- Entrer
- Quittez toutes les applications une par une
- Quittez toutes les applications en même temps
MacOS et Windows sont tous deux assez verbeux lorsqu’il s’agit d’offrir des raccourcis clavier. Mais il existe un autre moyen de quitter toutes les applications en même temps sans appuyer sur quoi que ce soit sur le clavier.
Quittez toutes les applications avec Automator Magic
Depuis qu’Apple a introduit les raccourcis avec iOS, nous avons beaucoup couvert le gain de temps grâce à l’automatisation. Il y a beaucoup de gens qui souhaitent que macOS ait la même application Raccourcis, mais la vérité est qu’il existe une application plus puissante et plus utile. Automator est une application qui n’obtient pas toujours l’amour qu’elle mérite, mais il existe une automatisation qui peut être créée pour quitter toutes les applications en même temps.
- Ouvrez le Automator application sur votre Mac.
- Cliquez sur le bouton pour créer une nouvelle «Application».
- Dans la zone de recherche, saisissez Quitter.
- Faites glisser et déposez le Quitter toutes les applications option de gauche à droite.
- Dans la zone de recherche, saisissez et sélectionnez Exécutez AppleScript.
- Traîne Exécutez AppleScript à droite, sous le module Quitter toutes les applications.
- Dans le module AppleScript, mettez en surbrillance «Votre script va ici».
- Entrer dire à l’application «Finder» de fermer chaque fenêtre.
- Cliquez sur Fichier dans la barre de menus.
- Sélectionnez Enregistrer.
- Nommez le fichier et changez l’emplacement en Applications.
- Déplacez l’application «killall» sur votre Dock ou le bureau pour un accès facile.
- Cliquez sur l’icône pour exécuter.
Cela peut prendre quelques instants en fonction du nombre d’applications que vous avez ouvertes, mais lorsque l’application Automator nouvellement créée est «ouverte», toutes vos applications seront fermées. Si vous craignez de perdre accidentellement votre travail, ne vous inquiétez pas. Dans le module «Quitter toutes les applications», assurez-vous simplement que «Demander à enregistrer les modifications» est coché avant de continuer.
Conclusion
Automator est comme le joyau caché de macOS, et pour le moment, il est toujours vivant. Cela ne serait pas une surprise pour Apple de se débarrasser complètement de l’application une fois la transition d’Intel à ARM terminée. Cependant, il reste encore quelques années, alors pour le moment, profitez de l’Automator et des raccourcis clavier tant que vous le pouvez encore.