installer PostgreSQL dans Ubuntu 20.04 : PostgreSQL est un système de base de données relationnelle objet puissant, fiable, robuste et open source.
La dernière version de ce système de base de données est PostgreSQL 13.2, tandis que les versions 12.6, 11.11, 10.16, 9.6.21 et 9.5.25 reçoivent toujours les mises à jour régulières.
Ce tutoriel vous explique comment installer le dernier PostgreSQL sur le système Linux Ubuntu 20.04 LTS.
Conditions préalables pour Installer PostgreSQL
Un système Ubuntu 20.04 LTS en cours d’exécution avec accès au shell.
Connectez-vous en tant qu’utilisateur sudo et appuyez sur « CTRL + ALT + T » pour ouvrir un terminal. Ensuite, installez quelques packages requis.
sudo apt updatesudo apt install wget curl ca-certificates
Étape 1 – Installez PostgreSQL dans Ubuntu 20.04
Tout d’abord, importez la clé GPG de signature du référentiel dans votre système. Ouvrez un terminal et utilisez la commande ci-dessous pour importer la clé:
wget -O - https://www.postgresql.org/media/keys/ACCC4CF8.asc | sudo apt-key add - Ensuite, créez un fichier PPA pour PostgreSQL sur votre système Ubuntu 20.04.
sudo sh -c 'echo "deb http://apt.postgresql.org/pub/repos/apt/ focal-pgdg main" >> /etc/apt/sources.list.d/pgdg.list' Après avoir ajouté le PPA à votre système. Exécutez la commande suivante pour installer le serveur PostgreSQL sur votre système.
sudo apt updatesudo apt-get install postgresql postgresql-contrib
![]()
Appuyez sur «y» pour toute confirmation demandée par l’installateur. La commande ci-dessus installera la dernière version du serveur PostgreSQL sur votre système Ubuntu.
Une fois l’installation réussie, vérifiez le service postgresql:
sudo systemctl status postgresql 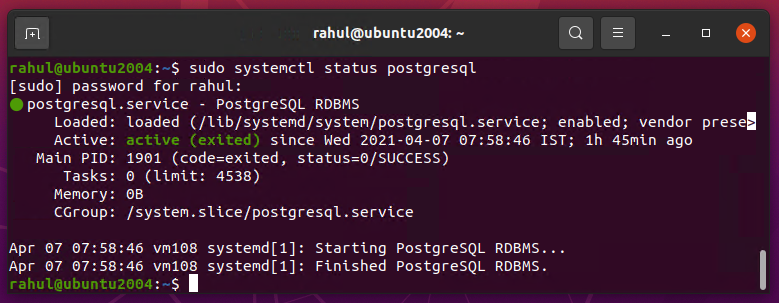
Étape 2 – Connexion à PostgreSQL
Maintenant, établissez une connexion avec le serveur de base de données Postgres nouvellement installé. Commencez par passer au compte utilisateur postgres du système:
sudo su - postgres puis tapez « psql » pour obtenir l’invite postgress:
psql psql (13.2 (Ubuntu 13.2-1.pgdg20.04+1)) Type "help" for help. postgres=#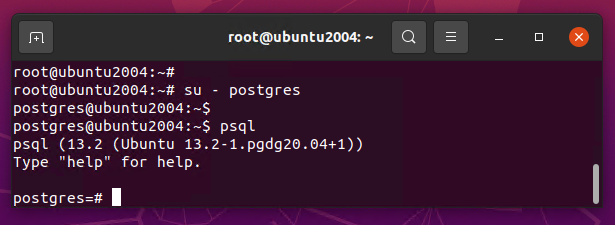
Au lieu de changer d’utilisateur puis de vous connecter à postgresql, vous pouvez également combiner les deux commandes ci-dessus en une seule commande.
sudo -u postgres psql psql (13.2 (Ubuntu 13.2-1.pgdg20.04+1)) Type "help" for help. postgres=#Une fois que vous êtes connecté à PostgreSQL et que vous pouvez voir les détails des informations de connexion, utilisez la commande suivante:
postgres=# conninfo
La sortie affiche des informations sur le nom de la base de données, le compte auquel vous êtes connecté, le chemin du socket et le numéro de port.
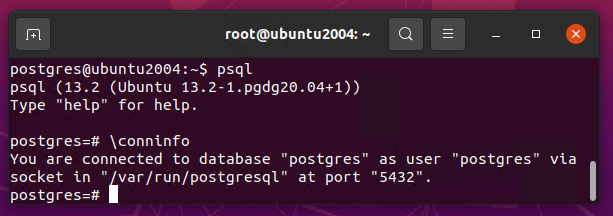
Étape 3 – Sécuriser PostgreSQL
L’installateur de PostreSQL crée un utilisateur «postgres» sur votre système. Par défaut, cet utilisateur n’est pas protégé.
Tout d’abord, créez un mot de passe pour le compte utilisateur «postgres» en exécutant la commande suivante.
sudo passwd postgres Ensuite, passez au compte «postgres» Ensuite, passez au compte système Postgres et créez un mot de passe sécurisé et fort pour l’utilisateur / le rôle de la base de données administrative PostgreSQL comme suit.
su - postgrespsql -c "ALTER USER postgres WITH PASSWORD 'secure_password_here';"exit
Redémarrez le service pour appliquer les modifications de sécurité.
sudo systemctl restart postgresql Étape 4 – Installez pgAdmin
Nous pouvons utiliser le PPA officiel de pgAdmin4 pour installer la dernière version de pgAdmin sur votre système.
Tout d’abord, importez la clé GPG de signature du référentiel et ajoutez le PPA pgAdmin4 à votre système à l’aide des commandes suivantes.
curl https://www.pgadmin.org/static/packages_pgadmin_org.pub | sudo apt-key add -sudo sh -c 'echo "deb https://ftp.postgresql.org/pub/pgadmin/pgadmin4/apt/focal pgadmin4 main" > /etc/apt/sources.list.d/pgadmin4.list'
Après avoir ajouté le PPA, mettez à jour le cache Apt et installez le package pgAdmin4 sur votre système.
sudo apt updatesudo apt install pgadmin4
Le paquet pgadmin4 contient à la fois pgadmin4-web et pgadmin4-desktop versions, ici:
-
- pgadmin4-web – Fournit l’interface Web accessible dans un navigateur Web
- pgadmin4-bureau – Fournit une application de bureau pour le système Ubuntu, qui nécessitait le système Ubuntu Desktop.
Vous pouvez installer les deux ou l’un d’eux de votre choix. Si vous avez installé les deux ou pgadmin4-web, exécutez la commande ci-dessous pour le configurer. Cela ajoutera un écran de connexion au tableau de bord Web de pgAdmin4.
sudo /usr/pgadmin4/bin/setup-web.sh Le script ci-dessus vous invitera à créer un utilisateur pour accéder à l’interface Web. Saisissez une adresse e-mail et un mot de passe lorsque vous y êtes invité. Dites «y» pour une autre confirmation demandée par le script.
Une fois le script terminé, vous êtes prêt à accéder au tableau de bord Web de pgAdmin. Il sera disponible à l’adresse ci-dessous:
Accédez à ceci dans le navigateur Web: http: // localhost / pgadmin4
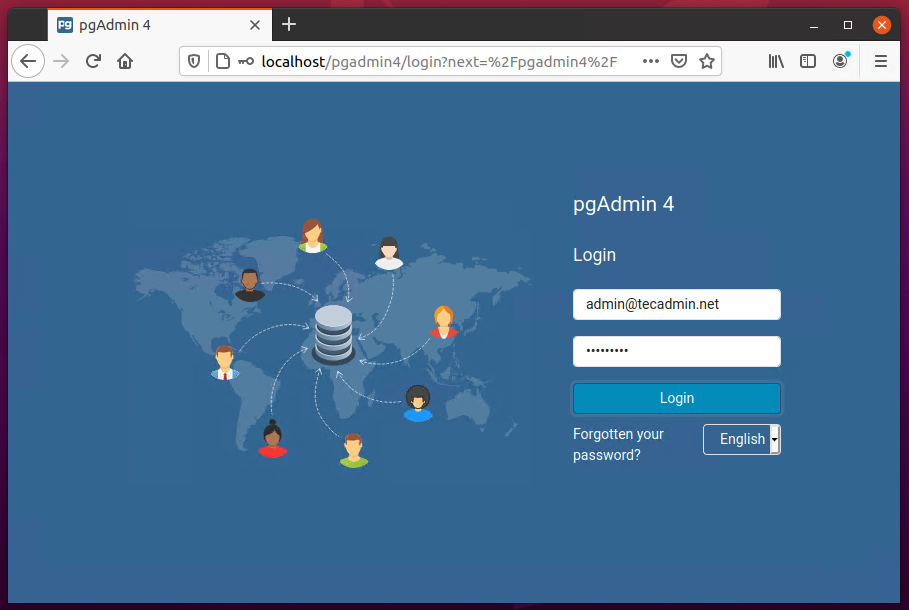
Dans tous les cas, la page ci-dessus ne se charge pas, redémarrez le serveur Apache en utilisant « sudo systemctl restart apache2«. Essayez à nouveau de charger au-dessus de l’URL
Connectez-vous maintenant avec l’adresse e-mail et le mot de passe configurés avec le script /usr/pgadmin4/bin/setup-web.sh. Après une connexion réussie à pgAdmin4, vous verrez l’écran ci-dessous.
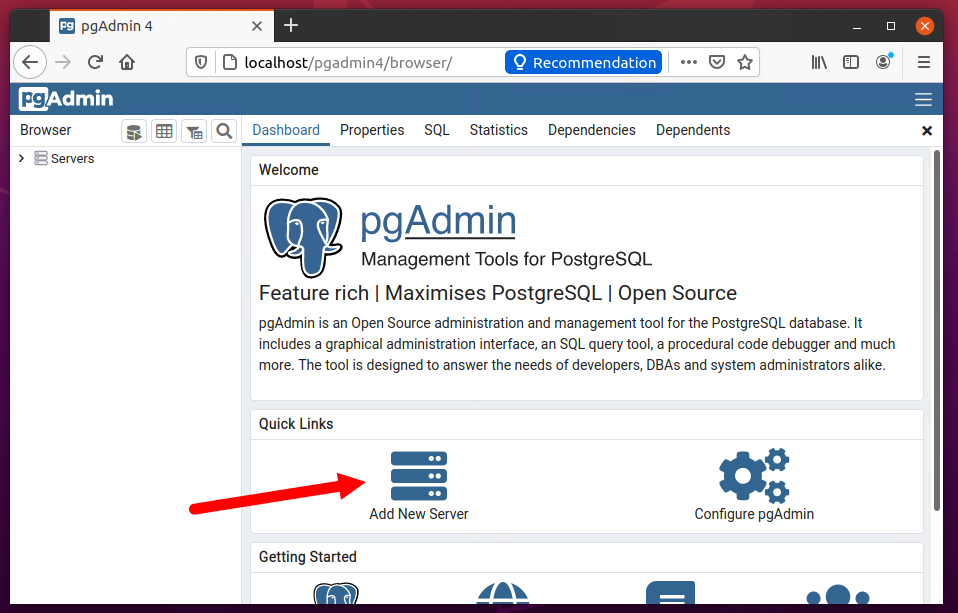
Ici, vous devez ajouter votre serveur Postgres à pgAdmin4. Cliquez sur le bouton «Ajouter un nouveau serveur». Cela ouvrira une fenêtre contextuelle, entrez un nom convivial, l’hôte de la base de données et les informations de connexion Postgres.
Cliquez sur «Enregistrer» pour terminer la connexion.
En cas d’authentification réussie, vous verrez les bases de données dans la barre latérale, comme indiqué dans la capture d’écran ci-dessous.
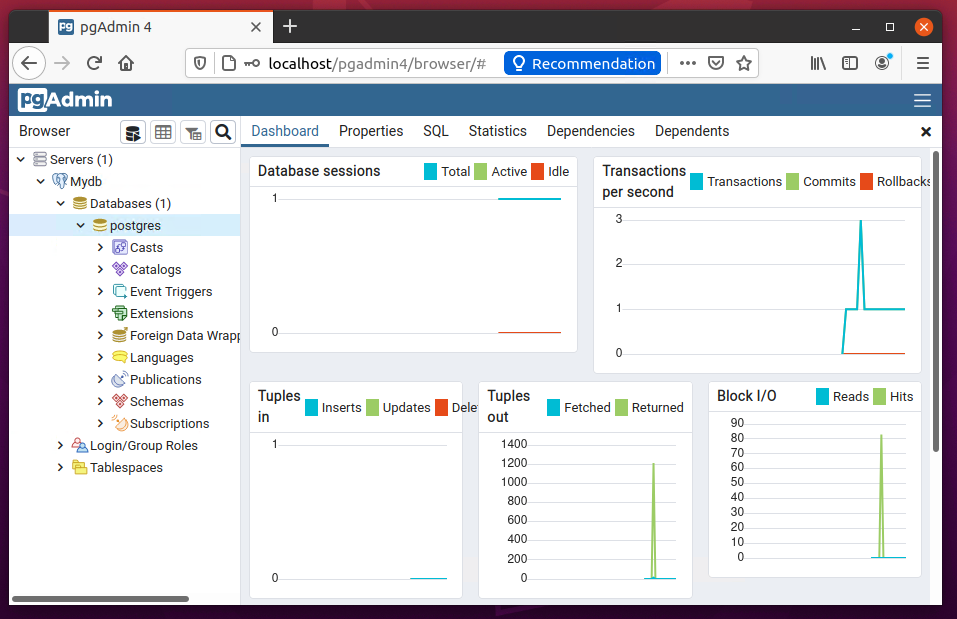
Terminé. Vous avez ajouté avec succès le serveur de base de données Postgres à pgAdmin4. Vous pouvez également ajouter plus d’instances de base de données à un seul serveur pgAdmin4.
Conclusion pour Installer PostgreSQL
Dans ce didacticiel, vous avez appris à Installer PostgreSQL ou à installer le serveur PostgreSQL sur un système Ubuntu 20.04. De plus, vous avez appris à installer et à configurer pgAdmin4 sur votre système.
Ensuite, vous pouvez en savoir plus sur la sauvegarde et la restauration des bases de données Postgres via la ligne de commande.