Le service Windows Installer (msiserver) gère tout le processus d’installation du système d’exploitation Windows. Vous rencontrerez des problèmes si le service est défectueux. Dans un état désactivé, les services dépendant du programme d’installation de Windows ne démarreront pas correctement. Dans ce post, nous allons vous montrer les 3 façons d’activer ou de désactiver Windows Installer Service sur Windows 10.
Fondamentalement, le service fonctionne pour stocker la configuration de l’application ainsi que les informations d’installation. En outre, il permet de suivre l’emplacement des groupes de fichiers, des entrées de registre et des raccourcis qui sont déjà installés dans votre système. En dehors de cela, msiserver peut ajouter, modifier et supprimer des applications, des fonctionnalités et bien d’autres choses.
Voir aussi : Windows Insider : Comment désactiver le service dans Windows 10
Activer ou désactiver le service d’installation de Windows
Voici comment vous pouvez accomplir cette tâche :
- Via la console Services
- Via l’invite de commande
- Et enfin Via éditeur de Registre
Voyons la description de chacune des méthodes.
1] Activer ou désactiver le service d’installation de Windows via la console Services
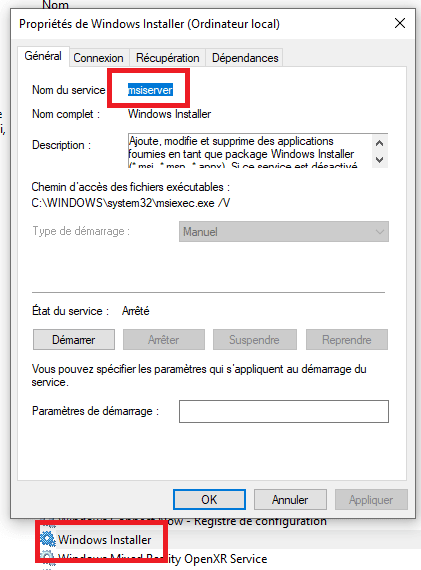
Procédez comme suit :
- Appuyez sur la touche Windows + R pour appeler la boîte de dialogue Exécuter.
- Dans la boîte de dialogue Exécuter, tapez services.msc et appuyez sur Entrée pour ouvrir Services.
- Dans la fenêtre Services, faites défiler et localisez le service Windows Installer.
- Double-cliquez sur l’entrée pour ouvrir sa fenêtre de propriétés.
- Dans la fenêtre des propriétés, dans l’onglet Général, cliquez sur le menu déroulant du type de démarrage et sélectionnez Automatique.
- Passer ensuite à la section État du service.
- Cliquez sur le bouton Démarrer pour activer le service.
- Pour désactiver ce service spécifique, cliquez sur le bouton Arrêter.
- Cliquez sur Appliquer > OK pour enregistrer les modifications.
Vous pouvez maintenant quitter la console Services.
2] Activer ou désactiver Windows Installer via l’invite de commande
- Lancer la boîte de dialogue Exécuter.
- Dans la boîte de dialogue Exécuter, tapez cmd, puis appuyez sur CTRL + MAJ + ENTRÉE pour ouvrir l’invite de commande en mode admin/élévation.
- Dans la fenêtre de l’invite de commande, saisissez la commande ci-dessous et appuyez sur Entrée pour activer le service Windows Installer.
net start MSIServer
Remarque : Vous ne pouvez pas démarrer un service si le type de démarrage est désactivé.
Ainsi Pour changer le type de démarrage du même service, vous pouvez exécuter la commande suivante :
Pour Automatique :
REG add "HKLM\SYSTEM\CurrentControlSet\services\MSIServer" /v Start /t REG_DWORD /d 2 /f
Pour le manuel :
REG add « HKLM\SYSTEM\CurrentControlSet\services\MSIServer » /v Start /t REG_DWORD /d 3 /f
Pour désactiver :
REG add « HKLM\SYSTEM\CurrentControlSet\services\MSIServer » /v Start /t REG_DWORD /d 4 /f
Pour Automatique (démarrage retardé):
REG add « HKLM\SYSTEM\CurrentControlSet\services\MSIServer » /v Start /t REG_DWORD /d 2 /f
Pour désactiver le service, tapez la commande ci-dessous et appuyez sur Entrée.
net stop MSIServer
Vous pouvez maintenant quitter l’invite CMD.
Voir aussi : Iphlpsvc windows 10 : Qu’est-ce que c’est (Et est-il sûr?)
3] Activer ou désactiver Windows Installer Service via Editeur de Registre
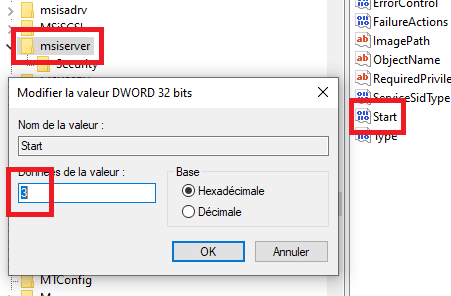
Comme il s’agit d’une opération de registre, il est recommandé de sauvegarder le registre ou de créer un point de restauration du système comme mesures de précaution nécessaires. Une fois terminé, vous pouvez procéder comme suit :
- Lancer la boîte de dialogue Exécuter.
- Dans la boîte de dialogue Exécuter, tapez regedit et appuyez sur Entrée pour ouvrir l’éditeur du registre.
- Naviguez ou sautez au chemin de la clé de registre ci-dessous :
HKEY_LOCAL_MACHINE\SYSTEM\CurrentControlSet\Services\MSIServer
- À l’emplacement, dans le panneau de droite, double-cliquez sur l’entrée Démarrer pour modifier ses propriétés.
- Dans la boîte de dialogue des propriétés, définissez-les données de valeur comme suit selon vos besoins :
- Automatique : 2
- Manuel : 3
- Désactiver : 4
- Automatique (démarrage retardé) : 2
- Cliquez sur OK pour enregistrer les modifications.
Vous pouvez maintenant quitter l’éditeur du registre. C’est tout!
- Comment désactiver Service Windows Insider sur Windows 10
- IP Helper Service : Comment l’activer ou le désactiver dans Windows 10
- iTunes.exe manquant et introuvable sur Windows 10