Ordinateur portable Affiche BSOD avec bad pool header erreur, après la mise à jour de Windows 10? En raison d’un mauvais en-tête de pool, Windows 10 redémarre fréquemment, ne permet pas d’effectuer des étapes de dépannage? La valeur de contrôle de bogue Windows 10 BAD_POOL_HEADER 0x00000019, indique qu’un en-tête de pool est corrompu. Et cela se produira généralement après avoir installé un nouveau matériel, des applications qui ne sont pas calculables avec votre version actuelle de Windows. En outre, les fichiers système sont corrompus ou votre ordinateur ne parvient pas à allouer suffisamment de mémoire pour exécuter correctement une application, généralement parce que le pool de mémoire est corrompu. Si vous avez du mal avec ça Vérification de bogue 0x19 BAD_POOL_HEADER voici quelques solutions efficaces à appliquer.
Bad Pool Header Windows 10 ne démarre pas
Déconnectez tous les périphériques externes (imprimantes, scanner, lecteurs USB (bus série universel), etc…) à l’exception de la souris et du clavier puis démarrez. Si cela résout le problème, ajoutez les périphériques un par un jusqu’à ce que vous découvriez le matériel à l’origine du problème. Ensuite, installez le logiciel pilote mis à jour pour ce périphérique.
Effectuer la réparation de démarrage et reconstruire le BCD
Appliquez les étapes ci-dessous si Windows 10 redémarre fréquemment avec BAD_POOL_HEADER ou ne démarre pas normalement pour effectuer les étapes de dépannage.
Essayez d’abord de réparer votre ordinateur à l’aide du support de démarrage Windows 10.Si vous n’en avez pas, utilisez un autre PC connecté à Internet pour créer un support de démarrage (fichier image ISO Windows 10). Une fois que vous êtes prêt avec Bootable Media, suivez les étapes ci-dessous.
- Insérez le disque d’installation de Windows dans le lecteur de disque ou connectez un support USB, puis démarrez l’ordinateur.
- Appuyez sur une touche lorsque le message Appuyez sur n’importe quelle touche pour démarrer à partir d’un CD ou d’un DVD.
Si votre PC ne détecte pas automatiquement le média
- Pendant le processus de redémarrage, lisez l’écran pour toutes les instructions qui expliquent comment interrompre le démarrage normal et accédez à l’utilitaire de configuration du système d’entrée / sortie de base (BIOS). La plupart des PC utilisent la touche F2, F10, ESC ou DEL pour lancer la configuration du BIOS.
- Recherchez un onglet dans l’utilitaire de configuration du BIOS intitulé Ordre de démarrage, Options de démarrage ou Démarrage. En suivant les instructions à l’écran, utilisez les touches fléchées pour accéder à l’ordre de démarrage, puis appuyez sur Entrée.
- Localisez le CD, le DVD ou le lecteur flash USB (cela peut être appelé Périphérique amovible) dans la liste de démarrage. En suivant les instructions à l’écran, utilisez les touches fléchées pour déplacer le lecteur vers le haut afin qu’il apparaisse en premier dans la liste de démarrage. Appuyez sur Entrée. L’ordre de démarrage est désormais modifié pour démarrer à partir du CD, du DVD ou du lecteur flash USB.
- Appuyez sur F10 pour enregistrer vos modifications et quitter l’utilitaire de configuration du BIOS. Sélectionnez Oui dans la fenêtre de confirmation. Le PC redémarrera. Laissez le PC redémarrer normalement.
- Sélectionnez une langue, une heure, une devise, un clavier ou une autre méthode de saisie, puis cliquez sur Suivant.
- Cliquez sur Réparer votre ordinateur.

- Cliquez sur le système d’exploitation que vous souhaitez réparer, puis sur Suivant.
- Sur l’écran Choisir une option, sélectionnez Dépanner.
- Sélectionnez Options avancées> Réparation au démarrage
- Laissez le démarrage de la réparation vérifier et résoudre les problèmes qui empêchent Windows de démarrer normalement.
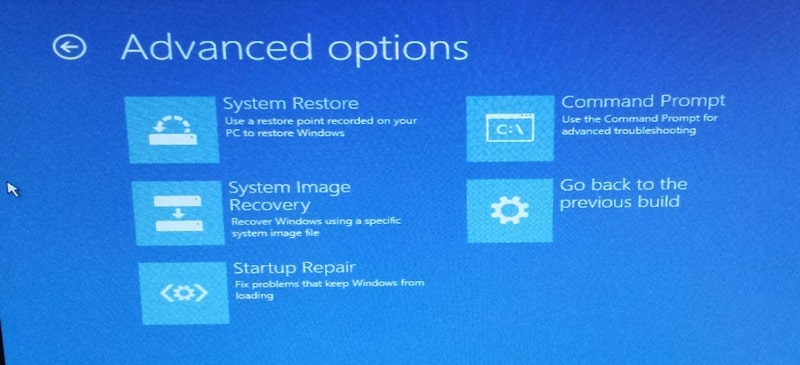
- Si cela ne résout pas le problème, accédez à nouveau aux options avancées.
- sélectionnez Invite de commandes sous Options avancées.
- Taper Bootrec / RebuildBcd, puis appuyez sur ENTRÉE. Cette commande reconstruira les données de configuration de démarrage en cas de problème avec les fichiers de démarrage à l’origine de ce problème.
- Commande de type suivant bootrect / fixmbr et appuyez sur Entrée pour corriger les erreurs d’enregistrement de démarrage principal.
- Maintenant, quittez l’invite de commande et redémarrez Windows, vérifiez que cela aide.
Démarrez en mode sans échec – Bad Pool Header
Si les solutions ci-dessus ne résolvent pas le problème, Windows redémarre toujours fréquemment, puis démarrez le système en mode sans échec pour vérifier si le redémarrage automatique s’arrête.
- Comme Windows ne démarre pas normalement, accédez à nouveau aux options avancées,
- Cette fois, sélectionnez Paramètres de démarrage.
- Cliquez sur Redémarrer et appuyez sur F8 pour démarrer en mode sans échec
- Cela démarrera Windows avec la configuration système minimale requise et permettra d’effectuer les étapes de dépannage ci-dessous.
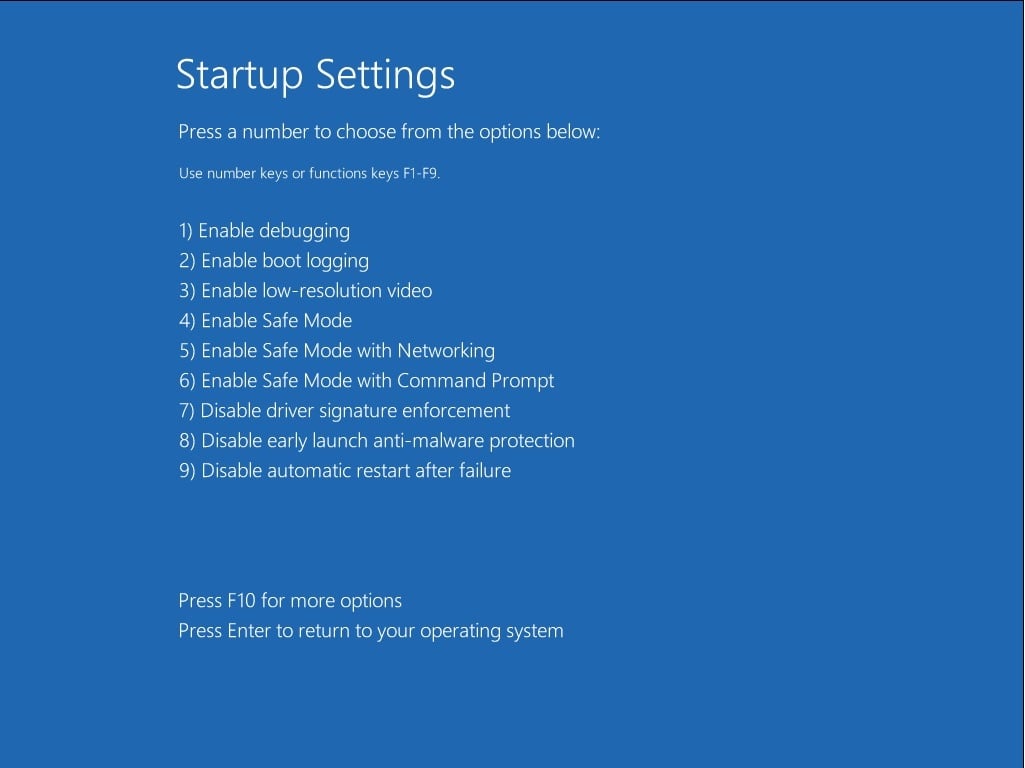
Désactiver le démarrage rapide
- Sur le clavier, appuyez sur Windows + X et sélectionnez les options d’alimentation,
- Cliquez sur le lien Paramètres d’alimentation supplémentaires,
- Cliquez sur Choisir ce que fait le bouton d’alimentation:
- Puis modifiez les paramètres actuellement indisponibles:
- Désactivez maintenant Activer démarrage rapide (conseillé),
- puis cliquez sur Enregistrer les modifications:
- Redémarrez votre PC normalement et voyez si l’erreur persiste.
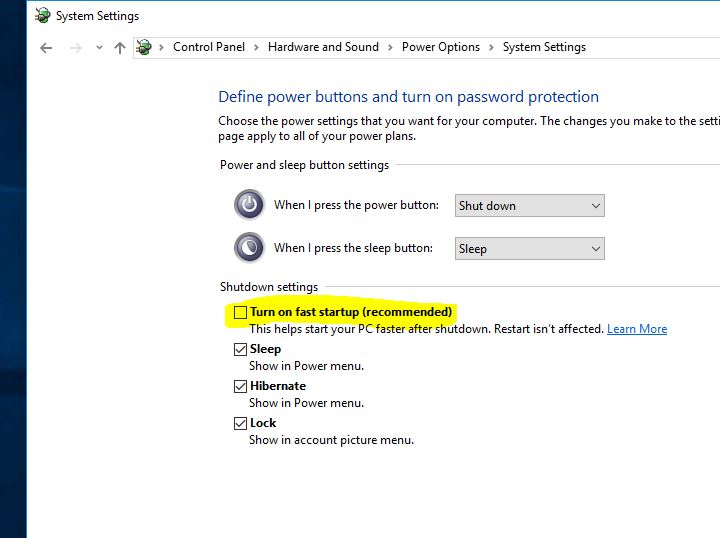
Mettre à jour les pilotes et Windows
Comme nous en avons discuté auparavant, les pilotes de périphériques périmés corrompus provoquent différentes erreurs Windows et l’erreur BSOD est le must. Nous vous recommandons de mettre à jour vos pilotes avec la dernière version et de vous assurer également que vos fenêtres ont également installé les dernières mises à jour. Si vous utilisez les derniers pilotes, recherchez les pilotes incompatibles avec votre version de Windows. Après cela, supprimez ces pilotes incompatibles.
- Appuyez sur Windows + X sélectionnez le gestionnaire de périphériques,
- Cela affichera toute la liste des pilotes de périphériques installés,
- Ici, vérifiez si un pilote marqué d’un point d’exclamation jaune
- S’il y a, essayez de mettre à jour ou de réinstaller le logiciel du pilote.
En outre, nous vous recommandons de mettre à jour le pilote d’affichage, pour ce faire
- Développez les adaptateurs d’affichage,
- cliquez avec le bouton droit sur le pilote installé et sélectionnez Mettre à jour le logiciel du pilote.
- Sélectionnez Rechercher automatiquement le pilote logiciel et laissez Windows installer le meilleur pilote compatible pour votre ordinateur.
- En outre, vous pouvez désinstaller le pilote, visitez le site Web du fabricant du pilote.
- Téléchargez et enregistrez le dernier pilote disponible
- Installez le même sur un PC problématique, redémarrez Windows et vérifiez qu’il n’y a plus d’erreurs d’écran bleu bad_pool_header.
Exécuter l’outil de diagnostic de la mémoire
Parfois, cette erreur peut être causée par un problème de mémoire. Donc, vous devriez exécuter le buildin Outil de diagnostic de la mémoire Windows pour découvrir les problèmes de mémoire afin de corriger le mauvais en-tête de pool. Pour exécuter l’outil de diagnostic de la mémoire ci-dessous.
- Dans un premier temps, cliquez sur le bouton de démarrage, recherchez et saisissez la mémoire.
- Vous verrez le diagnostic de la mémoire Windows dans la recherche du menu Démarrer
- Clique dessus. Cela ouvrira l’outil de diagnostic de la mémoire ici, vous verrez deux options.
- sélectionnez « Redémarrez maintenant et recherchez les problèmes (recommandé)«. Cela redémarrera Windows et vérifiera les erreurs de mémoire
- Windows détectera automatiquement tout problème lié à la mémoire. attendez que le processus de numérisation soit terminé à 100%, puis après le redémarrage automatique du système, espérons que les fenêtres démarreront normalement.
L’erreur se produirait également en raison d’une RAM défectueuse. La RAM est peut-être coincée avec de la poussière. Retirez-le et faites un peu de nettoyage. Si l’erreur ne peut toujours pas être résolue, vous devrez peut-être la remplacer par une nouvelle. Emmenez votre PC au magasin de réparation près de chez vous si vous n’êtes pas à l’aise pour résoudre le problème de RAM.
Réparer les fichiers système Windows corrompus
Un fichier système Windows endommagé peut également conduire à un BSOD d’en-tête de pool incorrect. Exécutez la commande SFC pour rechercher les fichiers corrompus sur votre ordinateur et les réparer automatiquement.
- Ouvrez l’invite de commande en tant qu’administrateur,
- Commande de type sfc / scannow et appuyez sur la touche Entrée.
- Cela recherchera les fichiers système manquants corrompus, le cas échéant, l’utilitaire SFC les restaure automatiquement avec les fichiers corrects.
- Redémarrez Windows à 100%, terminez le processus de numérisation.
- Et vérifiez qu’il n’y a plus de BSOD bad_pool_header Windows 10
Conseils pour éviter un mauvais en-tête de piscine sous Windows 10
Vous pourriez avoir à nouveau cette erreur même si vous avez réussi à résoudre ce problème une fois. Mais il y a quelques précautions et mesures que vous pouvez prendre pour éviter à nouveau ces erreurs à l’avenir.
- Évitez d’utiliser des logiciels fissurés / annulés
- Évitez plus d’un programme antivirus / anti-malware s’il n’est pas nécessaire.
- Gardez toujours vos pilotes de périphérique à jour.
- Créez des points de restauration lorsque votre PC est en pleine forme.
Ces solutions ont-elles aidé à réparer Windows 10 bad pool header stop 0x00000019? Faites-nous savoir sur les commentaires ci-dessous.
