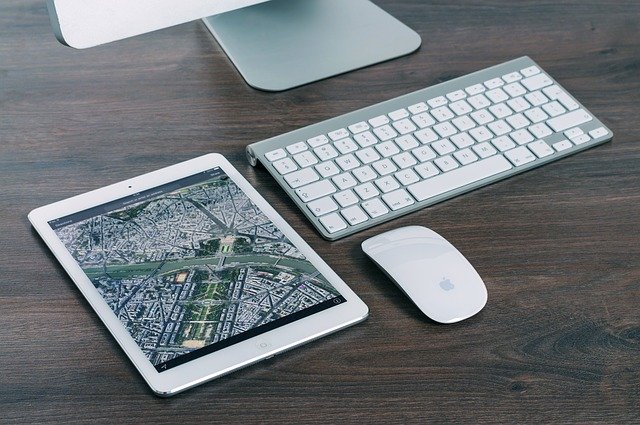Voulez-vous changer le mot de passe utilisé pour accéder aux données de votre trousseau sur un Mac? Il existe deux façons de changer le mot de passe du trousseau, selon qu’il s’agit d’un trousseau par défaut, et donc que vous ayez plusieurs trousseaux ou non.
Si vous ne le savez pas, le mot de passe de votre trousseau est le même que le mot de passe utilisateur de votre Mac que vous utilisez par défaut pour vous connecter à votre ordinateur. Chaque fois que vous modifiez ce mot de passe utilisateur, le mot de passe par défaut du trousseau est automatiquement mis à jour pour correspondre également. Cependant, vous pouvez créer plusieurs trousseaux sur un Mac en plus du trousseau par défaut, et vous pouvez les définir sur n’importe quel mot de passe que vous préférez.
Nous vous guiderons à travers les étapes pour changer le mot de passe du trousseau sur les systèmes macOS.
Comment changer le mot de passe du trousseau par défaut sur Mac
Si vous n’avez pas créé de porte-clés supplémentaires, vous aurez un porte-clés par défaut créé automatiquement par macOS pour vous, appelé «connexion». Pour changer le mot de passe pour cela, vous devrez changer le mot de passe de votre compte d’utilisateur, ce qui maintient les choses en harmonie. Suivez simplement les étapes ci-dessous pour commencer.
- Rendez-vous sur «Préférences Système» sur votre Mac à partir du Dock ou du menu Apple.
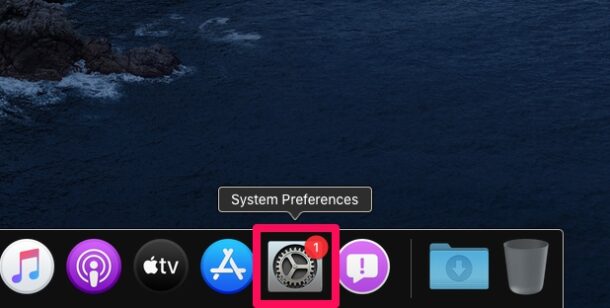
- Ensuite, cliquez sur «Utilisateurs et groupes» comme indiqué dans la capture d’écran ci-dessous.
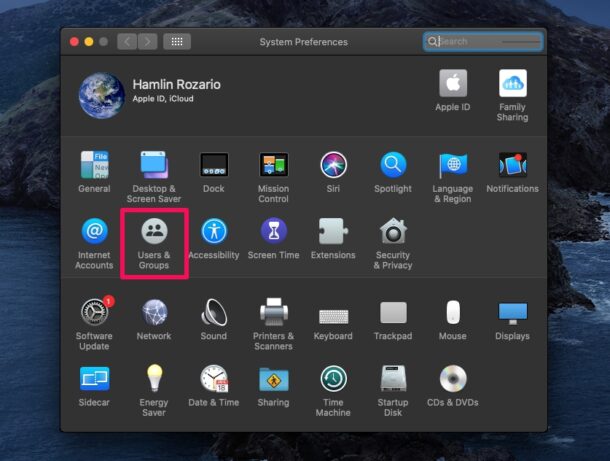
- Ici, sélectionnez le compte administrateur que vous utilisez et cliquez sur «Modifier le mot de passe» pour continuer.
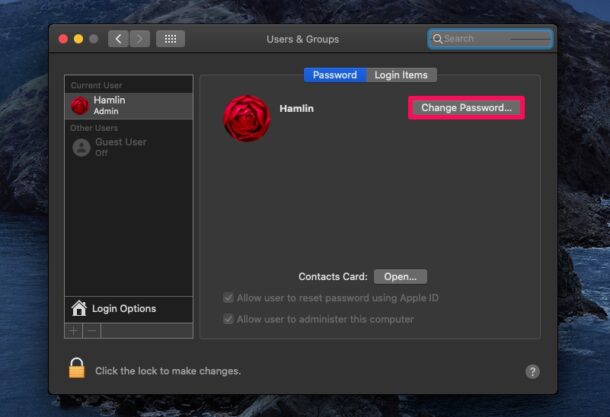
- Maintenant, tapez votre mot de passe actuel et entrez votre nouveau mot de passe préféré pour le Mac. Donnez un indice et cliquez sur «Modifier le mot de passe» pour confirmer vos modifications.
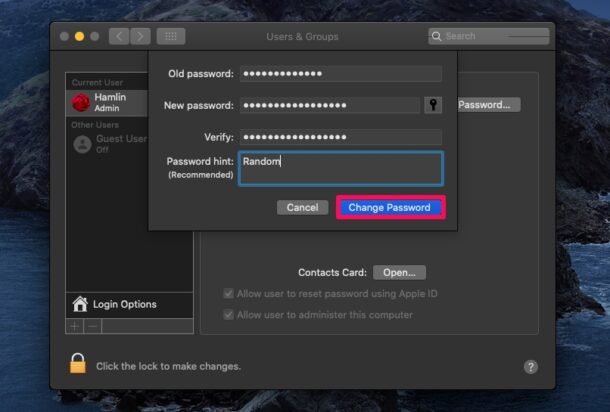
Si vous avez suivi, vous avez réussi à changer le mot de passe utilisateur de votre Mac et votre mot de passe Keychain est automatiquement mis à jour pour correspondre à cela.
Comment changer le mot de passe pour d’autres porte-clés sur Mac
Pour les porte-clés qui ne sont pas ceux par défaut sur Mac, vous pourrez modifier le mot de passe manuellement à partir de l’accès au porte-clés. Suivez simplement les étapes ci-dessous:
- Cliquez sur l’icône «loupe» située dans le coin supérieur droit de votre bureau pour accéder à la recherche Spotlight. Vous pouvez également ouvrir Spotlight en appuyant sur Commande + Barre d’espace.
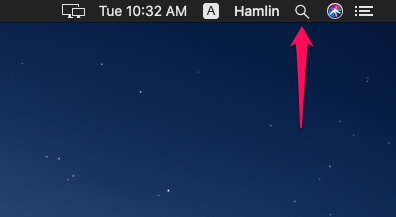
- Ensuite, tapez «Keychain» dans le champ de recherche et ouvrez «Keychain Access» dans les résultats de la recherche.
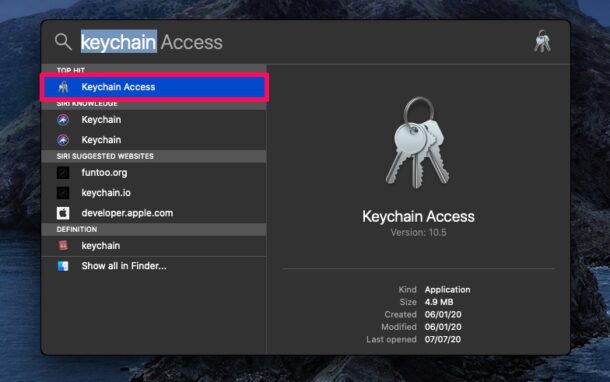
- Une fois l’accès au trousseau ouvert, cliquez avec le bouton droit sur le trousseau qui n’est pas par défaut dans le volet de gauche et choisissez «Modifier le mot de passe du trousseau».
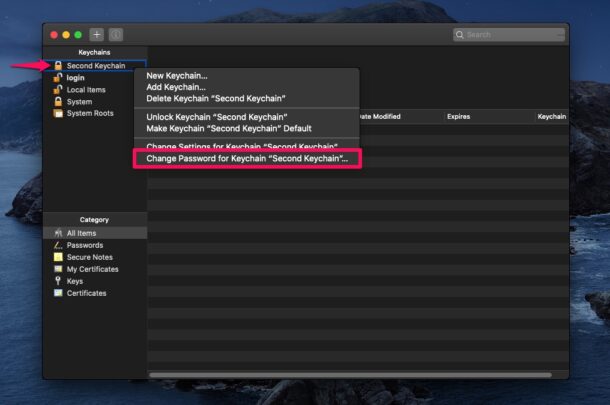
- Ensuite, si le trousseau est actuellement verrouillé comme indiqué par l’icône de verrouillage juste à côté, il vous sera demandé de saisir le mot de passe actuel de ce trousseau.
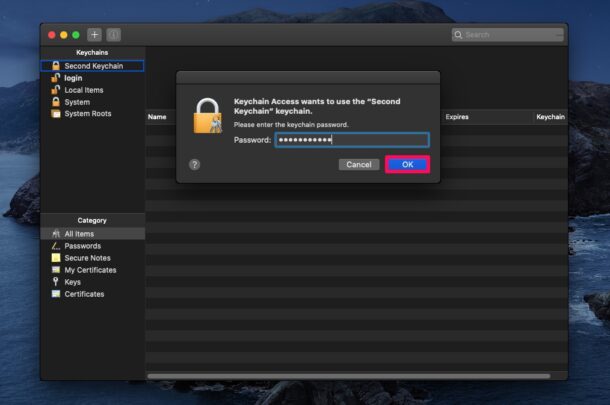
- Maintenant, saisissez le mot de passe actuel et choisissez un nouveau mot de passe que vous préférez. Cliquez sur « OK » une fois que vous avez terminé.
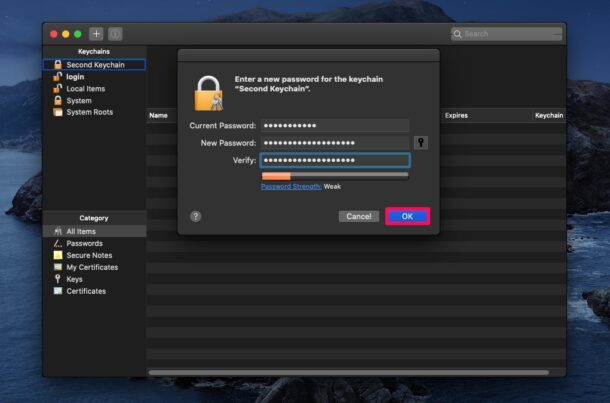
C’est ainsi que vous pouvez modifier le mot de passe d’un trousseau qui n’est pas le trousseau de connexion par défaut. Ceci est utile si vous avez créé un nouveau trousseau pour une raison quelconque ou si vous jonglez avec plusieurs trousseaux. En fonction de votre cas d’utilisation, vous pouvez ou non utiliser le même mot de passe pour les autres porte-clés que pour votre porte-clés principal.
Malheureusement, vous ne pourrez pas modifier le mot de passe du trousseau de connexion par défaut à l’aide de la méthode d’application Keychain Access. Si vous cliquez avec le bouton droit sur un trousseau par défaut, vous remarquerez que l’option permettant de modifier son mot de passe sera grisée. Cependant, vous pouvez toujours contourner ce problème en créant un autre trousseau, puis en en faisant le trousseau par défaut. Une fois que vous avez fait cela, vous pourrez définir un nouveau mot de passe pour le trousseau de connexion.
N’oubliez pas ces mots de passe, mais si vous le faites, vous pouvez facilement réinitialiser un mot de passe macOS en utilisant une fonction d’identification Apple.
Un mot d’avertissement; si vous avez récemment réinitialisé votre mot de passe utilisateur macOS après l’avoir perdu ou oublié, vous ne pourrez plus accéder aux données du trousseau existantes stockées sur votre Mac, car le mot de passe du trousseau n’est plus synchronisé avec le mot de passe du Mac. Dans de tels cas, vous devrez réinitialiser votre trousseau de connexion par défaut, ce qui supprime tous les mots de passe stockés dans le trousseau, mais vous permet de synchroniser à nouveau vos mots de passe de connexion et de trousseau. Ou vous pouvez simplement créer un nouveau trousseau et le définir par défaut, en laissant l’ancien intact au cas où vous vous souviendriez à nouveau du mot de passe.
Utilisez-vous un iPhone ou un iPad ainsi qu’un Mac? Si tel est le cas, vous voudrez peut-être apprendre à utiliser correctement le trousseau iCloud sur les appareils iOS et iPadOS. Vous pouvez ajouter manuellement de nouveaux mots de passe au trousseau et même modifier les mots de passe enregistrés existants pour vous assurer que les données du trousseau sont également à jour, comme vous pouvez le faire sur le Mac.
Nous espérons que vous avez pu modifier le mot de passe de vos porte-clés existants sur macOS, qu’ils soient par défaut ou personnalisés. Que pensez-vous du trousseau en tant qu’outil de gestion de mot de passe intégré sur les appareils macOS et iOS? Partagez tous les conseils, pensées, expériences ou opinions pertinents dans les commentaires.