La plupart des utilisateurs de Windows 10 n’utilisent pas le logiciel One Drive sur leur PC. Donc, voici la solution pour désinstaller OneDrive de Windows 10 complètement de votre ordinateur.
Avez-vous déjà utilisé OneDrive sur votre ordinateur? Sinon, vous devez désinstaller OneDrive de Windows 10 pour économiser de l’espace. Fondamentalement, OneDrive est une plate-forme de stockage en nuage de Microsoft, comme Google Drive et Dropbox. Si vous avez déjà utilisé ces stockages de nuage populaires, alors pourquoi devriez-vous en avoir besoin d’un autre ?
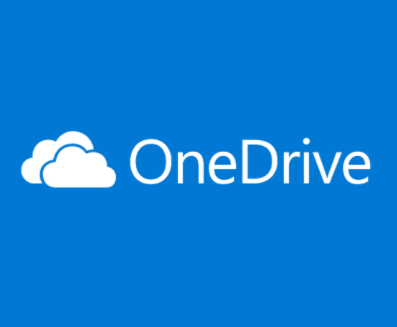
Lorsque vous installez Windows 10 pour la première fois, puis OneDrive programme est livré avec elle. Il vous donne 15 Go de stockage en nuage pour sauvegarder les données de votre ordinateur. Vous pouvez accéder à ces données de n’importe où dans le monde en vous connectant à votre compte. Le problème est, vous avez besoin d’une connexion Internet puissante pour télécharger vos fichiers informatiques en elle.
Eh bien, je ne pense pas que l’un d’entre vous veut sauvegarder vos fichiers dans OneDrive au lieu de Google Drive. C’est pourquoi vous avez tous besoin de supprimer complètement OneDrive de votre ordinateur
Comment désinstaller OneDrive de Windows 10
Microsoft dit, si vous n’utilisez pas OneDrive puis dissocier le compte pour arrêter la synchronisation. À partir de Windows 10’s Creators Update, vous pouvez maintenant facilement supprimer OneDrive comme vous désinstaller d’autres programmes de votre PC.
- Tout d’abord, cliquez sur le menu Démarrer et recherchez le panneau de configuration. Ensuite, ouvrez-le.
- Ici, vous devez cliquer sur l’option « Désinstaller un programme ».
- Vous verrez une liste de programmes installés dans votre ordinateur. Faites défiler la page vers le bas et cherchez « Microsoft OneDrive ».
- Une fois que vous l’avez, faites un clic droit dessus et cliquez sur l’option « Désinstaller ». C’est tout.
Immédiatement, OneDrive sera retiré de votre ordinateur. Vous ne le verrez plus dans le panneau de notification.
Une autre façon de le désinstaller
La dernière procédure était OK, mais en tant qu’utilisateur de Windows 10, vous devez suivre la tendance actuelle. Désinstaller les programmes du panneau de contrôle est vieux maintenant, et il y a une autre façon de le faire.
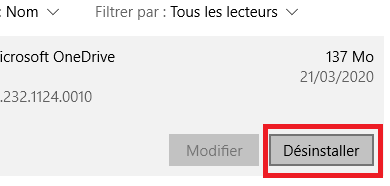
- Cliquez sur menu Démarrer -> Paramètres ou appuyez sur les touches Win + I de votre ordinateur pour ouvrir Paramètres Windows.
- Ici, accédez aux applications et aux fonctions des applications et recherchez « Microsoft OneDrive ».
- Cliquez dessus et sélectionnez le bouton Désinstaller. C’est tout.
Comme le guide précédent, le programme sera entièrement désinstallé de votre ordinateur Windows 10.
Comment réinstaller OneDrive dans Windows 10
Avez-vous changé d’avis et souhaitez réinstaller le programme OneDrive sur votre ordinateur? Si oui, suivez la procédure ci-dessous. Vous pouvez l’installer à nouveau sans téléchargement depuis Internet. Voyons comment.
Si vous utilisez un ordinateur Windows 10 64 bits, suivez le chemin ci-dessous,
C:\Windows\SysWOW64
Pour, version 32-bit, C:\Windows\System32
Ici, faites défiler vers le bas et recherchez OneDriveSetup.exe ou vous pouvez le rechercher en appuyant sur les touches Ctrl + F. Une fois que vous l’obtenez, double-cliquez sur ce fichier pour installer le programme sur votre machine Windows.
Comment désactiver sous Windows 10 Famille (Explorateur de fichiers)
Attendez, le tutoriel n’est pas encore terminé. Après avoir terminé le processus d’installation, toujours, il y a un petit dossier OneDrive dans votre barre latérale de l’Explorateur de fichiers. Pour les utilisateurs Windows 10 Home, il est un peu difficile de le supprimer complètement.
Vous devez faire quelques modifications de registre afin de désactiver OneDrive de Windows entièrement. Recherchez regedit dans le menu Démarrer et ouvrez-le. Une fois que vous avez dans l’Éditeur du Registre, suivez le chemin ci-dessous.
HKEY_CLASSES_ROOT CLSID {018D5C66-4533-4307-9B53-224DE2ED1FE6}
Version 64 bits :
HKEY_CLASSES_ROOT Wow6432Node CLSID {018D5C66-4533-4307-9B53-224DE2ED1FE6}
Double-cliquez maintenant sur l’option System.IsPinnedToNameSpaceTree dans le panneau de droite, Set value data to 0 et cliquez sur « OK ».
Le dossier OneDrive sera immédiatement supprimé de la barre latérale de l’Explorateur de fichiers. S’il est toujours affiché, puis redémarrez votre système une fois et voir la magie.
Si vous êtes paresseux pour faire cette tâche, vous pouvez télécharger le fichier OneDrive File Explorer Tweak à partir du lien. Il y a quatre fichiers à supprimer et restaurer OneDrive à partir de l’Explorateur de fichiers. Avant d’ouvrir un fichier, n’oubliez pas de vérifier votre version Windows. Lorsque vous ouvrez l’un des fichiers en fonction de votre exigence, il apportera les modifications nécessaires dans l’Éditeur du Registre pour vous.
Voir aussi : Comment désactiver OneDrive dans Windows 10
Désactiver OneDrive avec l’éditeur de stratégie de groupe local dans Windows 10 Pro et Enterprise
Si vous utilisez une version supérieure, comme Windows 10 Pro, Enterprise ou Education, alors il y a une méthode facile disponible pour vous. Local Group Policy Editor n’est pas disponible pour les utilisateurs Home, mais vous pouvez l’utiliser dans les versions supérieures pour apporter des modifications à votre ordinateur.
C’est un outil puissant pour appliquer des réglages différents dans votre ordinateur, mais vous devez avoir le privilège d’administrateur sur votre ordinateur. Allons sur les marches.
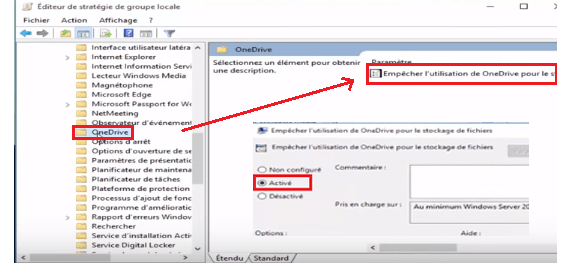
- Dans le menu Démarrer, recherchez gpedit.msc et ouvrez-le.
- Dans le panneau de gauche, naviguez jusqu’au chemin ci-dessous. : Configuration de l’ordinateur → Modèles administratifs →Composants Windows → OneDrive
- Maintenant, dans le volet de droite, double-cliquez sur l’option « Empêcher l’utilisation de OneDrive pour le stockage de fichiers », réglez-la sur « Enabled » et cliquez sur « OK ». C’est tout.
Le dossier OneDrive disparaîtra immédiatement de la barre latérale de l’Explorateur de fichiers. Chaque fois que vous voulez le récupérer, changez l’option à « Not Configured » au lieu de « Enabled » dans l’éditeur de stratégies de groupe local.
Maintenant, vous savez comment désactiver ou désinstaller OneDrive de Windows 10 toutes les versions. Si vous êtes confronté à un problème pour supprimer le lecteur, alors n’hésitez pas à demander ici. Et, si vous aimez le tutoriel, alors n’oubliez pas de partager avec vos amis.